Menyer och nålar
Menyer visar listor över de alternativ du kan välja mellan på arbetsytan eller i fönstret. Om du till exempel vill starta ett nytt program, placerar du pekaren någonstans på arbetsytan och håller ned MENY. Menyn Arbetsyta visas, där du kan välja mellan alternativen Program, Hjälpmedel, Egenskaper, Systeminformation, Hjälp och Avsluta. "Menyn Arbetsyta " visar menyn Arbetsyta.
Figur 1-12 Menyn Arbetsyta
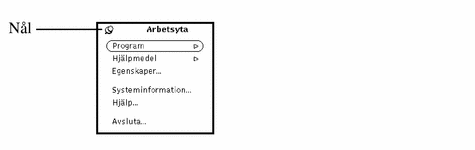
Menyn Arbetsyta
Det finns två sätt att ta fram och välja alternativ på menyn Arbetsyta.
-
Klicka med MENY på arbetsytan. Menyn visas och stannar på arbetsytan tills du väljer ett alternativ eller klickar med VÄLJ någon annanstans på arbetsytan.
-
Håll ned MENY på arbetsytan och dra pekaren till ett alternativ. När du släpper musknappen försvinner menyn.
Undermenyer
De två första alternativen på menyn Arbetsyta, Program och Hjälpmedel, följs av varsin ihålig triangel som pekar åt höger, vilket betyder att det finns fler alternativ än vad som visas på huvudmenyn. Placera pekaren på en av trianglarna, håll ned MENY och dra musen åt höger för att öppna en undermeny. Figur 1-13 visar undermenyn till Program.
Figur 1-13 Undermenyn Program
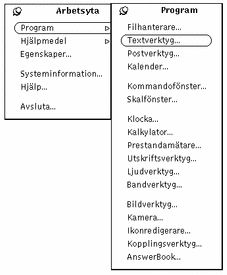
Om du tar fram undermenyn Program ser du en lista över standardprogram i OpenWindows (de så kallade DeskSet-programmen). Du väljer ett alternativ på undermenyn genom att hålla ned MENY medan du drar pekaren till programalternativet. När alternativet är markerat släpper du musknappen och strax visas det valda programmet på arbetsytan. Om du vill ändra ordningen eller innehållet i programmenyn läser du Kapitel 17.
Nåla fast en meny
Du kan använda nålen i det övre vänstra hörnet för att nåla fast menyn Arbetsyta och behålla den på arbetsytan. Du kan göra samma sak med alla menyer eller fönster som har en nål. Figur 1-14 visar menyn Arbetsyta fastnålad på arbetsytan.
Figur 1-14 Meny som är fastnålad på arbetsytan
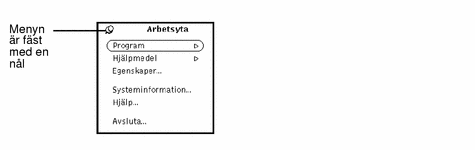
Om du vill nåla fast menyn trycker du ned MENY så att menyn Arbetsyta visas. Fortsätt att hålla MENY nedtryckt och dra pekaren till nålen. Nålen sätts då fast i hålet och menyn nålas fast.
Välja ett alternativ på en fastnålad meny
Om du vill välja ett alternativ på en fastnålad meny flyttar du pekaren till alternativet och klickar med VÄLJ.
Ta bort en fastnålad meny
Om du inte längre vill ha en meny fastnålad är det bara att klicka med VÄLJ på nålen igen.
Menyer
Ett fönster kan ha tre olika sorters menyer. Exempel på följande menytyper visas i Figur 1-15.
-
Menyn Fönster visas om du klickar med MENY på den förminskade menyknappen i fönstrets namnlist eller på fönsterramen.
-
Knappmenyer visas om du klickar med MENY på de menyknappar som finns i fönstrets kontrollpanel.
-
En snabbfönstermeny visas om du klickar med MENY i ett delfönster (område i ett programfönster där data visas).
Figur 1-15 Tre sorters fönstermenyer
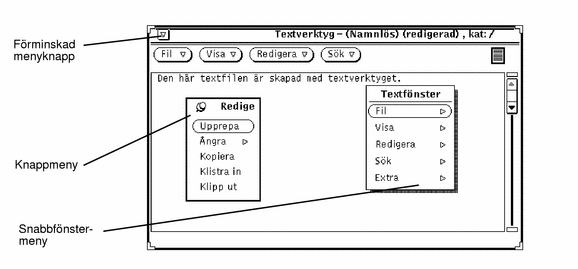
Välja alternativ på fönstermenyer
Så här väljer du ett alternativ på en fönstermeny:
-
Flytta pekaren till något av följande områden:
-
den förminskade menyknappen i namnlisten (eller själva namnlisten)
-
en menyknapp
-
ett delfönster
-
-
Håll ned MENY så att menyn visas och dra pekaren till det alternativ du vill välja.
-
Släpp MENY.
Välja standardvalet på en meny
De flesta menyer på arbetsytan och i fönster har standardval, vanligtvis det första valet på menyn. Standardvalet är alltid inringat. På menyn Arbetsyta (se Figur 1-16) är standardvalet undermenyn Program.
Figur 1-16 Standardvalet på menyn Arbetsyta
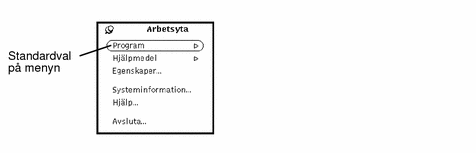
Standardvalet på undermenyn Program är Textverktyg, ett verktyg som du kan använda för att skriva och redigera text. Om du väljer Program på menyn Arbetsyta öppnas ett textverktyg.
Byta standardval
Om du ofta använder något annat alternativ än standardvalet kan du göra det alternativet till standardval i stället. Gör så här:
-
Ta fram den meny du vill göra ändringen på.
Håll ned MENY och dra pekaren för att visa menyn.
-
Placera pekaren på standardvalet och tryck ned MENY igen.
-
Tryck på tangenten Ctrl medan du fortsätter att hålla ned MENY.
-
Dra pekaren till det alternativ som du vill göra till standardval.
-
Släpp tangenten Ctrl.
-
Släpp musknappen.
När du tar fram menyn nästa gång är det nya alternativet standardval.
Fönsterreglage
Ett programs huvudreglage visas i kontrollpaneler i grundfönstret. Ett program kan ha en enda kontrollpanel i grundfönstret eller ytterligare kontrollpaneler på andra ställen i grundfönstren eller i andra fönster som hör till programmet.
Figur 1-17 visar kontrollpaneler för fönsterprogram.
Figur 1-17 Fönsterreglage

Fönsterhissar
Vissa fönster går att rulla, andra inte. Kommandofönstret är ett exempel på ett fönster som går att rulla. Det har en fönsterhiss som du kan använda för att rulla upp och ned i fönstret och se kommandon du har skrivit tidigare. Fönsterhissar visas som standard till höger i fönstren, men de går att flytta. Hur du gör det kan du läsa i Kapitel 17.
Du rullar genom att placera pekaren på hisskorgens uppåtpil och klicka med VÄLJ. Sedan kan du rulla tillbaka genom att placera pekaren på nedåtpilen och klicka med VÄLJ. Du kan också hålla ned VÄLJ på dragrutan och dra hisskorgen uppåt eller nedåt. Figur 1-18 visar kommandofönstrets fönsterhiss.
Figur 1-18 Kommandofönstrets fönsterhiss
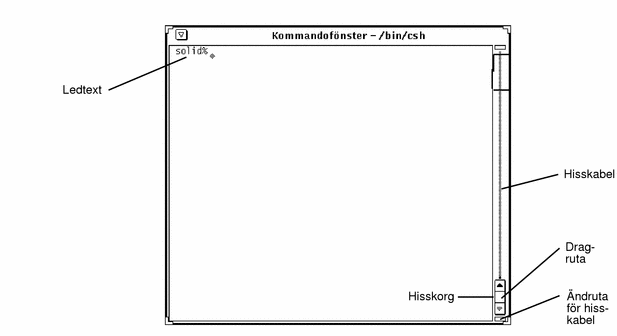
Skalfönster är exempel på fönster som inte går att rulla. Det har ingen fönsterhiss, och om du skriver in många kommandorader i ett sådant fönster kan du inte se de rader som försvinner längst upp i fönstret.
Menyknappar
Menyknappar eller fönsterknappar finns i programfönstrens kontrollpaneler. Vissa fönsterknappar ger ett enda val medan andra ger en meny med alternativ. Under knappen Redigera i textverktyget finns till exempel flera alternativ för att bearbeta text. Menyn under den förminskade menyknappen i det övre vänstra hörnet har alternativ som finns i de flesta DeskSet-program, till exempel Öppna, Stäng och Avsluta. Textverktygets menyknappar visas i Figur 1-19.
Figur 1-19 Textverktygets menyknappar
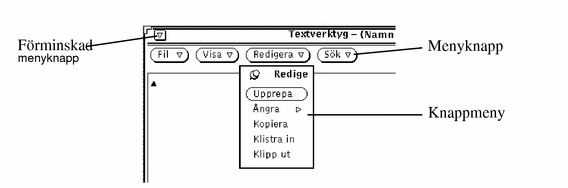
Det finns fyra knappar längst upp i textverktygets fönster, som alla har en ihålig triangel efter namnet. Triangeln anger att det visas en meny om du klickar med MENY på knappen. De olika programmens knappar beskrivs närmare i avsnitten om respektive program.
- © 2010, Oracle Corporation and/or its affiliates
