Fönstret Verktyg
Fönstret Verktyg (se Figur 13-7) är användbart när du ska göra mindre komplicerade ändringar i en bild.
Figur 13-7 Fönstret Verktyg i bildverktyget
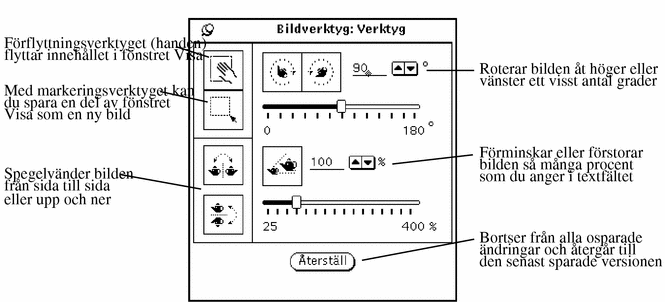
-
Välj Verktyg på menyn Redigera.
-
Ändra bilden.
Du kan flytta bilden och använda markeringsverktyget. Du kan också spegelvända, rotera och förminska eller förstora bilden. Läs mer om detta i avsnitten Failed Cross Reference Format, Failed Cross Reference Format, Failed Cross Reference Format, Failed Cross Reference Format och "Förstora och förminska bilder ".
Flytta bilder
När du vill flytta bilden inom fönstret Visa väljer du förflyttningsverktyget. Pekaren förvandlas till en hand och behåller det utseendet tills du väljer ett annat verktyg i fönstret Verktyg. I Figur 13-7 har pekaren formen av en hand.
Markera en del av en bild
När du vill markera del av en bild för att spara den gör du så här:
-
Välj markeringsverktyget i fönstret Verktyg.
-
Markera den del som ska sparas genom att hålla ned VÄLJ på den punkt som ska bli det övre vänstra hörnet i den nya bilden och dra pekaren till det motsatta hörnet.
-
Släpp VÄLJ.
Du kan spara den markerade delen av bilden som en ny bild. Figur 13-8 visar markeringsverktygets ikon och ett område som valts ut i fönstret Visa. För information om hur du sparar filer hänvisas du till avsnittet "Spara som".
Figur 13-8 Markeringsverktygets ikon och fönstret Visa med ett markerat område

Spegelvända bilder
När du vill spegelvända en bild väljer du något av verktygen för att vända bilden. Du kan spegelvända bilden vertikalt och horisontellt. I Figur 13-9 visas ikonerna för verktygen och resultatet av en bild som vänts upp och ner.
Figur 13-9 Verktygen för att spegelvända en bild och en bild som spegelvänts
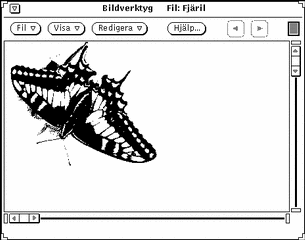
Rotera bilder
Gör så här om du vill rotera en bild:
-
Ange hur många grader du vill att bilden ska vridas.
I fältet mellan ikonen och knapparna anger du gradantalet. Du kan skriva in siffrorna, använda de förminskade menyknapparna eller använda skjutreglaget.
-
Klicka med VÄLJ på ikonen för något av roteringsverktygen.
Du kan välja att rotera bilden medsols eller motsols. I Figur 13-10 visas ikonerna för verktygen och en bild som har roterats 90 grader motsols.
Figur 13-10 Ikonerna för roteringsverktygen och en roterad bild

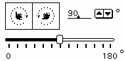
Förstora och förminska bilder
När du vill ändra storleken på en bild med hjälp av storleksverktyget gör du så här:
-
Ange i procent storleken på den nya bilden jämfört med den gamla.
I fältet mellan ikonen och knapparna anger du procenttalet. Du kan skriva in siffrorna, använda de förminskade menyknapparna eller använda skjutreglaget.
-
Klicka med VÄLJ på ikonen för storleksverktyget.
Figur 13-11 visar storleksverktygets ikon och en bild som förstorats med 25 %.
Figur 13-11 Ikonerna för storleksverktyget och en förstorad bild

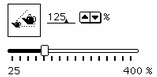
- © 2010, Oracle Corporation and/or its affiliates
