Kapitel 6 Kommandoverktygen
Det här kapitlet innehåller information om kommandofönster, skalfönster och systemfönster. Dessa verktyg bygger huvudsakligen på samma program men visar olika menyer i sina delfönster. Kommandofönstret kan sägas vara ett utbyggt skalfönster.
Kommandofönster och skalfönster är terminalemulatorer eller skal som är standard i OpenWindows. De tolkar UNIX-kommandon, vilket innebär att när du använder något av dem gör du det på samma sätt som om du skulle ha använt en vanlig terminal i stället för en avancerad arbetsstation med ett grafiskt gränssnitt. Fördelen är att du samtidigt med terminalemuleringen kan ha andra fönster öppna och köra andra program.
Använd dessa verktyg när du vill
-
läsa i direkthjälpen (man)
-
använda ett redigeringsprogram som vi
-
starta program och processer som inte är tillgängliga på menyn Arbetsyta
Systemfönstret används för att visa fel- och systemmeddelanden från operativsystemet SunOS, OpenWindows och vissa andra program.
Kommandofönstret
Kommandofönstret fungerar som en kommandotolk och kan också tillhandahålla ett delfönster för textredigering. Dessutom kan kommandofönstret användas för förflyttning i filsystemet, redigering av filer och kommunikation med operativsystemet.
Gör så här om du vill öppna kommandofönstret:
Välj Arbetsyta => Program => Kommandofönster.
Figur 6-1 visar ett öppet kommandofönster. Kommandofönstrets ikon ser likadan ut som skalfönstrets och visas i Figur 6-4.
Figur 6-1 Kommandofönstret
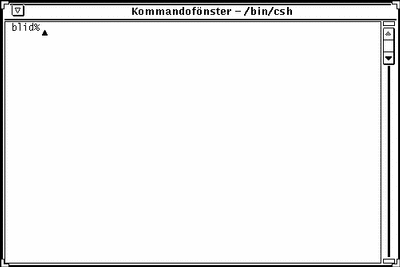
I kommandofönstret finns en namnlist med en knapp för menyn Fönster. Fönstret har också storlekshörn, en fönsterhiss och en yta för text/terminalemulering.
Mer information om dessa element hittar du i Kapitel 1.
Menyn Terminalfönster i kommandofönstret
I kommandofönstret innehåller menyn Terminalfönster alternativen Redigera, Sök och Extra, vilka motsvarar alternativen i textverktyget som beskrivs i Kapitel 3. Dessutom finns det tre ytterligare alternativ: Historik, Filredigering och Rullning.
När du ska ta fram menyn Terminalfönster pekar du var som helst i kommandofönstret och klickar med MENY.
Undermenyn Historik
Om du väljer Historik på menyn Terminalfönster kan du ändra kommandofönstrets historiklogg. Ett kommandofönsters historik består av en loggning av alla tecken som skrivits och visats i fönstret. Du kan ta fram historiken genom att rulla med fönsterhissen i terminalfönstret eller spara den som en fil. Detta kan exempelvis vara användbart när du har utfört en serie av operationer som du vill ha tillgång till för felsökning och problemlösning.
Om du väljer Typ på undermenyn Historik kan du ange om du kan ändra förteckningen i kommandofönstret eller bara titta på den. För att skydda filen mot oavsiktliga ändringar kan du välja Endast läsa. Då kan du fortfarande spara filen och redigera den genom att använda alternativet Filredigering, som beskrivs i nästa avsnitt. Om du väljer Läsa och redigera kan du redigera kommandoförteckningen direkt i fönstret med hjälp redigeringsalternativen på menyn Terminalfönster. I Kapitel 3, kan du läsa om redigeringsfunktionerna.
Gör så här om du vill spara kommandofönstrets historik som en fil:
När du väljer det här alternativet visas fönstret Spara som. För utförlig information om att spara filer hänvisas till Kapitel 1.
Du kan behandla den nya filen som vilken textfil som helst. Du kan redigera den och spara den igen. Du kan också dra den från filhanteraren och släppa den i ett skriv- eller textredigeringsfönster.
Gör så här om du vill tömma historikloggen:
Detta återställer kommandofönstrets historiklogg som den var när du startade kommandofönstret. (Utdata från UNIX-kommandot history ändras inte av detta.)
Undermenyn Filredigering
Alternativen på undermenyn Filredigering avgör om ett textfönster ska visas. När du väljer Hela filen under Filredigering delas kommandofönstret upp i två delfönster: ett kommandofönster och ett textfönster. Textfönstret beskrivs i Kapitel 3. Figur 6-2 nedan visar ett kommandofönster med ett textfönster.
Figur 6-2 Ett kommandofönster med filredigering
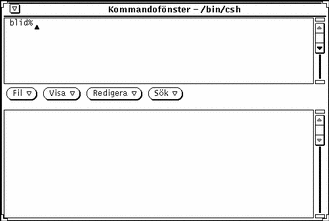
Undermenyn Rullning
Valet på undermenyn Rullning avgör om en fönsterhiss visas. När du stänger av rullningen fungerar kommandofönstret likadant som skalfönstret.
Ge kommandon i kommandofönstret
Från kommandofönstret kan du komma åt alla filer och kataloger i ditt filsystem. När du ska använda kommandofönstret krävs en viss bekantskap med operativ- och filsystem.
I exemplet nedan används flera olika UNIX-kommandon för att skapa och kopiera en katalog.
-
cd flyttar dig till din hemkatalog
-
mkdir skapar en ny katalog där
-
cp kopierar katalogen och ger kopian ett annat namn
Kommandona utförs när du trycker på Return.
exempel% cd (Tryck på Return) exempel% mkdir Katalog1 (Tryck på Return) exempel% cp -r Katalog1 Katalog2 (Tryck på Return)
Titta på gamla kommandon
Du kan rulla fram information i kommandofönstret. Om du använder fönsterhissen kan du gå tillbaka och titta på kommandon som du givit tidigare och som inte längre syns i fönstret. Kommandona ligger kvar så länge du inte avslutar fönstret.
Redigera kommandorader
När du skrivit ett kommando i kommandofönstret kan du alltid redigera det i efterhand. Du kan placera pekaren var som helst i kommandot och lägga till eller ta bort tecken. Figur 6-3 visar var markören placeras.
Figur 6-3 Markören på en kommandorad
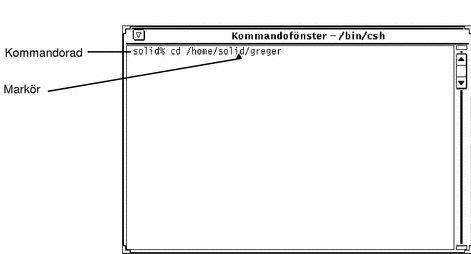
Redigera text i kommandofönstret
Kommandofönstret kan även användas som textfönster. Fördelen med det är att du inte behöver kunna något annat redigeringsprogram som till exempel vi. Om du vill ställa in programmet så att du kan redigera text på detta sätt pekar du i fönstret och trycker ned MENY. Klicka med VÄLJ på alternativet Filredigering på menyn Terminalfönster. Kommandofönstret delas nu i två delar. Det övre delfönstret används som tidigare medan det nedre delfönstret fungerar som ett fönster i textverktyget.
I kapitel 3, "Textverktyget", presenteras de kommandon som du använder i textfönstret i kommandofönstret.
När du vill avsluta textredigeringen och återgå till det ursprungliga kommandofönstret gör du så här:
Peka på det övre delfönstret och välj Filredigering igen.
Skalfönstret
Precis som kommandofönstret är skalfönstret ett verktyg du kan använda för att kommunicera med operativsystemet, förflytta dig i filsystemet och skapa och redigera filer. Du kan använda skalfönstret för skal och program som använder tty-gränssnitt.
De huvudsakliga skillnaderna mellan kommando- och skalfönstren är att
-
kommandofönstret har fönsterhiss som standard
-
skalfönstret inte kan användas för textredigering
-
de har olika terminalmenyer
När du vill öppna ett skalfönster gör du så här:
Välj Arbetsyta => Program => Skalfönster.
Obs!
Öppna så många skalfönster som du behöver, men kom ihåg att varje fönster kräver sin del av systemets prestanda.
Figur 6-4 visar skalfönstrets ikon. Figur 6-5 visar ett öppet skalfönster.
Figur 6-4 Skalfönstrets ikon
Figur 6-5 Skalfönster
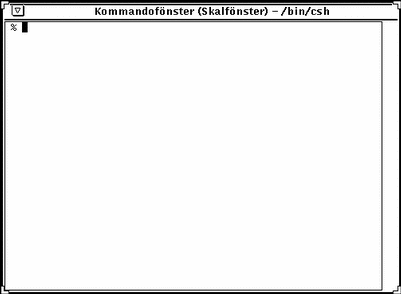
Ett skalfönster har en namnlist med en knapp för menyn Fönster. I fönstret finns också storlekshörn, en fönsterhiss och en yta för terminalemulering. Skalfönstret har däremot inte någon fönsterhiss, men du kan koppla på rullning om du så önskar. Markören utgörs av en blockpekare. När pekaren inte är placerad i skalfönstret visas endast konturerna av blockmarkören. Redigering kan bara ske i slutet på den aktuella raden. När du väl har tryckt på Return, tolkas teckenkombinationerna på raden som kommandon. Om du inte känner till dessa fönsterelement kan du läsa Kapitel 1.
Menyn Terminalfönster i skalfönster
När du vill ta fram menyn Terminalfönster i skalfönstret gör du så här:
Peka på skalfönstret och klicka med MENY.
När du vill att endast en sida i taget visas gör du så här:
Detta fungerar på samma sätt som UNIX-kommandot more.
Pekaren förvandlas till ett stoppmärke när fönstret fylls som i Figur 6-6.
Figur 6-6 Pekaren i skalfönstret visas som ett stoppmärke
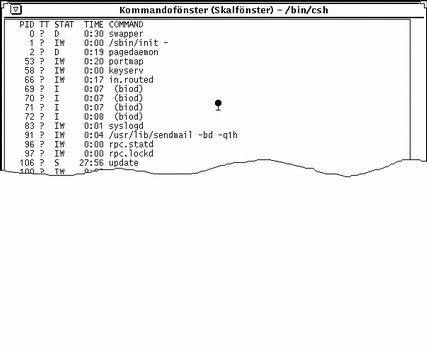
I stället för att ny text fortlöpande visas i fönstret visas en sida i taget så att du kan studera texten så länge du vill. När du väljer alternativet Visa allt på menyn Terminalfönster återgår systemet till att fortlöpande visa ny text.
När du vill se nästa sida gör du så här:
Tryck på valfri tangent.
När det inte finns mer data att visa slutar systemet att visa texten sidvis och övergår till kontinuerlig visning.
När du vill kopiera markerad text från skalfönstret till urklippsminnet gör du så här:
Välj Kopiera på menyn Terminalfönster.
När det finns text i urklippsminnet kan du använda alternativet Klistra in för att sätta in innehållet i urklippsminnet vid markören.
Alternativet Med rullning på menyn Terminalfönster kan användas för att förvandla skalfönstret till ett kommandofönster. När du valt Med rullning står det fortfarande "Skalfönster" på namnlisten, men fönstret fungerar som ett kommandofönster. Se vidare avsnittet "Kommandofönstret", för detaljer.
Systemfönster
Systemfönstret är ett särskilt kommandoverktyg som används för att visa fel- och systemmeddelanden från operativsystemet SunOS, OpenWindows och vissa andra program.
Om du inte har något systemfönster visas meddelanden med stor stil längst ned på skärmen. För att ta bort sådana meddelanden väljer du Rita om på menyn Arbetsyta. Ha alltid ett (och bara ett) systemfönster öppet. Har du fler än ett systemfönster öppna visas meddelandena i det senast öppnade fönstret. Om du inte håller god uppsikt över detta kan du alltså missa viktiga meddelanden från systemet.
- © 2010, Oracle Corporation and/or its affiliates
