Kapitel 5 Kalendern
Du använder kalendern för att hålla reda på två typer av bokningar: möten och arbetsuppgifter. Kalendern kan påminna dig om möten i förväg. Då används systemets inbyggda klocka. Klockan måste vara rätt ställd för att du ska få påminnelser vid rätt tid, och kalendern måste vara igång, antingen som fönster eller som ikon.
Med kalendern kan du
-
se vilka möten och arbetsuppgifter du bokat för dagen, veckan, månaden eller året
-
boka enstaka eller återkommande händelser
-
få påminnelser om händelser
-
se, bläddra och ändra bokningar i andra användares kalendrar, om de givit dig behörighet
-
bläddra igenom flera användares kalendrar samtidigt för att hitta en tid då ingen är bokad
-
boka flera användare samtidigt
-
skicka post till andra användare för att meddela nya bokningar
-
göra utskrifter av hög kvalitet
Starta kalendern genom att välja Arbetsyta => Program => Kalender.
Kalendern visas som en ikon.
Kalenderns ikoner
Du kan låta kalendern visa en dag, en vecka, en månad eller ett år. Du kan också ta fram en lista över möten och arbetsuppgifter för en dag, en vecka, en månad eller ett år. Detta avsnitt beskriver hur du ändrar kalendern.
Ikon
Kalenderns ikon visar dagens datum (se Figur 5-1).
Figur 5-1 Kalenderns ikon
Kalenderns grundfönster
Visa dag, vecka, månad eller år
När du dubbelklickar med VÄLJ på kalenderns ikon visas kalendern som ett fönster med aktuell månad. Figur 5-2 visar kalenderns fönster. Observera att en bokning visas på varje rad och att bara så mycket av ärendebeskrivningen som får plats i datumrutan visas.
Figur 5-2 Kalenderns standardfönster
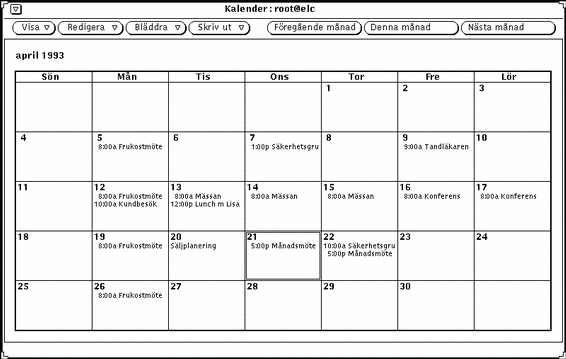
Standardkalendern visar aktuell månad med alla bokningar för månaden. (Du kan ändra standardinställningen i kalenderns egenskapsfönster.)
När du öppnar kalenderns fönster är den aktuella dagen alltid markerad med en dubbel ram. På arbetsstationer med färg får den inre ramen den färg du angivit för fönster i arbetsytans egenskapsfönster. I Figur 5-2 är den 21 april markerad. Du markerar en annan dag genom att peka på dagen och klicka med VÄLJ.
Kalenderns kontrollpanel
Det finns fyra menyknappar längst upp i kalenderns fönster: Visa, Redigera, Bläddra och Skriv ut. Dessutom finns det tre knappar för att bläddra i kalendern. Nedan följer en beskrivning av de olika alternativen på menyerna.
Menyn Visa
På menyn Visa kan du välja att låta kalendern visa dag, vecka, månad eller år. Dessutom kan du ändra tidszon, söka efter en bokning eller gå direkt till ett valt datum.
-
Menyalternativet Dag visar vald dag med en lista över bokade möten och arbetsuppgifter.
-
Menyalternativet Vecka visar aktuell vecka med de möten och arbetsuppgifter som är bokade för veckan.
-
Menyalternativet Månad visar en hel månad med dagens datum markerat och en lista över de möten och arbetsuppgifter som är bokade under månaden.
-
Menyalternativet År visar aktuellt år med bokade möten och arbetsuppgifter för hela året.
-
Med menyalternativet Tidszon kan du ändra tidszon och granska kalendern för en användare som arbetar i en annan tidszon.
-
Du använder menyalternativet Sök för att söka efter en bokning. Om du vill veta mer kan du läsa avsnittet "Söka bokningar ".
-
Du använder Gå till för att söka igenom kalendern efter ett specifikt datum. Du kan läsa om detta i "Söka bokningar ".
Du använder menyn Visa för att bestämma vad kalendern ska visa. Vill du veta mer om hur man visar detaljer, förfluten tid, nutid och framtid kan du läsa "Ändra storlek på kalenderns fönster" och "Knappar för att bläddra".
Du kan läsa om att boka möten och arbetsuppgifter i "Ta fram en lista med möten eller arbetsuppgifter".
Menyn Redigera
På menyn Redigera finner du följande funktioner:
-
Du använder alternativet Bokningar för att boka möten och arbetsuppgifter. Snabbfönstret Bokningar visas.
-
Du använder alternativet Egenskaper för att skräddarsy kalendern, till exempel ändra inställningar för bokningar, datumformat och behörighet.
Menyn Bläddra
Du använder menyn Bläddra när du ska titta i flera kalendrar, bläddra i en enstaka kalender eller ta fram bläddringslistan där du snabbt kan komma åt en kalender. Om du vill veta mer kan du läsa "Bläddra i andras kalendrar ".
Menyn Skriv ut
Du använder menyn Skriv ut för att skriva ut vald kalender eller kalendern för en dag, en vecka, en månad, ett år, med alla bokade möten och arbetsuppgifter.
Knappar för att bläddra
Figur 5-3 Knapparna som du använder för att bläddra
Till höger på kalenderns kontrollpanel finns tre knappar du kan använda för att visa förfluten tid, nutid eller framtid. Mittknappens text har olika utseende beroende på om det gäller år, månad, vecka eller dag.
-
Föregående visar föregående dag, vecka, månad eller år.
-
Idag/Denna vecka/Denna månad/Detta år visar dagens datum, innevarande vecka, månad respektive år.
-
Nästa visar kommande dag, vecka, månad eller år.
Ändra storlek på kalenderns fönster
Kalenderns fönster har storlekshörn som du använder för att ändra storleken och se fler detaljer. Du kan läsa om hur du ändrar storlek i avsnittet "Ändra storleken på fönster".
Om du vill se mer information på varje rad använder du ett av storlekshörnen för att göra fönstret bredare.
Om du vill se fler rader med bokningar använder du ett av storlekshörnen för att göra fönstret högre.
Visa kalendern
De avsnitt som följer beskriver de alternativ du kan välja på menyn Visa. Alternativen är Dag, Vecka, Månad och År.
Dag
Om du har många bokningar på samma dag är dagskalendern användbar.
Visa kalendern för en dag genom att välja Visa => Dag.
Kalendern visar markerad dag. Om du väljer Dag när du har årskalendern framme visas kalendern för den första dagen i den markerade månaden. Figur 5-4 visar ett exempel på en dagskalender.
Figur 5-4 Dagskalender
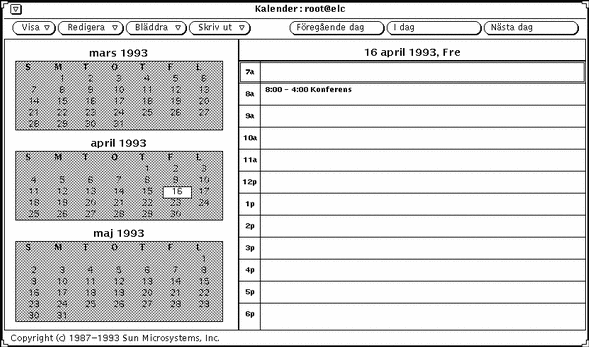
Om du har veckokalendern framme kan du peka på datumrutan för den dag du vill visa och klicka med VÄLJ.
I kalenderns egenskapsfönster kan du ange hur många timmar en dag ska bestå av. Du kan läsa mer om detta i avsnittet "Anpassa kalendern".
Du kan också ta fram en lista med dagens möten eller arbetsuppgifter. På den listan visas även möten och arbetsuppgifter utan klockslag, varför den kompletterar dagskalendern som bara visar möten och arbetsuppgifter med klockslag. Läs mer om detta i avsnittet Failed Cross Reference Format.
Vecka
Visa kalendern för en vecka genom att välja Visa => Vecka.
Nu visas kalendern för den vecka som innehåller markerad dag. Se Figur 5-5. De grå områdena i veckoöversikten i fönstrets nedre vänstra hörn visar vilka tider under veckan du bokat in möten och arbetsuppgifter. Mörkare grå områden visar dubbelbokningar.
Du kan också ta fram en veckolista med möten och arbetsuppgifter. Hur du gör det kan du läsa om i avsnittet Failed Cross Reference Format.
Du kan också ta fram en dagskalender genom att välja en datumrubrik i veckokalendern.
Figur 5-5 Veckokalender
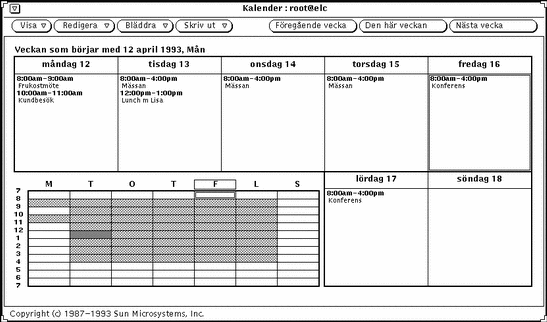
Månad
Visa kalendern för en månad genom att välja Visa => Månad.
Du kan ta fram en veckokalender från månadskalendern genom att peka på siffran för en dag och klicka med VÄLJ. Tänk på att verkligen klicka på siffran, annars markerar du bara dagen. När du trycker ner VÄLJ på siffran för en dag markeras hela veckan, och när du släpper knappen visas veckokalendern.
Du kan också ta fram en lista med alla möten och arbetsuppgifter som är bokade för månaden. Hur du gör det kan du läsa om i avsnittet Failed Cross Reference Format.
År
Visa kalendern för aktuellt år genom att välja Visa => År.
Kalenderfönstret ändras och visar aktuellt år. Figur 5-6 visar en årskalender.
Figur 5-6 Årskalender
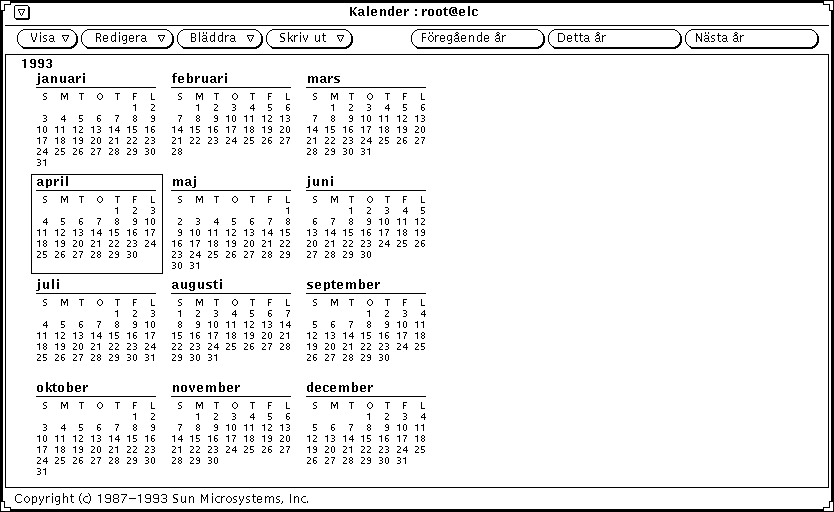
Du kan även se bokade möten och arbetsuppgifter per månad. Hur du gör det kan du läsa om i avsnittet Failed Cross Reference Format.
Listor med möten och arbetsuppgifter
Förutom att visa dags-, vecko-, månads- och årskalender kan du ta fram listor med alla möten och arbetsuppgifter för en viss dag, vecka, månad eller ett visst år. (Möten och arbetsuppgifter visas även i kalenderns grundfönster.) Figur 5-7 visar en dagskalender tillsammans med listor över dagens möten och arbetsuppgifter.
Figur 5-7 Dagskalender med listor över dagens möten och arbetsuppgifter
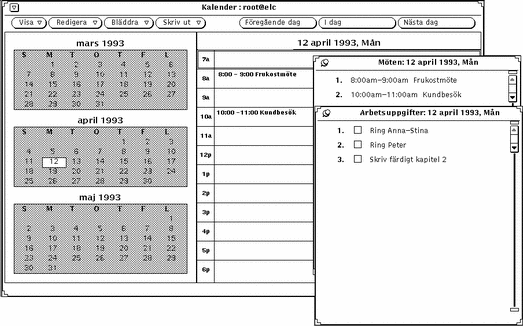
Listan med möten visar alla möten under en viss tidsperiod. På listan med arbetsuppgifter, som visar alla arbetsuppgifter under en viss tidsperiod, finns avbockningsrutor så att du kan hålla reda på vilka uppgifter du klarat av. Du bockar av en arbetsuppgift genom att klicka med VÄLJ i avbockningsrutan. Om du vill ta bort en bockmarkering klickar du med VÄLJ på markeringen.
För det mesta anger du klockslag för ett möte, till exempel ett sammanträde, men du kan även ange möten utan klockslag. För arbetsuppgifter ger du vanligtvis inga klockslag, men du kan även bestämma klockslag för uppgifter. Du bestämmer själv vilka bokningar i din kalender som gäller möten och vilka som gäller arbetsuppgifter. Du kan läsa mer om att skapa och ändra bokningar i avsnittet "Menyn Redigera".
Ta fram en lista med möten eller arbetsuppgifter
Gör så här om du vill ta fram en lista med möten eller arbetsuppgifter:
-
Ta fram den dags-, vecko-, månads- eller årskalender vars lista du vill se.
-
Välj Möten eller Arbetsuppgifter på undermenyn Dag, Vecka, Månad eller År, som du når från menyn Visa.
Ett snabbfönster med en lista över möten eller arbetsuppgifter visas bredvid kalenderns grundfönster.
Menyn Redigera
Du bokar möten och arbetsuppgifter i snabbfönstret Bokningar. Du tar fram fönstret genom att markera en dag och välja Bokningar på menyn Redigera.
Du kan också ta fram fönstret Bokningar genom att dubbelklicka med VÄLJ på en timme i dagskalendern eller på en dag i vecko- eller månadskalendern.
I fönstret Bokningar visas automatiskt den markerade dagen och en lista med bokade möten eller arbetsuppgifter för dagen (se Figur 5-8).
Figur 5-8 Snabbfönstret Bokningar
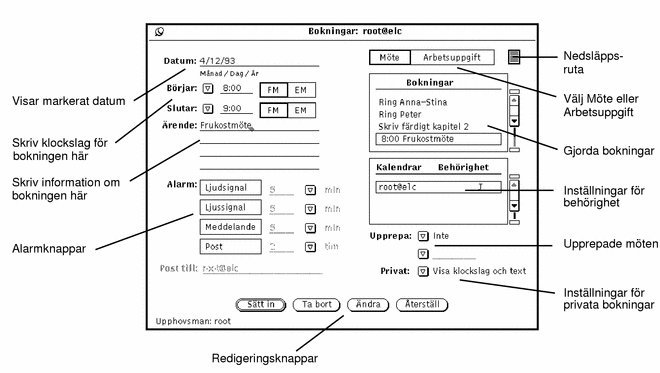
Alternativ i fönstret Bokningar
Följande reglage finns i fönstret Bokningar:
-
I fältet Datum visas den markerade dagens datum. Du kan ange ett annat datum om du vill boka in något på en annan dag. Du kan också ändra datumformatet i kalenderns egenskapsfönster. Detta kan du läsa mer om i avsnittet "Datumformat".
-
Inställningarna Börjar och Slutar använder du för bestämma när ett möte eller en arbetsuppgift ska börja och sluta. Du kan skriva klockslag i fälten eller använda menyerna som du tar fram med de förminskade menyknapparna. Alternativen på dessa menyer bestäms av inställningen Visa intervall i kalenderns egenskapsfönster. Om du vill veta mer kan du läsa avsnittet "Anpassa kalendern".
När du anger ett klockslag i fältet Börjar skrivs en sluttid för bokningen automatiskt i fältet Slutar. Bokningen gäller automatiskt i en timme. Du kan ändra sluttiden genom att skriva ett nytt klockslag i textfältet eller välja ett klockslag på menyn.
De två sista alternativen på tidsmenyerna är Inte och Hela dagen. Om du väljer Inte knyts inga klockslag till bokningen. Om du väljer Hela dagen sätts klockslagen 00:00 och 23:59, vilket är praktiskt att använda när det gäller en bokning som till exempel en semesterdag.
-
Textfältet Ärende. Här kan du skriva en kort text som knyts till mötet eller arbetsuppgiften. Eftersom endast den första raden visas i dags-, vecko- och månadskalendern bör du ge en kort beskrivning allra först. Du kan också skriva detaljer om en bokning, till exempel plats och dagordning för ett möte eller en påminnelse om att ta med något till ett möte.
-
Inställningarna Möte och Arbetsuppgift. Genom att klicka på en av inställningarna väljer du att boka ett möte eller en arbetsuppgift. Detta kan du läsa mer om i avsnittet "Ta fram en lista med möten eller arbetsuppgifter".
-
Listan med kalendrar och behörighet visar vilken behörighet du har i olika kalendrar. Du kan läsa om behörighet i avsnittet "Anpassa kalendern".
-
Inställningen Privat som du använder för skapa en privat bokning. Om du väljer Visa endast klockslag eller Visa klockslag och text kan andra användare som bläddrar i din kalender bara se klockslag eller klockslag och text för bokningen. Om du väljer Visa ingenting kan andra användare inte se bokningen. Du kan ändra standardinställningen i egenskapsfönstret. Om du vill veta mer kan du läsa avsnittet "Anpassa kalendern".
Om du skapat en bokning med Visa ingenting som privat inställning, kan andra användare inte se bokningen när de bläddrar i din kalender för att boka in dig för ett möte eller en arbetsuppgift. Du kan på så sätt ofrivilligt bli dubbelbokad. (Läs mer om att bläddra i flera kalendrar i avsnittet "Bläddra i andras kalendrar ".)
-
Reglagen Alarm. Med dessa reglage bestämmer du hur kalendern ska påminna dig om ett möte eller en arbetsuppgift. Du kan använda flera alarm för samma bokning. För varje typ av alarm kan du med hjälp av de förminskade menyknapparna eller genom att skriva en siffra i textfältet bestämma hur många minuter, timmar eller dagar i förväg du vill få en signal.
Klickar du på inställningen Ljudsignal kommer datorn att pipa, och om du klickar på Ljussignal kommer kalenderns ikon att blinka. Om kalenderns fönster är öppet kommer det att pipa eller blinka. Om du klickar på inställningen Meddelande visas fönstret Påminnelse med information om bokningen. Klickar du på Post skickas ett meddelande till den adress för elektronisk post som du angivit i fältet Post till.
-
Reglaget Upprepa. Här kan du ange om ett möte eller en arbetsuppgift ska upprepas dagligen, varje vecka, varannan vecka, en gång i månaden på samma dag (till exempel dag tre), en gång i månaden på samma veckodag (till exempel den andra tisdagen i månaden), årligen, måndag till fredag, måndag, onsdag, fredag, tisdag-torsdag, eller om bokningen ska upprepas under ett visst antal dagar, veckor eller månader. Du använder fältet under Upprepa för att bestämma det antal gånger ett möte eller en arbetsuppgift ska upprepas under en dag, vecka eller månad. Du kan begränsa antalet dagar, veckor eller månader.
-
Du kan dra bokningar från postverktyget och släppa dem i fönstret Bokningar.
Du kan ändra standardinställningarna av fönstret Bokningar i kalenderns egenskapsfönster. Om detta kan du läsa mer i avsnittet "Anpassa kalendern".
Knapparna längst ner i fönstret Bokningar använder du för att skapa och ändra bokningar. Du kan läsa om hur du använder knapparna Sätt in, Ta bort, Ändra och Återställ i avsnitten "Boka möten och arbetsuppgifter", "Ta bort bokningar", och "Ändra bokningar".
Boka möten och arbetsuppgifter
Gör så här om du vill boka ett möte eller en arbetsuppgift:
-
Dubbelklicka med VÄLJ på den dag då du vill göra bokningen.
Fönstret Bokningar visas (se Figur 5-9).
Figur 5-9 Fönstret Bokningar
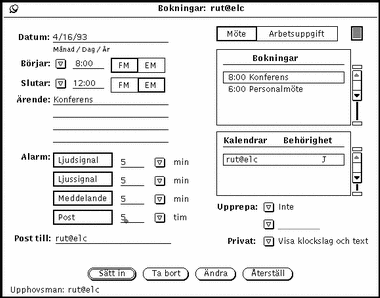
-
Om bokningen gäller en arbetsuppgift och inte ett möte, klicka med VÄLJ på rutan Arbetsuppgift.
Standardvalet är Möte.
Du kan boka en arbetsuppgift med eller utan klockslag.
-
Peka på den förminskade menyknappen Börjar och håll ned MENY för att visa en meny där du kan välja klockslag.
Alternativen på menyn bestäms av inställningen Visa intervall i kalenderns egenskapsfönster.
För varje timme på menyn finns en undermeny med alternativen 00, 15, 30 och 45 minuter.
Markera ett klockslag och släpp MENY för att infoga klockslaget i textfältet. Om du väljer alternativet Inte får bokningen inget klockslag. Om du väljer alternativet Hela dagen gäller bokningen från 00:00 till och med 23:59.
Du kan också skriva ett klockslag i fältet Börjar.
I fältet Slutar visas automatiskt ett klockslag som är en timme senare än det i fältet Börjar.
-
Om du vill ändra standardvalet, en timme, pekar du på den förminskade menyknappen Slutar och håller ned MENY för att visa den tidsmeny som beskrevs i punkt 2.
Du kan också skriva ett klockslag i fältet Slutar.
-
Om bokningen ska upprepas regelbundet, pekar du på den förminskade menyknappen Upprepa, håller ned MENY och väljer en inställning på den meny som visas.
På menyn Upprepa kan du välja med vilket intervall bokningen ska upprepas. Intervallen beskrivs i avsnittet "Alternativ i fönstret Bokningar". När inställningen för Upprepa är Inte är textfältet under Upprepa inte aktivt utan skuggat för att visa att det inte tar emot indata. När du väljer att upprepa en bokning är textfältet under Upprepa och den förminskade menyknappen aktiva och enheterna visas i textfältet.
Du använder menyn och textfältet under Upprepa för att bestämma hur ofta bokningen ska upprepas. Du kan till exempel boka veckomöten de närmaste tio veckorna.
Standardvalet i textfältet under Upprepa är att bokningen upprepas under ett år. Ett dagligt möte upprepas således 365 gånger och ett veckomöte 52 gånger. Årliga bokningar upprepas två gånger. Om du vill att ett möte ska upprepas ett obegränsat antal gånger kan du välja alternativet Oändligt antal på menyn.
-
Välj inställningen Privat, om så önskas.
Om det är en privat bokning, som du inte vill att någon annan ska se, använder du den förminskade menyknappen i fältet Privat för att välja Visa endast klockslag eller Visa ingenting. Om du vill veta mer kan du läsa avsnittet "Alternativ i fönstret Bokningar".
-
Välj hur du vill bli påmind om bokningen.
Du kan välja en, flera eller alla typer av signaler. Klickar du på inställningarna Ljudsignal och Ljussignal kommer datorn att pipa och kalenderns ikon att blinka. Om kalenderns fönster är öppet kommer det att pipa eller blinka. Om du klickar på inställningen Meddelande visas fönstret Påminnelse med information om bokningen. Figur 5-10 visar ett påminnelsefönster.
Figur 5-10 Exempel på snabbfönstret Påminnelse
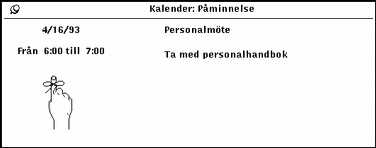
Klickar du på Post skickas ett meddelande till den adress för elektronisk post som du angivit i fältet Post till.
-
Ändra påminnelsetider, till exempel genom att skriva siffror i textfälten.
Du kan inte skriva decimaltal eller bråktal.
Du kan ändra standardinställningarna för påminnelsetider i fönstret Egenskaper. Om du vill veta mer kan du läsa avsnittet "Anpassa kalendern".
-
När du har fört in all information om bokningen, klicka med VÄLJ på knappen Sätt in.
Bokningen läggs in i listan Bokningar i fönstret Bokningar, och förs in i kalenderfönstret.
Om du vill boka ett möte eller en arbetsuppgift för en annan dag, dubbelklickar du med VÄLJ på den dagen i kalenderfönstret eller skriver den dagens datum i datumfältet.
Ta bort bokningar
Gör så här om du vill ta bort en befintlig bokning:
-
Välj ett datum och ta fram snabbfönstret Bokningar.
-
Välj den bokning på listan som du vill ta bort.
Figur 5-11 visar att bokningen markeras med en ram, att information om bokningen visas i fönstret Bokningar och att bokningens upphovsman visas längst ner i fönstret.
Figur 5-11 Fönstret Bokningar med markerad bokning
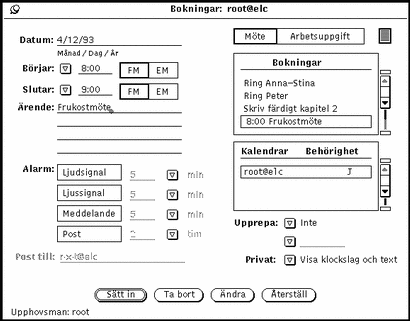
-
Klicka med VÄLJ på knappen Ta bort.
Bokningen tas bort både från listan Bokningar och från kalenderfönstret.
Om du försöker ta bort en upprepad bokning visas ett bekräftelsefönster där du kan välja att ta bort bokningen för den aktuella dagen, för framtida datum eller för alla tillfällen. Om du väljer Avbryt tas ingen bokning bort.
Figur 5-12 Bekräftelsefönster för upprepade bokningar
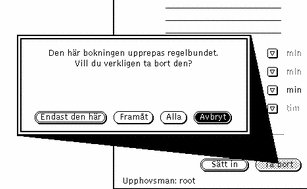
Ändra bokningar
Gör så här om du vill ändra en bokning:
-
Välj ett datum och visa fönstret Bokningar.
-
Välj den bokning på listan som du vill ändra.
-
Gör ändringar i fönstret Bokningar.
-
Klicka med VÄLJ på knappen Ändra.
Om du försöker ändra en upprepad bokning visas ett bekräftelsefönster där du kan välja att ändra bokningen för den aktuella dagen, för framtida datum eller för alla tillfällen. Du kan också avbryta ändringen.
Signaler
Om du vill få en påminnelse före ett möte, kan du få kalendern att pipa, blinka, skicka ett elektroniskt meddelande eller att visa ett fönster med ett meddelande om mötet. Du kan också välja en kombination av påminnelsesignaler.
Gör så här för att få en signal:
-
Skapa en ny bokning eller redigera en befintlig.
-
Klicka med VÄLJ på en eller flera Alarm-knappar.
Figur 5-13 visar hur valda Alarm-knappar markeras.
Figur 5-13 Valda signaler

-
Om du vill ändra standardvalen för klockslag, gör du så här:
-
Om du vill kan du skriva en adress för elektronisk post i fältet Post till.
Standardvalet är din egen adress. Om du lägger till fler adresser rullas de bort undan för undan. Använd piltangenterna för att rulla tillbaka.
-
Gör så här för att spara bokningen.
Söka bokningar
Om du vill titta på en bokning, men inte minns vilken dag den gällde, kan du söka efter bokningen med kalenderns sökfunktion.
Välj Visa => Sök för att visa fönstret Sök.
I fönstret Sök anger du vilken bokning du söker. I textfältet Sök skriver du en valfri del av ärendebeskrivningen, det vill säga den text som finns i fältet Ärende för bokningen. Det spelar ingen roll om du skriver med stora eller små bokstäver. Figur 5-14 visar fönstret Sök med ordet "läkar" i fältet Sök. Med detta sökvillkor kan du hitta bokningar med ärendebeskrivningar som Läkarbesök eller Ring om ny tid hos tandläkaren.
Figur 5-14 Fönstret Sök

Använd fältet Månader och pilknapparna för att ange hur många månaders bokningar du vill söka bland. Sökningen utgår alltid från den aktuella månaden. Klicka med VÄLJ på knappen Sök framåt för att söka framåt, eller på knappen Sök bakåt för att söka bakåt.
Söka kalenderdatum
Om du vill se på ett viss datum i kalendern kan du, i stället för att klicka på kontrollpanelens bläddringsknappar, använda alternativet Gå till.
-
Välj Visa => Gå till.
Fönstret Gå till visas.
-
Skriv ett datum på datumraden och klicka med VÄLJ på knappen Gå till.
Du måste ange ett datum i samma format som specificerats i egenskapsfönstret. Dagen visas eller markeras, beroende på vad som visas i kalenderns fönster.
Dra brev med bokningar från postverktyget till kalendern
Om du får ett elektroniskt brev som innehåller en bokningsikon eller får en signal i form av brev från en annan kalender, kan du dra brevet till kalendern för att göra bokningen. Gör så här:
-
Öppna mottagarfönstret i postverktyget så visas en lista över brev i postverktygets inkorg.
-
Peka det brev som innehåller bokningen och klicka med VÄLJ.
-
Håll ner musknappen VÄLJ och dra pekaren en liten bit.
Pekaren ändrar form till en kopieringspekare, och en ikon som symboliserar brevet visas (se Figur 5-15).
Figur 5-15 Dra ett brev
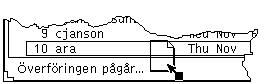
-
Dra brevet till kalendern.
Du kan släppa brevet på kalenderikonen eller var som helst i kalenderns grundfönster.
-
Släpp VÄLJ.
När bokningen är klar visas ett meddelande längst ner i kalenderns fönster. Figur 5-16 visar ett sådant meddelande.
Figur 5-16 Exempel på meddelande om genomförd bokning
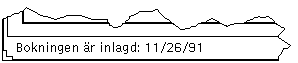
Om bokningen är i ett format som kalendern inte kan tolka visas ett meddelandefönster som talar om att bokningen inte gick att genomföra. Du kan läsa om bokningar via postverktyget i Kapitel 4.
Bläddra i andras kalendrar
Du har tillgång till och kan bläddra i andra användares kalendrar, om du finns med på deras behörighetslista. På så sätt kan du och dina arbetskamrater till exempel samordna möten. Väljer du alternativet Visa flera kalendrar läggs flera kalendrar på varandra så att du kan se tider när ingen är bokad. Du kan då boka ett möte med alla aktuella användare på en gång och skicka brev till dem för att meddela bokningen.
Om du har rätt behörighet kan du se, sätta in, ändra och ta bort bokningar i andra användares kalendrar. Privata bokningar har du däremot inte tillgång till. I avsnittet "Tillgång och behörighet" kan du läsa om hur du skapar en behörighetslista för din egen kalender.
Bläddra i flera kalendrar
När du väljer menyalternativet Visa flera kalendrar kan du visa flera användares kalendrar lagda på varandra. Du får då en snabb överblick över när de andra är lediga eller upptagna. Om du till exempel vill boka ett möte men inte kan hitta en tidpunkt då alla är lediga, kan du i alla fall välja en tidpunkt när så få som möjligt är upptagna.
När du valt en lämplig tidpunkt för mötet, kan du boka de användare som givit dig tillstånd att ändra i deras kalendrar. Dessutom kan du skicka ett elektroniskt brev om mötet i ett sådant format att de andra användarna kan dra brevet från postverktyget och släppa det i sina kalendrar och på så sätt själva boka mötet.
Fönstret Flera kalendrar
Du tar fram fönstret Flera kalendrar genom att välja alternativet Visa flera kalendrar på menyn Bläddra. I Figur 5-17 kan du se fönstret Flera kalendrar med en kalender. Hur du lägger till flera kalendrar i fönstret beskrivs längre fram i det här avsnittet.
Figur 5-17 Fönstret Flera kalendrar
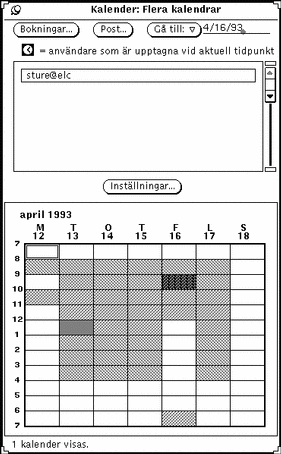
I fönstret Flera kalendrar finns följande reglage:
-
Knapparna Bokningar, Post och Gå till. De här knapparna använder du för at boka flera användare samtidigt, skicka elektroniska brev om bokningar och ändra fönstret för att visa vecka eller månad.
-
Menyknappen Inställningar. Här skriver du användarnamnet (inloggningsnamn och systemnamn) till de kalendrar som ska placeras på listan av kalendrar du vill bläddra i.
I Figur 5-17 visas en kalender. Meddelandet längst ner i fönstret talar om hur många kalendrar som visas.
De grå fälten visar när aktuella användare är bokade. Ju mörkare grå ton, desto fler användare är bokade. (Som mest kan tre olika grå toner visas, vilket betyder att fältet för en tidpunkt då fyra eller fler användare är bokade inte är mörkare än ett fält där tre är bokade.) Vita fält visar att ingen är bokad.
Figur 5-18 visar fem kalendrar i fönstret Flera kalendrar. Kalendrarna för de användare som markerats i listan visas i fönstret. Det vita fältet klockan 11:00 på måndag morgon visar att alla fem användarna är lediga då.
Figur 5-18 Fönstret Flera kalendrar med fem kalendrar samtidigt
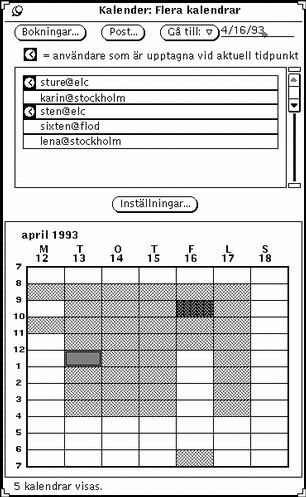
Genom att klicka med VÄLJ på en viss tidpunkt markerar du den, vilket visas med en dubbel ram runt tidpunkten. På arbetsstationer med färg får den inre ramen den färg du angivit för fönster i arbetsytans egenskapsfönster.
För de användare som är bokade den markerade tidpunkten visas en klocka i listan. Du kan på det sättet se vem eller vilka som är bokade en viss tidpunkt. Om du till exempel försöker boka ett möte och det inte finns någon tidpunkt då alla är lediga, kan du använda klocksymbolen för att se vem som är bokad ett klockslag då alla utom en är lediga.
I Figur 5-18 är 12:00 på tisdag markerad. I listan kan du se att användarna sture@elc och sten@elc är bokade då.
Lägga till kalendrar i listan och på menyn Bläddra
På listan i fönstret Flera kalendrar visas alla kalendrar du kan bläddra i. Samma kalendrar visas som alternativ på menyn Bläddra (tillgänglig från knappen Bläddra på kalenderns kontrollpanel). Om du vill bläddra i en kalender måste du först lägga den på listan i fönstret Flera kalendrar.
Nya kalendrar visas på menyn Bläddra i den ordning du infogar dem på listan i fönstret Flera kalendrar. Du kan sortera listan i alfabetisk ordning.
Gör så här om du vill lägga till en kalender på listan och på menyn Bläddra:
-
Om du inte har fönstret Flera kalendrar framme på skärmen, välj Bläddra => Inställningar.
Om fönstret Flera kalendrar visas, klickar du med VÄLJ på menyknappen Inställningar för att visa fönstret med samma namn.
-
Skriv i fältet Användarnamn kalenderadressen till den användare vars kalender du vill lägga till.
Kalenderadressen består av användarens namn, tecknet @ och namnet på användarens värddator. I Figur 5-19 ser du kalenderadressen maria@gotland.
Om nätverket du arbetar i använder NIS eller DNS måste du även ange domännamnet för kalendern, såvida den inte finns inom samma domän som din kalender.
Om du till exempel vill bläddra i den kalender som tillhör användaren valter inom din egen domän är kalenderadressen valter@jobbet. Men om valter finns i en annan domän är korrekt kalenderadress valter@jobbet.stat.
Figur 5-19 Lägga till en kalender i fönstret Flera kalendrar och på menyn Bläddra
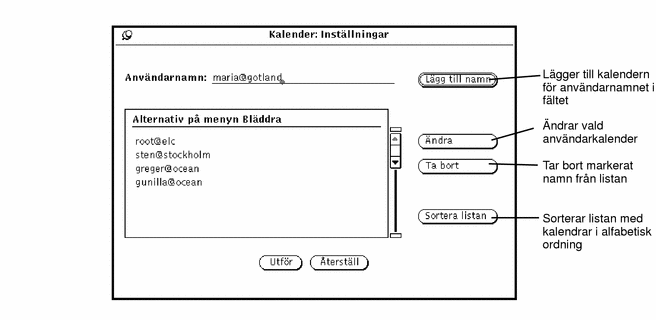
-
Välj Lägg till namn.
Om du skriver ett felaktigt användarnamn eller värddatornamn, kommer du att få ett meddelande om att kalendern inte kan nås när du försöker bläddra i den.
Obs!När du lägger till ett användarnamn kontrollerar kalendern inte att användarnamnet är korrekt eller att du har behörighet för den valda kalendern. Kontrollen görs först när du väljer kalendern i fönstret Flera kalendrar eller på menyn Bläddra.
-
Klicka på Utför.
Ta bort kalendrar i listan och på menyn Bläddra
Gör så här för att ta bort en kalender från listan i fönstret Flera kalendrar eller från menyn Bläddra:
-
Välj Inställningar på menyn Bläddra eller i fönstret Flera kalendrar.
-
Markera varje kalender du vill ta bort från listan.
-
Klicka med VÄLJ på Ta bort för att ta bort alla markerade namn från listan.
Obs!Du kan inte ta bort din egen kalender.
-
Klicka på Utför.
Välja vilken vecka kalendern ska visa
Vilken vecka som visas när du tar fram fönstret Flera kalendrar bestäms på följande sätt:
-
Om du tar fram fönstret från dags- eller månadskalendern visas den vecka som den aktuella dagen ingår i.
-
Om du tar fram fönstret från veckokalendern visas den aktuella veckan.
-
Om du tar fram fönstret från årskalendern visas första veckan i markerad månad.
Använd textfältet eller menyn Gå till för att byta vecka i fönstret Flera kalendrar.
Om du vill ta fram veckan för en viss dag, skriver du datumet i fältet Gå till och klickar med VÄLJ på knappen Gå till. Skriv datumet i det format du angivit i kalenderns egenskapsfönster. Standardformat är MM/DD/ÅÅ. Du kan läsa om datumformat i avsnittet "Datumformat".
Du kan också använda alternativen på menyn Gå till för att välja vecka på följande sätt:
-
Välj Föregående vecka eller Nästa vecka för att ta fram föregående eller nästa vecka.
-
Välj Den här veckan för att ta fram veckan för den dag som är markerad i kalenderns grundfönster.
-
Välj Föregående månad eller Nästa månad för att ta fram veckan en månad före eller en månad efter aktuell vecka i fönstret Flera kalendrar.
Hitta en tidpunkt för att boka flera användare
Gör så här om du vill boka ett möte eller något annat som berör flera användare:
-
Ta fram fönstret Flera kalendrar från menyn Bläddra.
-
Utöka listan med kalendrarna för alla mötesdeltagare.
Om du vill veta hur du lägger till kalendrar kan du läsa avsnittet "Lägga till kalendrar i listan och på menyn Bläddra".
-
Markera kalendrarna för alla användare du vill boka genom att klicka med VÄLJ på dem i listan.
De kalendrar du markerar får en ram och visas på varandra i kalenderschemat.
-
Om rätt vecka inte visas använder du textfältet eller menyn Gå till för att ta fram rätt vecka.
Hur du gör det kan du läsa i avsnittet "Välja vilken vecka kalendern ska visa".
-
Leta efter vita fält.
De vita fälten visar tidpunkter då ingen är bokad. I Figur 5-20 är alla lediga på måndagen efter klockan 11:00 och på fredagen mellan 12:00 och 18:00.
Figur 5-20 Fönstret Flera kalendrar med fem kalendrar markerade
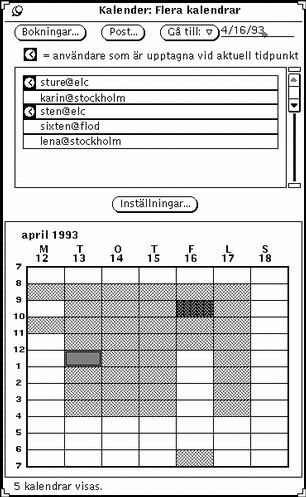
-
Om du inte kan hitta ett tillräckligt stort vitt fält, välj ett fält som är lätt gråtonat och se på klocksymbolerna i listan vilka användare som är dubbelbokade.
Prova olika möjligheter tills du hittar en tidpunkt när så få användare som möjligt är upptagna eller när bara de som inte måste vara med på mötet är dubbelbokade.
Du kan också välja bort kalendrarna för de personer som inte absolut måste bokas genom att klicka med VÄLJ på deras kalendrar i listan. På så sätt kanske det blir lättare att hitta en lämplig tidpunkt.
Boka flera användare samtidigt
När du har hittat en lämplig tidpunkt använder du fönstret Bokningar för att boka de användare som givit dig behörighet.
Du kan läsa om hur du gör bokningar i avsnittet "Alternativ i fönstret Bokningar".
Obs!
Ett frågetecken i kolumnen Behörighet betyder att den användaren har en äldre version av programmet Kalender. För att ta reda på om du har behörighet till kalendern kan du försöka sätta in en bokning.
De möten som visas i listan Bokningar gäller för den tidpunkt och de kalendrar som är markerade i fönstret Flera kalendrar. Om du markerar en bokning i listan visas information om bokningen i fönstret, och listan med användare ändras så att den bara visar namnet på den som gjort bokningen.
Gör så här om du vill boka flera användare samtidigt:
-
Använd fönstret Flera kalendrar för att hitta en lämplig tidpunkt.
Hur du gör det kan du läsa i avsnittet "Hitta en tidpunkt för att boka flera användare".
-
Peka på den tidpunkt du vill boka och klicka med VÄLJ.
I fönstret Flera kalendrar kan du bara markera en timme, men du kan ändra detta när du gör bokningen.
-
Klicka med VÄLJ på knappen Bokningar.
Du kan också dubbelklicka med VÄLJ på tidpunkten i steg 2. Fönstret Bokningar visas i Figur 5-21.
Figur 5-21 Bokningar i flera kalendrar
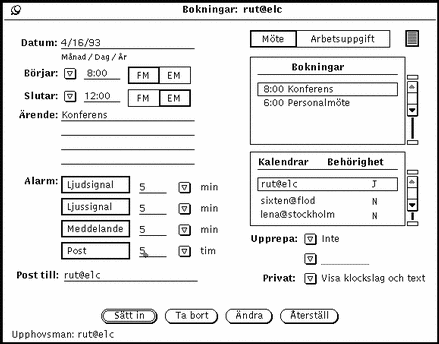
I fönstret Bokningar visas datum, början och slut för bokningen samt markerade kalendrar. Alla kalendrar som du har behörighet att sätta in bokningar i markeras i listan Kalendrar. Om någon av de markerade kalendrarna har en bokning för den valda tidpunkten visas den bokningen i listan Bokningar.
Om du ändrar tidpunkten eller markerar andra kalendrar i fönstret Flera kalendrar ändras information i fönstret Bokningar.
Skicka elektroniska brev om bokningar
Från fönstret Flera kalendrar kan du skicka elektroniska brev om bokningar till de berörda användarna. Brevet skickas med en bokningsikon som mottagaren kan dra och släppa i kalenderns grundfönster. Om du vill veta mer kan du läsa avsnittet "Använda kalendern tillsammans med postverktyget".
När du bokat flera användare vill du antagligen meddela dem du bokat. Om du dessutom räknar med någon vars kalender du inte har behörighet att lägga in bokningar i, kan du skicka vederbörande ett brev så att han eller hon kan lägga in bokningen själv.
Gör så här för att skicka ett brev:
Klicka med VÄLJ på knappen Post längst upp i fönstret Flera kalendrar.
Postverktygets skrivfönster visas med en bokningsikon. Du kan läsa mer om postverktyget i avsnittet "Använda kalendern tillsammans med postverktyget". Hur du skriver och skickar brev kan du läsa om i avsnittet "Skrivfönstret " i Kapitel 4.
Användare vars kalendrar är markerade i listan i fönstret Flera kalendrar blir automatiskt mottagare av brevet. Ämnet för brevet blir Möte.
Kalenderns bokningsikon i skrivfönstret visar automatiskt följande information:
-
Om du har öppnat fönstret Bokningar, visas de senaste uppgifterna om datum, början och slut för bokningen samt ärende. Du kan läsa om fönstret Bokningar i avsnittet "Alternativ i fönstret Bokningar".
-
Om du tar fram skrivfönstret innan du tar fram fönstret Bokningar, visas uppgifter om datum samt början och slut för den bokning som var markerad i fönstret Flera kalendrar.
Du kan ändra den information som visas automatiskt och även lägga till information. I Figur 5-22 kan du se det skrivfönster som visas när du väljer postknappen i fönstret Flera kalendrar. Klicka på Sänd när du är klar.
Figur 5-22 Skrivfönstret när fönstret Flera kalendrar är öppet
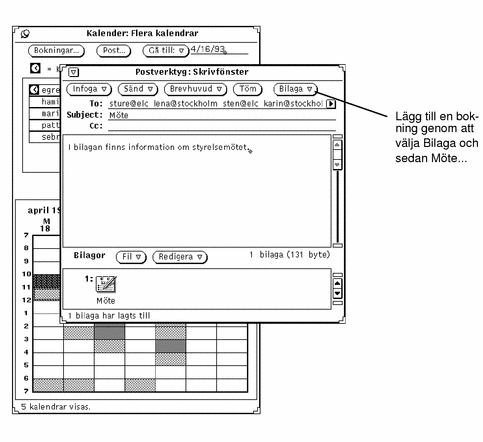
Behörighet i någon annans kalender
När du har lagt till en kalender på menyn Bläddra kan du bläddra i den, lägga in, ta bort och ändra bokningar (beroende på vilken behörighet du har till kalendrarna) genom att välja den på menyn.
Om programmet inte kan hitta användaren eller inte kan komma åt användarens bokningar visas felmeddelandet Det går inte att få tillgång till användare@dator... i meddelandelisten.
Om programmet kommer åt användarens bokningar visas dessa i fönstret och användarens namn visas i namnlisten. Om du inte har behörighet att bläddra i användarens kalender, kan du se hans eller hennes bokningar som grå fält i kalenderschemat (se Figur 5-23) men inte se vad bokningarna gäller.
Figur 5-23 Veckokalendern för en användare vars kalender du inte har behörighet att bläddra i
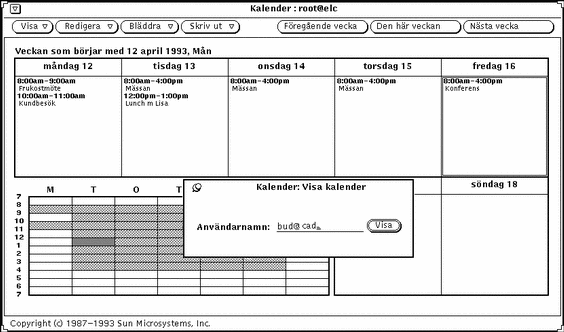
När du vill gå tillbaka till din egen kalender väljer du den på menyn Bläddra.
Bläddra i någon annans kalender en enstaka gång
Ibland kan du behöva bläddra i en annan användares kalender för bara en bokning. Gör så här för att bläddra i kalendern utan att lägga den på listan över kalendrar du ofta bläddrar i:
-
Välj Bläddra => Visa kalender.
Fönstret Visa kalender visas på skärmen.
-
Skriv namnet på den användare vars kalender du vill se i textfältet Användarnamn och välj Visa.
Kalendern för vald användare visas (se Figur 5-24).
Figur 5-24 Kalender vald en enstaka gång
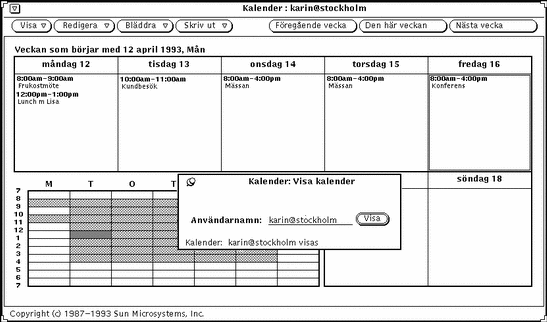
Bestämma tidszoner i kalendern
När du bläddrar i någon annans kalender anpassas den till den tidszon som du bestämt. Om du till exempel bläddrar i en kalender som tillhör någon i Finland kommer en bokning som börjar 7:00 att visas för dig som om den började 6:00.
Detta är bra när du bläddrar i flera kalendrar från olika tidszoner, men när du bläddrar i en enstaka kalender från en annan tidszon kanske du vill se den som den ser ut för dess ägare. Du kan då använda menyn Tidszon för att ändra tidszonen. Om du väljer en annan tidszon än din egen, visas tidszonens namn till höger i meddelandelisten i kalenderns grundfönster. I Figur 5-25 kan du se hur du väljer tidszon.
Obs!
Det är viktigt att du byter tillbaka till din vanliga tidszon när du har bläddrat klart i en kalender med en annan tidszon. Annars riskerar du att dina egna och andras bokningar görs i olika tidszoner, vilket innebär att tidpunkterna inte längre kommer att stämma överens med varandra och inte heller med systemets klocka.
Figur 5-25 Del av menyn Tidszon
Anpassa kalendern
I kalenderns egenskapsfönster kan du anpassa nedanstående egenskaper hos kalendern:
-
Alarm. Du bestämmer standardinställningar av fönstret Bokningar.
-
Grundinställningar. Du bestämmer vilken kalender som ska visas som standard och hur den ska visas.
-
Tillgång och behörighet. Du bestämmer vilka användare som ska ha tillgång till din kalender och vad de får göra.
-
Utskriftsinställningar. Du bestämmer vad som ska skrivas ut när du skriver ut en kalender, samt var och hur en utskrift ska göras.
-
Datumformat. Du bestämmer vilket datumformat som ska gälla för kalendern.
I egenskapsfönstret kan du ta fram en skärmbild för varje kategori av egenskaper.
Gör så här för att ta fram egenskapsfönstret:
Välj Redigera => Egenskaper
Du kan också flytta pekaren till kontrollpanelen på kalenderns grundfönster och trycka på egenskapstangenten (L3) på tangentbordet för att ta fram egenskapsfönstret (se Figur 5-26).
Figur 5-26 Kalenderns egenskapsfönster
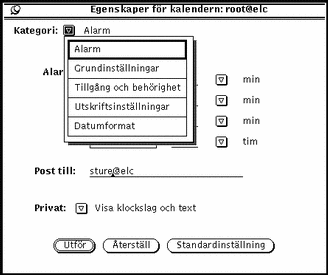
Gör så här för att se en kategori egenskaper:
När du släpper MENY visas i egenskapsfönstret de egenskaper du kan ställa in i vald kategori.
När du har ändrat någon egenskap måste du klicka med VÄLJ på knappen Utför för att inställningarna ska gälla. Om du vill ändra en annan kategori egenskaper, väljer du den kategorin, ändrar inställningarna och klickar åter med VÄLJ på Utför.
På motsvarande sätt kan du klicka med VÄLJ på knappen Återställ för att få tillbaka de inställningar som gällde innan du senast klickade på Utför. Om du klickar på knappen Standardinställning får du tillbaka standardinställningarna för den aktuella kategorin av egenskaper.
Alarm
I egenskapsfönstret för alarm, som du ser i Figur 5-27, kan du ange de standardinställningar som ska gälla i fönstret Bokningar. De inställningar du gör i egenskapsfönstret visas automatiskt varje gång du tar fram fönstret Bokningar. I textfältet Post till kan du ange vem som ska få ett brev som påminnelse.
Figur 5-27 Egenskapsfönstret för Alarm
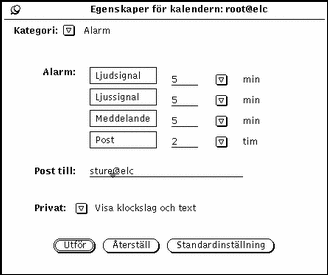
Gör så här för att ändra standardinställningarna:
-
Klicka med VÄLJ på de signaler du vill ändra.
-
Klicka med VÄLJ i textfältet och skriv en ny siffra.
Använd de förminskade menyknapparna för att visa minuter, timmar eller dagar. I Figur 5-27 ser du ett exempel när alarmen Ljudsignal, Ljussignal och Meddelande är aktiverade. Du kan ändra inställningen Privat till Visa endast klockslag eller Visa ingenting.
När du klickar med VÄLJ på knappen Utför börjar inställningarna att gälla på en gång, men bokningar som redan är gjorda påverkas inte.
Grundinställningar
I egenskapsfönstret för grundinställningar, som du ser i Figur 5-28, kan du ange på vilken dator kalendern ska finnas, intervall för en dag, om klockslagen i kalendern ska vara anpassade efter en 12- eller 24-timmars klocka, om dags-, vecko-, månads- eller årskalendern ska visas som standard och vems kalender som ska visas när du startar programmet. För att visa inställningarna väljer du Grundinställningar på menyn Kategori.
Figur 5-28 Egenskapsfönstret för grundinställningar
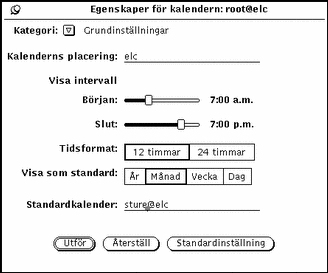
Kalenderns placering
Du kan ändra adressen till din egen kalender genom att skriva namnet på en annan dator. Det nya namnet hamnar först på menyn Bläddra. Den nya kalendern får alla angivna egenskaper.
Visa intervall
Med hjälp av skjutreglagen Visa intervall kan du bestämma vid vilket klockslag kalendern ska börja och sluta (se Figur 5-28). Detta påverkar kalenderns omfattning på följande ställen:
-
dagskalendern
-
kalenderschemat i veckokalendern
-
fönstret Flera kalendrar
-
alternativen på menyerna för början och slut i fönstret Bokningar
De klockslag som gäller som början och slut visas till höger om skjutreglagen. Gör så här om du vill ändra kalenderns omfattning:
-
Peka på skjutreglaget och håll ned VÄLJ.
-
Dra pekaren till vänster eller höger.
Klockslaget ändras när du drar skjutreglaget.
-
Släpp VÄLJ när rätt klockslag visas.
Du kan också klicka med VÄLJ till höger eller till vänster om reglaget för att ändra klockslaget en timme i taget.
Klockslaget för början kan inte vara senare än det för slutet. Försöker du göra en sådan inställning kommer båda reglagen automatiskt att flyttas parallellt med början en timme före slutet.
-
När du har gjort inställningarna klickar du med VÄLJ på Utför.
Inställningarna börjar nu gälla.
Tidsformat
Med inställningen Tidsformat kan du bestämma om klockslagen i kalendern ska vara anpassade efter en 12- eller 24-timmarsklocka. Standardinställningen är 12-timmarsklocka, som ger klockslagen 12:00 till 11:59 med tilläggen FM och EM, men du kan ändra till en 24-timmarsklocka. En bokning från 11:30 till 13:00 med en 24-timmarsklocka blir 11:30 FM till 1:00 EM på en 12- - timmarsklocka.
Klicka med VÄLJ på önskad inställning och klicka sedan med VÄLJ på knappen Utför. Inställningarna börjar nu gälla.
Visa som standard
Du kan bestämma om du vill att kalendern ska visa en dag, en månad, en vecka eller ett år varje gång du startar den. Klicka med VÄLJ på den inställning du vill ha för Visa som standard och klicka sedan med VÄLJ på knappen Utför. Inställningarna börjar nu gälla.
Standardkalender
I textfältet Standardkalender kan du ange vilken kalender du vill ska visas när du startar programmet. När du skrivit namnet på en kalender klickar du med VÄLJ på knappen Utför. Inställningarna börjar nu gälla.
Tillgång och behörighet
Som du ser i avsnittet "Bläddra i andras kalendrar " kan du bläddra i andra användares kalendrar och låta andra användare bläddra i din kalender.
I egenskapsfönstret för tillgång och behörighet kan du bestämma vem som ska kunna bläddra i din kalender och sätta in, ta bort eller ändra bokningar.
I den behörighetslista som visas i Figur 5-29 har alla användare rättighet att bläddra i din kalender.
Välj Tillgång och behörighet på menyn Kategori för att visa behörighetslistan.
Figur 5-29 Egenskapsfönstret för tillgång och behörighet

I listan visas alla som har tillgång till din kalender. Med world (alla) menas alla användare som använder DeskSet-miljön. Standardinställningen är att alla har behörighet att bläddra. Tar du bort world från listan kommer bara de användare som du lägger till på listan att kunna se din kalender.
Till höger om namnet i listan står bokstäver som visar vilken behörighet användaren har. Följande behörigheter kan visas:
-
B (Browse) betyder att användaren får bläddra i din kalender och se dina bokningar.
-
I (Insert) betyder att användaren får sätta in nya bokningar i din kalender.
-
D (Delete) betyder att användaren får ta bort bokningar ur din kalender.
Om du ger alla användare (world) en viss behörighet kommer alla användare att kunna utnyttja denna behörighet, även om de har en lägre personlig behörighet. Om du till exempel ger alla behörighet att bläddra och sätta in bokningar och användaren Peter bara har behörighet att bläddra, kommer kan ändå att kunna både bläddra och sätta in ny bokningar i din kalender.
Om du vill att en annan användare ska kunna redigera och ändra bokningar i din kalender måste du ge användaren behörighet att både sätta in och ta bort bokningar. När du lagt till användare på behörighetslistan kan du sortera listan med hjälp av knappen Sortera listan.
Lägga till användare i behörighetslistan
Gör så här om du vill lägga till en användare:
-
Skriv användarens adress för elektronisk post i fältet Användarnamn.
Adressen för elektronisk post har formen namn@värddator. Du kan också skriva bara användarens namn, men då kommer behörigheten att gälla alla användare med det namnet inom nätverket.
Även om nätverket du arbetar i använder NIS eller DNS, som utnyttjar domäner, ska du bara skriva namn@värddator. Skriv inte namn@domän eller namn@värddator.domän.
-
Klicka med VÄLJ på inställningarna för att markera de behörigheter du vill ge användaren.
-
Lägg till användaren på listan genom att klicka med VÄLJ på knappen Lägg till namn (se Figur 5-30).
Figur 5-30 Lägga till användare i behörighetslistan
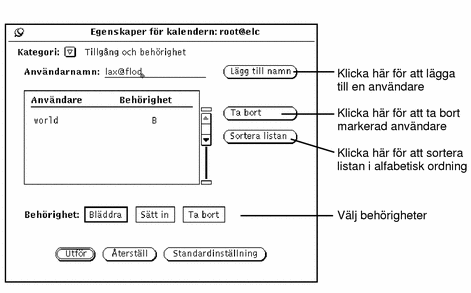
-
Klicka med VÄLJ på knappen Utför så börjar den ändrade behörighetslistan att gälla.
Ta bort användare från behörighetslistan
Om du vill ta bort en användare från behörighetslistan ska du markera namnet på listan, klicka på Ta bort i egenskapsfönstret eller på listans snabbmeny och sedan klicka med VÄLJ på knappen Utför.
Ändra i behörighetslistan
Gör så här om du vill ändra behörigheten för en användare som redan är med på listan:
-
Klicka med VÄLJ på användarens namn på listan.
Om du vill ändra behörigheten för flera användare samtidigt klickar du med VÄLJ på vart och ett av namnen.
-
Välj de nya behörigheter du vill ge användaren.
I Figur 5-30 får användaren lax@flod behörighet att bläddra i kalendern. Tidigare hade han även behörighet att sätta in nya bokningar.
-
Klicka med VÄLJ på Lägg till namn.
Med alternativet Lägg till namn kan du både lägga till nya användare på listan och ändra behörigheter i listan.
-
Klicka med VÄLJ på knappen Utför så att den ändrade behörighetslistan börjar gälla.
Utskriftsinställningar
I egenskapsfönstret för utskriftsinställningar kan du ange vad som ska skrivas ut när du skriver ut kalendern samt hur och var det ska skrivas ut.
Välj alternativet Utskriftsinställningar på menyn Kategori i egenskapsfönstret för att visa utskriftsreglagen.
Figur 5-31visar standardinställningarna för utskrifter.
Figur 5-31 Egenskapsfönstret för utskriftsinställningar
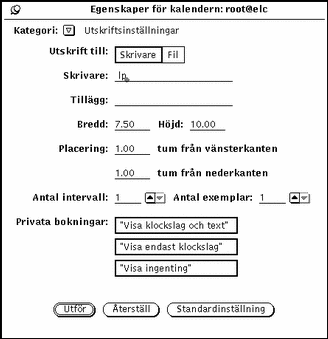
Följande reglage finns i egenskapsfönstret för utskriftsinställningar:
-
Utskrift till. Du väljer om utskrifter ska göras till en skrivare eller till en fil.
-
Skrivare och Tillägg, eller Katalog och Fil. Du anger till vilken skrivare eller till vilken katalog utskriften ska skickas.
Om du skickar utskriften till en skrivare, som i Figur 5-31, skriver du namnet på skrivaren i fältet Skrivare. I fältet Tillägg kan du ange ett UNIX-tillägg till utskriftskommandot för att anpassa utskrifterna.
Om du skickar utskriften till en fil skriver du sökvägen i fältet Katalog och filnamnet i fältet Fil.
-
Bredd och Höjd. Du anger bredden och höjden på själva utskriften.
-
Placering. Du anger hur långt från vänster- eller nederkanten på papperet som utskriften ska placeras.
-
Antal intervall.
Intervallet baseras på den kalender du visar. Har du veckokalendern framme är intervallet veckor. Med Antal intervall kan du bestämma hur många dagar, veckor, månader eller år som ska skrivas ut. Om du till exempel har dagskalendern framme, markerar 13/2 och väljer 3 intervall, så kommer den 13 februari, den 14 februari och den 15 februari att skrivas ut.
-
Antal exemplar. Här anger du hur många exemplar som ska skrivas ut.
-
Privata bokningar. Här kan du ange om bokningar som har inställningen Privat (Visa klockslag och text, Visa endast klockslag, Visa ingenting) ska skrivas ut.
Klicka med VÄLJ på knappen Utför så att de inställningar du gjort träder i kraft.
Datumformat
I egenskapsfönstret för datumformat, som du kan se i Figur 5-32, bestämmer du hur datum ska visas i fönstret Bokningar och i fältet Gå till i fönstret Flera kalendrar.
Välj alternativet Datumformat på menyn Kategori i egenskapsfönstret för att ta fram reglagen för datumformat.
Figur 5-32 Egenskapsfönstret för datumformat
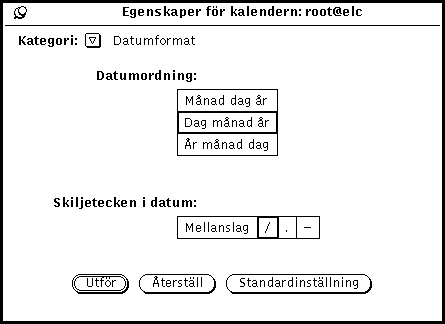
Med inställningen Datumordning bestämmer du i vilken ordning månad, dag och år ska följa på varandra när datum visas. Med inställningen Skiljetecken i datum bestämmer du vilket skiljetecken som ska visas mellan år, månad och dag i datum.
Klicka med VÄLJ på önskad inställning. När du sedan klickar med VÄLJ på Utför träder inställningarna i kraft.
I Figur 5-33 ser du fönstret Bokningar med datumordningen Dag, månad, år med skiljetecknet /.
Figur 5-33 Fönstret Bokningar med ett av datumformaten
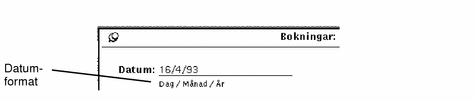
Skriva ut kalendern
Du kan skriva ut kalendern eller listor med möten och arbetsuppgifter per dag, vecka, månad eller år. Hur utskriften ska se ut och var den ska göras bestämmer du i egenskapsfönstret för utskriftsinställningar, som du kan läsa om i avsnittet "Utskriftsinställningar". Du använder menyn Skriv ut för att skriva ut kalendrar, listor med möten eller listor med arbetsuppgifter.
Aktuell kalender
Väljer du alternativet Aktuell skriver du ut den kalender som just nu visas.
Dag
Välj Dag på menyn Skriv ut för att skriva ut kalendern för aktuell dag.
Om du vill skriva ut någon annan dag, pekar du i kalendern på den dagen och klickar med VÄLJ. Välj sedan Dag på menyn Skriv ut. Dagskalendern skrivs ut i den form som visas i Figur 5-34.
Figur 5-34 Utskrift av dagskalendern
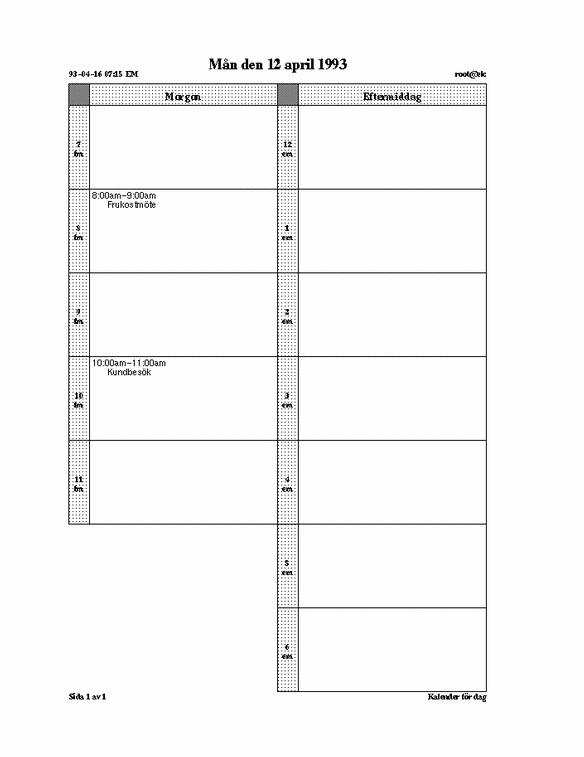
Du kan också skriva ut en lista över dagens möten eller arbetsuppgifter. Hur du gör det kan du läsa om i avsnittet "Skriva ut listor med möten eller arbetsuppgifter".
Vecka
Välj Vecka på menyn Skriv ut för att skriva ut kalendern för aktuell vecka.
Veckokalendern skrivs ut i den form som visas i Figur 5-35. Observera att hela ärendebeskrivningarna skrivs ut, inte bara första raden.
Figur 5-35 Utskrift av veckokalendern
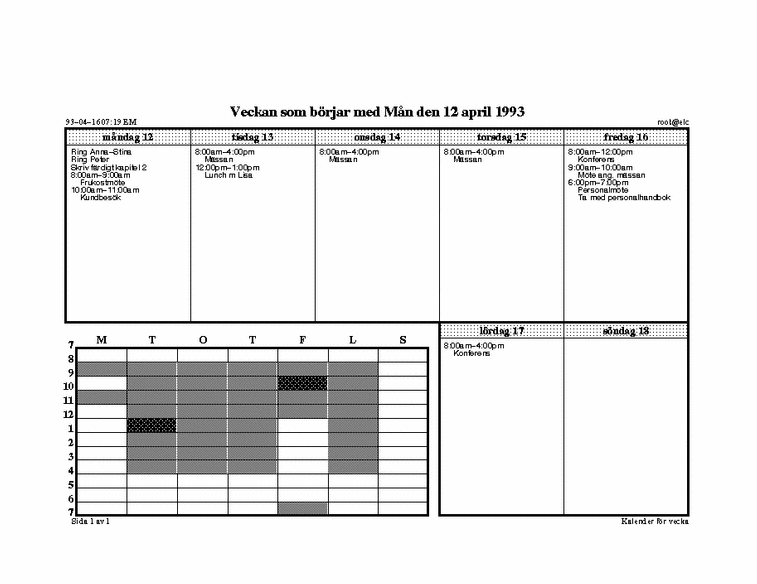
Du kan också skriva ut en lista över veckans möten eller arbetsuppgifter. Hur du gör det kan du läsa om i avsnittet "Skriva ut listor med möten eller arbetsuppgifter".
Månad
Välj Månad på menyn Skriv ut för att skriva ut kalendern för aktuell månad.
Månadskalendern skrivs ut i den form som visas i Figur 5-36.
Figur 5-36 Utskrift av månadskalendern
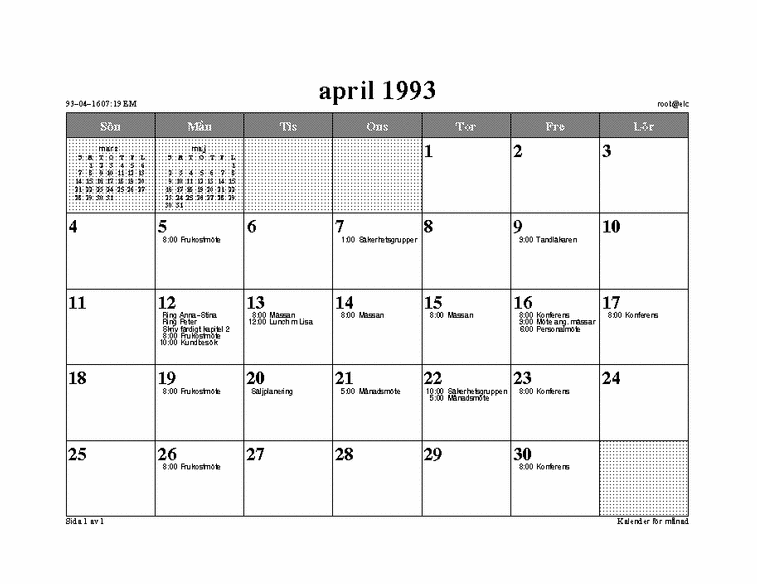
Du kan också skriva ut en lista över månadens möten eller arbetsuppgifter. Hur du gör det kan du läsa om i avsnittet "Skriva ut listor med möten eller arbetsuppgifter".
År
Välj År på menyn Skriv ut för att skriva ut kalendern för aktuellt år.
Du kan välja om du vill ha en standardutskrift, som visas i Figur 5-37, eller en alternativ utskrift, som visas i Figur 5-38. På de utskrifter som visas är alla marginaler inställda på 2,5 tum.
Figur 5-37 Standardutskrift av årskalendern
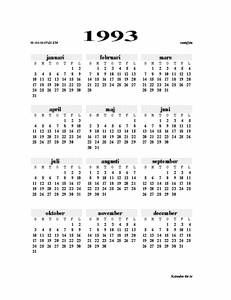
Figur 5-38 Alternativ utskrift av årskalendern
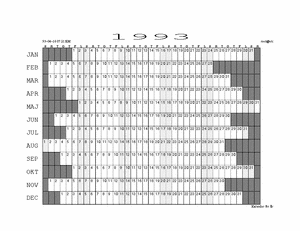
Skriva ut listor med möten eller arbetsuppgifter
Förutom dags-, vecko-, månads- och årskalendern kan du skriva ut listor med möten eller arbetsuppgifter. Gör så här:
-
Välj den dag du vill skriva ut en lista för, eller en dag i den vecka eller månad eller det år du vill skriva ut en lista för.
-
Välj den typ av lista du vill skriva ut på någon av undermenyerna till Dag, Vecka, Månad eller År.
Använda kalendern tillsammans med postverktyget
Du kan göra bokningar i kalendern genom att dra och släppa en bokningsbilaga från postverktyget, om bilagan finns i delfönstret Bilagor i postverktygets skrivfönster. Om du använder knappen Post i fönstret Flera kalendrar får brevet rätt format. Du kan också skapa en bokning som kan infogas i delfönstret Bilagor i postverktygets skrivfönster på följande sätt:
Välj Bilaga => Möte i postverktygets skrivfönster.
Skicka brev om bokningar från kalendern
De lättaste sättet att skapa ett meddelande om en bokning är att använda postfunktionen i fönstret Flera kalendrar. Då skapas automatiskt ett skrivfönster med en bokningsikon. Hur du använder den här funktionen kan du läsa om i avsnittet "Skicka elektroniska brev om bokningar".
Skicka brev om bokningar i postverktyget
I postverktyget finns en mall du kan använda för att skicka brev som kalendern förstår. I avsnittet "Egenskaper för mallar " i Kapitel 4, kan du läsa mer om mallar i postverktyget. Avsnittet Figur 5-39 beskriver fönstret Möte. Fyll i all information som inte fyllts i automatiskt, på samma sätt som i fönstret Bokningar. Du kan läsa om fönstret Bokningar i "Alternativ i fönstret Bokningar". Du kan dra en bokning från fönstret Möte och släppa den i en kalenders nedsläppsruta. Om du drar en annan bokningsikon till nedsläppsrutan i fönstret Möte, fylls fälten i automatiskt. Klicka på knappen Återställ så kommer du tillbaka till den bokning som senast sändes i postverktyget.
Figur 5-39 Postverktygets mall för brev till kalendern
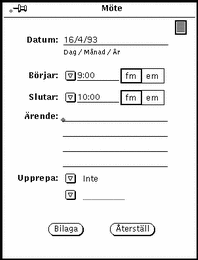
Visa kalenderns månadsikon
Om du vill att kalenderns ikon ska visa hela den aktuella månaden med dagens datum markerat, som du ser i Figur 5-40, startar du kalendern genom att skriva cm -i 2 & i ett kommando- eller skalfönster.
Figur 5-40 Alternativ kalenderikon
Arbeta med kalendern från ett skal- eller kommandofönster
Tre av kalenderns program går att köra från ett skalfönster eller ett kommandofönster. Programmen, som heter cm_lookup, cm_insert och cm_delete, kan du använda för att titta i en kalender, sätta in bokningar eller ta bort bokningar. Detta kan du ha användning av när du loggar in på din arbetsstation från en fjärransluten dator, där du inte kan använda kalenderns fönster.
Använd cm_lookup för att se dagens bokningar. Du kan göra tillägg till kommandot för att titta i andra kalendrar, se bokningar för en annan dag eller till exempel för en vecka. Du kan läsa mer om tillägg i direkthjälpen (man) för cm_lookup.
Använd cm_delete för att ta bort bokningar. En lista med dagens bokningar visas och du kan ange numret för den bokning du vill ta bort. Med hjälp av tillägg kan du komma åt andra kalendrar och andra dagar samt utöka listan till en vecka, en månad eller ett år. Du kan läsa mer om tillägg i direkthjälpen (man) för cm_delete.
Använd cm_insert för att lägga till bokningar i din kalender. Du använder argument till kommandot för att ange kalender, datum, början och slut samt ärende. Du kan läsa mer om argument i direkthjälpen (man) för cm_insert.
- © 2010, Oracle Corporation and/or its affiliates
