Anpassa postverktyget
Du kan ställa in postverktygets egenskaper i fönstret Egenskaper för postverktyget. Fönstret visas om du väljer Egenskaper på menyn Redigera.
I fönstret Egenskaper för postverktyget finns sju kategorier: Mottagarfönster, Brevfönster, Skrivfönster, Lagring av post, Mallar, Aliasnamn och Övrigt.
Du väljer vilken kategori av egenskaper du vill ställa in genom att välja ett alternativ på menyn Kategori, som finns längst upp i fönstret Egenskaper för postverktyget. När du släpper MENY visar innehållet i fönstret Egenskaper för postverktyget vilka egenskaper du kan ställa in i den kategorin. De nya inställningarna börjar för det mesta att gälla omedelbart. Vissa inställningar, till exempel hur många brev som ska visas i mottagarfönstret, börjar inte gälla förrän du har avslutat postverktyget och startat om det.
Du måste bekräfta att inställningarna ska ändras i varje kategori genom att klicka med VÄLJ på knappen Utför.
Egenskaper för mottagarfönstret
Kategorin Mottagarfönster i fönstret Egenskaper för postverktyget visas i Figur 4-31 och beskrivs i följande avsnitt. När du har ändrat någon inställning i kategorin Mottagarfönster klickar du med VÄLJ på knappen Utför för att inställningen ska börja gälla.
Figur 4-31 Egenskaper för mottagarfönstret
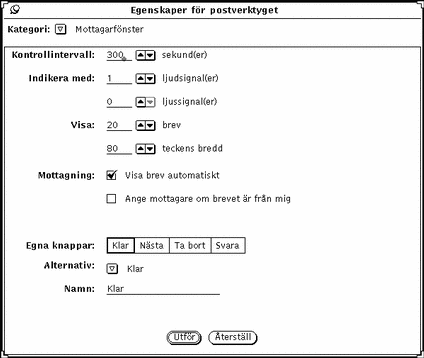
Egenskaper för mottagen post
I fältet Kontrollintervall anger du hur ofta nya brev ska hämtas. Standardvalet är 300 sekunder eller fem minuter. Du kan hämta brev när som helst under detta intervall genom att välja Öppna inkorg eller Spara ändringar på menyn Fil.
I fälten Indikera med anger du hur du ska få en signal om att det har kommit nya brev. Med inställningen för ljudsignal kan du ställa in hur många gånger datorn ska pipa. Med inställningen för ljussignal ställer du in hur många gånger ikonen eller mottagarfönstret ska blinka när du får post.
Mottagarfönstrets storlek
I fältet Visa _ brev anger du hur många brev som ska visas i mottagarfönstret. Om du vill att fler brev ska visas, ökas storleken på fönstret, och om du vill att färre brev ska visas, minskas fönsterstorleken.
I fältet Visa _ teckens bredd anger du bredden på postverktygets kontrollpanel och fönster.
När du har ändrat inställningarna för fönsterstorlek måste du avsluta postverktyget och starta om för att de nya inställningarna ska börja gälla.
Inställningarna vid Mottagning
Om du vill att de brev som kommer ska visas automatiskt, bockar du för alternativet Visa brev automatiskt. Om du inte väljer det här alternativet visas inte de brev som kommer, om du inte särskilt begär det genom att välja Öppna inkorgen eller Spara ändringarna på menyn Fil.
Om alternativet Ange mottagare om brevet är från mig är förbockat, visas adressaten i stället för din adress för brev som du sänt.
Egna knappar i postverktyget
De fyra första knapparna på den andra raden i mottagarfönstret är dina "egna" knappar. Om du vill kan du själv byta ut dem mot alternativen på menyerna Fil, Visa, Redigera eller Skriv.
-
Vid Egna knappar visas vilka fyra knappar som för närvarande används. Vill du byta ut någon av knapparna markerar du knappen här.
-
Vid Alternativ visas menyalternativet för den markerade knappen.
-
Genom att klicka på menyknappen Alternativ tar du fram en lista över alla kommandon på menyerna Fil, Visa, Redigera och Skriv.
-
I textfältet Namn talar du om vad det ska stå på knappen. Det vanliga är att menyalternativet visas på knappen, men ibland kan det vara bra att förkorta menyalternativet.
Gör så här om du vill byta ut en av knapparna:
-
Markera den knapp du vill byta ut vid Egna knappar.
Det första alternativet representerar den första knappen på andra raden i mottagarfönstret, det andra alternativet representerar den andra knappen och så vidare.
-
Välj önskat alternativ på menyn Alternativ, som visas i Figur 4-32.
I den första kolumnen på menyn Alternativ visas alla alternativ på menyn Fil, i den andra kolumnen visas alla alternativ på menyn Visa, i den tredje kolumnen visas alla alternativ på menyn Redigera och i den fjärde och sista kolumnen visas alla alternativ på menyn Skriv.
Figur 4-32 Menyn Alternativ i egenskapsfönstret för kategorin Mottagarfönster
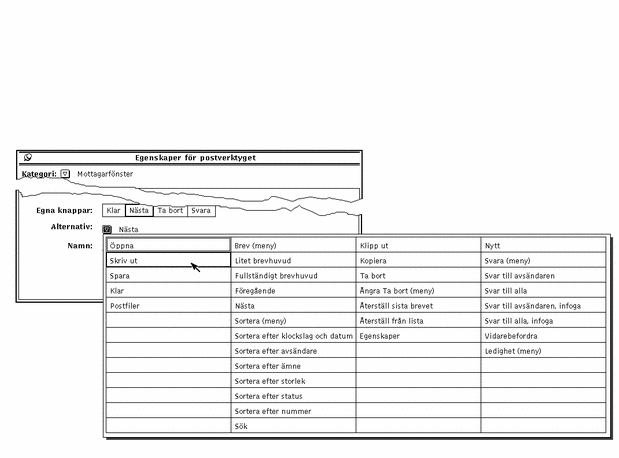
-
Skriv eventuellt ett nytt namn på knappen i fältet Namn.
Du behöver bara skriva ett nytt namn om du inte är nöjd med det namn som visas. Försök att använda korta namn så att knapparna inte blir för stora.
-
Klicka med VÄLJ på Utför.
Ändringen utförs omgående. Figur 4-33 visar hur mottagarfönstret kan se ut när den andra knappen på andra raden har ändrats till Skriv ut.
Figur 4-33 En ny knapp (Skriv ut) i mottagarfönstret
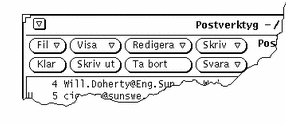
Egenskaper för brevfönstret
Under kategorin Brevfönster kan du ange hur många rader som ska visas i brevfönstrets textdel, vilken kommandofil för utskrift som ska användas och vilka rader som ska visas när du läser ett brev med kort brevhuvud.
Fönstret för kategorin Brevfönster visas i Figur 4-34. Du tar fram fönstret genom att välja Brevfönster på menyn Kategori högst upp i fönstret Egenskaper för postverktyget.
Figur 4-34 Egenskaper för brevfönstret

-
I fältet Visa anger du hur många textrader som ska visas i textdelen i ett brevfönster. När du har gjort en ändring och klickat med VÄLJ på Utför måste du avsluta postverktyget och starta det på nytt för att ändringarna ska börja gälla.
-
I fältet Utskriftskommando anger du vilken kommandofil för utskrift som ska användas när du väljer Skriv ut på menyn Fil eller på snabbmenyn i mottagarfönstret. Standardvalet är lp -s.
-
I listan vid Dölj anger du vilka rader som inte ska visas när du tittar på brev med korta brevhuvuden. Du kan lägga till vilken rad som helst till listan genom att skriva radens namn i textfältet Fältnamn och sedan klicka med VÄLJ på knappen Lägg till.
Med menyn Lägg till anger du om den nya raden ska placeras före eller efter den rad som du markerat i listan. Men knappen Ta bort tar du bort den rad du markerat, och med knappen Ändra byter du ut den markerade raden mot den text du skrivit i textfältet Fältnamn.
Vissa av de rader som du normalt inte vill se visas i listan i Figur 4-34. Du kan själv lägga till eller ta bort rader från listan. När du skriver en rad spelar det ingen roll om du använder stora eller små bokstäver. Om du till exempel vill lägga till raden "content-length" till listan kan du skriva både "content-length" och "CONTENT-LENGTH".
När du har ändrat någon av inställningarna för kategorin Brevfönster klickar du med VÄLJ på knappen Utför. Inställningarna Utskriftskommando och Dölj gäller omgående.
Egenskaper för skrivfönstret
Inställningarna i kategorin Skrivfönster använder du för att anpassa funktioner i skrivfönstret. Fönstret för kategorin Skrivfönster visas i Figur 4-35. Du tar fram fönstret genom att välja Skrivfönster på menyn Kategori högst upp i fönstret Egenskaper för postverktyget.
Figur 4-35 Egenskaper för skrivfönstret
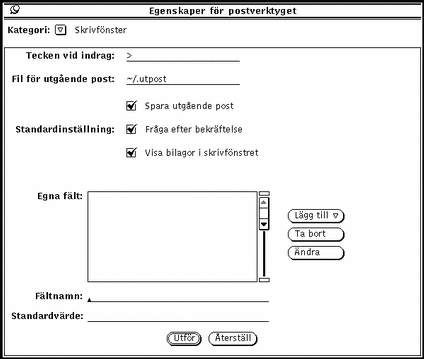
Tecken vid indrag
I fältet Tecken vid indrag kan du ange vilket eller vilka tecken som ska föregå raderna i ett brev som infogas i ett annat brev. Standardvalet är tecknet >. När du väljer Indraget på menyn Infoga placeras detta tecken först på varje rad i det infogade brevet. Du kan inte använda tab-tecken för att göra indrag i texten; det går däremot bra med mellanslag. I Figur 4-36 kan du se ett infogat brev som markeras med >-tecknet.
Obs!
Om du väljer Till avsändaren, infoga eller Till alla, infoga på menyn Skriv i mottagarfönstret visas tecknet > före det infogade brevet.
Figur 4-36 Ett infogat brev
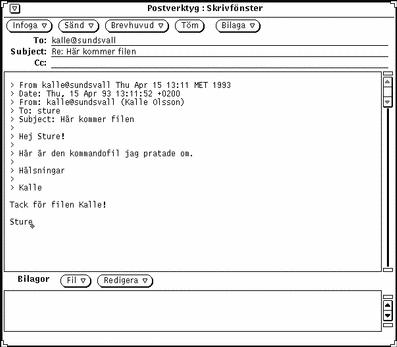
Spara utgående post i en fil
Om du vill spara de brev du skickar i en fil, skriver du namnet på den önskade filen i fältet Fil för utgående post. Om du angivit ett filnamn i fältet, visas en avbockningsruta med namnet Spara i skrivfönstret (se Figur 4-36 ovan). När du bockat för alternativet Spara i skrivfönstret sparas brevet i en fil när du sänder iväg det.
Om du bockar för alternativet Spara utgående post i fönstret Egenskaper för postverktyget kommer rutan Spara i skrivfönstret att bockas för automatiskt.
Titta på filen med utgående post
Gör så här om du vill se efter vad som finns i filen för utgående post:
-
Skriv namnet på filen för utgående post i det därför avsedda textfältet i postverktygets grundfönster.
I i exemplet ovan skriver du ~/.utpost.
-
Klicka med VÄLJ på knappen Öppna.
Det brev som du har sparat visas i postverktygets grundfönster (i stället för de aktuella breven där).
Fråga efter bekräftelse
Om du bockar för alternativet Fråga efter bekräftelse kommer ett valmeddelande att visas vid följande tillfällen:
-
När du har text eller bilagor i skrivfönstret och klickar på Töm blir du tillfrågad om du verkligen vill tömma skrivfönstret.
-
När du har text eller bilagor i skrivfönstret och avslutar det blir du tillfrågad om du verkligen vill avsluta skrivfönstret.
-
När du har gjort ändringar i ett brev i brevfönstret och vill ta fram ett nytt brev, ta bort nålen i brevfönstret eller ta emot ny inkommande post blir du tillfrågad om du vill spara ändringarna.
 Varning!
Varning!  Om alternativet Fråga efter bekräftelse inte är förbockat, kommer ändringar i brevfönstret att infogas utan att du får besked om det. Om du tar bort eller ändrar raden From i ett brev kommer din postfil att skadas. Det kommer att se ut som det brev om du tog bort från raden har försvunnit. Du kan dock hitta det i slutet av föregående brev.
Om alternativet Fråga efter bekräftelse inte är förbockat, kommer ändringar i brevfönstret att infogas utan att du får besked om det. Om du tar bort eller ändrar raden From i ett brev kommer din postfil att skadas. Det kommer att se ut som det brev om du tog bort från raden har försvunnit. Du kan dock hitta det i slutet av föregående brev.
Visa bilagor i skrivfönstret
Som standard visas ett delfönster för bilagor längst ned i skrivfönstret. Om du aldrig eller sällan använder bilagor kan du ta bort detta delfönster från nya skrivfönster. Med alternativet Visa bilagor i skrivfönstret kan du ange om delfönstret ska visas eller inte.
Även om du tar bort delfönstret för bilagor från nya skrivfönster kan du ändå ta fram det när du behöver det genom att välja Visa bilagor på menyn Infoga i skrivfönstret.
Egna fält i skrivfönstret
Ett brevhuvud i skrivfönstret innehåller alltid fälten To, Subject och Cc. Dessutom kan du alltid ta fram fältet Bcc på menyn Brevhuvud. Du kan lägga till egna fält till menyn Brevhuvud genom att lägga in dem i listan Egna fält i egenskapsfönstret för kategorin Skrivfönster.
Följande fält kan vara användbara:
-
Precedence: junk. Om systemet inte kan sända ett brev som innehåller det här fältet, kommer du inte att få tillbaka brevet. Detta kan vara användbart om du sänder ett brev till ett stort antal personer via ett aliasnamn och inte vill få meddelanden om att flera av dessa personer inte kan ta emot brevet.
-
Reply-To: adress. Om du svarar på ett brev som innehåller det här fältet, skickas svaret till den adress som står i det här fältet (i stället för till brevets avsändare)
-
Return-Receipt-To: adress. Om du sänder ett brev som innehåller det här fältet, får du ett "kvitto" när brevet kommit fram.
-
Skriv fältets namn i fältet Fältnamn i fönstret Egenskaper för postverktyget.
Skriv inte kolon efter namnet; kolonet sätts dit automatiskt.
-
Om du vill att fältet ska fyllas i med ett standardval, skriver du detta standardval i fältet Standardvärde.
-
Välj antingen Efter eller Före på menyn Lägg till så att det nya fältet läggs in i listan.
-
Klicka med VÄLJ på knappen Utför i fönstret Egenskaper för postverktyget.
-
Om du vill infoga det nya fältet i ett brev, väljer du det nya alternativet på menyn Brevhuvud i skrivfönstret (se bilden till vänster).
Figur 4-37 visar ett exempel på ett eget fält i brevhuvudet i skrivfönstret.
Figur 4-37 Exempel på ett eget fält som lagts in i skrivfönstret
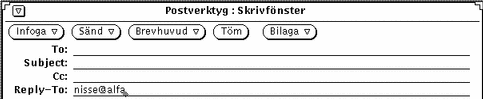
Vill du ta bort ett eget fält klickar du först med VÄLJ på fältet i listan Egna fält, sedan på knappen Ta bort och slutligen på knappen Utför.
Vill du ändra ett eget fält klickar du med VÄLJ på fältet i listan Egna fält, skriver de nya värdena i textfälten Fältnamn och Standardvärde och klickar med VÄLJ på knappen Ändra. Klicka slutligen med VÄLJ på Utför.
Lagra automatiskt kopior av brev du sänt
Gör så här om du vill ställa in postverktyget att lagra en kopia av alla brev du sänt.
-
Välj Redigera => Egenskaper i postverktygets grundfönster.
Fönstret Egenskaper för postverktyget visas.
-
Placera pekaren på den förkortade menyknappen Kategori i fönstret Egenskaper för postverktygetoch välj kategorin Skrivfönster.
De inställningar du kan göra för skrivfönstret visas i fönstret Egenskaper för postverktyget.
-
Skriv namnet på en fil där du vill spara kopior av brev du sänt i textfältet Fil för utgående post.
Om du till exempel vill spara breven i en osynlig fil i din hemkatalog, kan du kalla filen $HOME/.post.spara.
Obs!$HOME är en variabel som anger din hemkatalog. Du kan också använda tecknet tilde (~) för att ange din hemkatalog.
-
Klicka med VÄLJ på knappen Utför längst ned i fönstret Egenskaper för postverktyget.
När du i fortsättningen sänder ett brev sparas en kopia i slutet av den fil du skapat.
Egenskaper för lagring av post
Fönstret för kategorin Lagring av post använder du för att tala om var dina postfiler ska sparas och för att anpassa menyerna Flytta, Kopiera och Öppna i mottagarfönstret. Fönstret för kategorin Lagring av post visas i Figur 4-38. Du tar fram fönstret genom att välja Lagring av post på menyn Kategori högst upp i fönstret Egenskaper för postverktyget.
Figur 4-38 Egenskaper för lagring av post
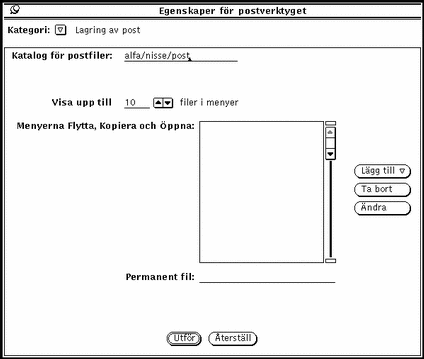
Katalog för postfiler
I textfältet Katalog för postfiler anger du i vilken katalog dina postfiler ska sparas. Ett lämpligt namn på katalogen för postfiler kan till exempel vara post, postkat eller post_filer. Om du inte anger en fullständig sökväg till katalogen räknas den som en underkatalog till din hemkatalog. Om du skriver namnet på en katalog som inte finns blir du tillfrågad om du vill att katalogen ska skapas när du klickar med VÄLJ på knappen Utför. I avsnittet "Postfiler" kan du läsa mer om katalogen för postfiler.
Menyerna Flytta, Kopiera och Öppna
På menyerna Flytta, Kopiera och Öppna i mottagarfönstret kan du se upp till tio av de senast använda filerna. Du kan ändra det maximala antalet filer som kan visas på menyn genom att använda alternativet Visa upp till -- filer i menyer. Klicka med VÄLJ på Utför när du ändrat inställningen.
När du startar ett nytt postverktyg är menyerna Flytta, Kopiera och Öppna normalt tomma. När du använder en postfil (till exempel öppnar den eller kopierar brev till den) läggs den in på dessa menyer. Om du vill att en viss postfil automatiskt ska visas på dessa menyer kan du lägga in namnet på postfilen i listan Menyerna Flytta, Kopiera och Öppna.
Du skriver postfilens namn i textfältet Permanent fil och klickar med VÄLJ på knappen Lägg till.
Med hjälp av menyn Lägg till kan du ange om den nya postfilen ska läggas före eller efter den postfil som är markerad i listan. Med knappen Ändra ersätter du den postfil som är markerad i listan med den postfil du skrivit i fältet Permanent fil.
I avsnittet "Postfiler" kan du läsa mer om hur du använder postfiler.
När du har ändrat någon av inställningarna för kategorin Lagring av post klickar du med VÄLJ på knappen Utför.
Spara brev på annan plats i filsystemet
Du kan spara brev var som helst i filsystemet genom att skriva en absolut sökväg, som anger en exakt plats i filsystemet i stället för en sökväg som anger en plats i förhållande till den katalog där du befinner dig.
Ange en absolut sökväg i hemkatalogen
Om du vill spara brev på en exakt angiven plats i din hemkatalog, kan du skriva variabeln $HOME eller tecknet tilde (~) och därefter ditt användarnamn före sökvägen. (Du kan också ange användarnamnet för någon annans hemkatalog om du har behörighet att skriva där.) Tecknet tilde anger den översta nivån i din hemkatalog.
Om du vill spara brev på en ny plats i din hemkatalog, följer du instruktionerna i avsnittet "Ange en ny plats som standardval för att spara post " men använder syntaxen i ett av exemplen nedan för att skriva sökvägen i textfältet Postfil:
~användarnamn/underkatalog/filnamn
$HOME/användarnamn/underkatalog/filnamn
När du väljer Flytta eller Kopiera sparas den postfil du valt i en fil med namnet filnamn i en underkatalog med namnet underkatalog i hemkatalogen.
Ange en absolut sökväg utifrån rotkatalogen
Om du vill ange en exakt plats i filsystemet utifrån katalogen högst upp i filsystemet börjar du med att skriva ett snedstreck (/) för att ange rotkatalogen. Därefter skriver du den absoluta sökvägen.
Om du vill spara ett brev på en plats under rotkatalogen följer du instruktionerna i avsnittet "Skapa nya postfiler", men använd följande syntax i textfältet Postfil:
/underkatalog/filnamn
där / betyder rotkatalogen och underkatalog en befintlig katalog under rotkatalogen.
Du kan till exempel skriva
/tmp/minfil
Katalogen /tmp innehåller en del systemfiler.
 Du ska bara använda katalogen /tmp för att lagra filer tillfälligt. När du startar om systemet rensas filerna bort.
Du ska bara använda katalogen /tmp för att lagra filer tillfälligt. När du startar om systemet rensas filerna bort.
När du väljer Flytta eller Kopiera sparas den postfil du valt i filen minfil i underkatalogen tmp under rotkatalogen.
Ändra den plats som är standardval i filsystemet
I fönstret Egenskaper för postverktyget kan du ändra standardvalet av plats där du sparar brev. Du kan till exempel ändra namnet på katalogen Folders eller spara breven på en plats i förhållande till din hemkatalog.
Gör så här om du vill ändra platsen där dina brev sparas som standard:
-
Välj Redigera => Egenskaper i mottagarfönstrets kontrollpanel.
Fönstret Egenskaper för postverktyget visas.
-
Placera pekaren på menyknappen Kategori och välj Lagring av post.
Fönstret Egenskaper för kategorin Lagring av post visas.
-
Dubbelklicka med VÄLJ på ordet Folders i textfältet.
Folders markeras.
-
Ange standardval av var dina brev ska sparas:
-
Klicka med VÄLJ på knappen Utför.
Ett meddelande visas där du kan ange att sökvägen till hemkatalogen ska skrivas ut i stället för $HOME.
-
Klicka med VÄLJ på knappen Utvidga strängen.
Fönstret Egenskaper för postverktyget stängs.
Ange en ny plats som standardval för att spara post
Du sparar brev på en plats som du själv har angivit som standardval på samma sätt som du sparar brev i katalogen Folders. Gör så här:
-
Skriv filnamnet, eller namnet på en underkatalog och sedan filnamnet, i textfältet i postverktygets grundfönster.
Tänk på att om du har angivit din hemkatalog som standardval behöver du inte skriva tecknet tilde (~) före sökvägen.
-
Klicka med VÄLJ på det brev du vill spara.
-
Välj Flytta eller Kopiera.
Det brev du valt sparas i den katalog du valt under din hemkatalog, det vill säga den katalog du angav i stället för Folders. Annars läggs brevet längst upp i hemkatalogen eller i en angiven underkatalog.
Egenskaper för mallar
I postverktyget kan du använda mallar som innehåller text som du ofta skriver i dina brev. Varje mall sparas i en egen fil, och du skapar den med hjälp av ett textredigeringsprogram, till exempel textverktyget eller vi.
När du har skapat en mallfil kan du koppla den till postverktyget med hjälp av fönstret för kategorin Mallar under Egenskaper, som visas i Figur 4-39. Du tar fram fönstret genom att välja Mallar på menyn Kategori högst upp i fönstret Egenskaper för postverktyget.
Figur 4-39 Egenskaper för mallar
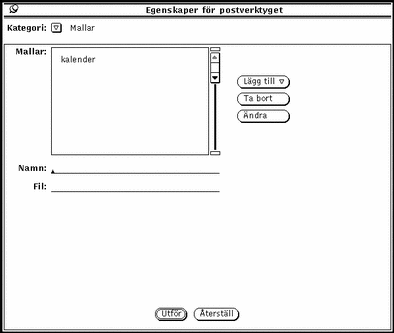
Gör så här om du vill lägga in en mall under Mallar på menyn Infoga i skrivfönstret:
-
Skriv namnet på mallen i textfältet Namn i fönstret Egenskaper för postverktyget.
-
Skriv namnet på och sökvägen till den fil som innehåller mallen i fältet Fil.
-
Välj Före eller Efter på menyn Lägg till.
-
Klicka med VÄLJ på knappen Utför.
Alternativen i listan läggs in under Mallar på menyn Infoga i skrivfönstret.
Även om du inte har installerat några mallar har du alltid tillgång till en kalendermall. Om du däremot har installerat andra mallar måste du lägga till kalendermallen till menyn på det sätt som beskrivs ovan. Mallen kan innehålla text som ska finnas med i brev, och den kan också innehålla uppgifter för brevhuvudet. Om den innehåller uppgifter för brevhuvudet bör du kontrollera att det inte finns några rader i mallfilen före raderna som ska vara i brevhuvudet. Figur 4-40 visar ett exempel på en mall som innehåller både uppgifter för brevhuvudet och text. Kontrollera att det finns åtminstone en tom rad mellan raderna i brevhuvudet och brevets text.
Figur 4-40 Mall med både text och information för brevhuvudet
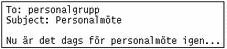
När du vill använda en mall väljer du den under Mallar på menyn Infoga i skrivfönstret. Texten i mallfilen visas då i skrivfönstret. Om din mall innehåller information för brevhuvudet fylls även brevhuvudet i automatiskt.
Om du vill ta bort en mall klickar du med VÄLJ på den i listan i egenskapsfönstret för kategorin Mallar och klickar sedan med VÄLJ på Ta bort. Klicka slutligen med VÄLJ på Utför.
Vill du ändra en mall klickar du med VÄLJ på den, skriver de nya värdena i textfälten Namn och Fil, klickar med VÄLJ på Ändra och klickar slutligen med VÄLJ på Utför.
Egenskaper för aliasnamn
Du kan skapa egna så kallade distributionslistor som innehåller grupper av användare. När du sedan ska sända brev till användarna i en viss grupp behöver du inte skriva namnet på alla användare i textfältet To - det räcker med namnet på gruppen.
Du kan skapa två olika typer av distributionslistor eller aliasnamn:
-
Aliasnamn i filen /etc/aliases. Dessa namn kan alla användare i nätverket använda. I avsnittet "Skapa och använda allmänna aliasnamn i filen /etc/aliases" kan du läsa mer om den typen av aliasnamn.
I egenskapsfönstret för kategorin Aliasnamn, som visas i Figur 4-41, kan du skapa dina egna privata distributionslistor eller aliasnamn. Du tar fram fönstret genom att välja Aliasnamn på menyn Kategori högst upp i fönstret Egenskaper för postverktyget.
Figur 4-41 Egenskaper för aliasnamn
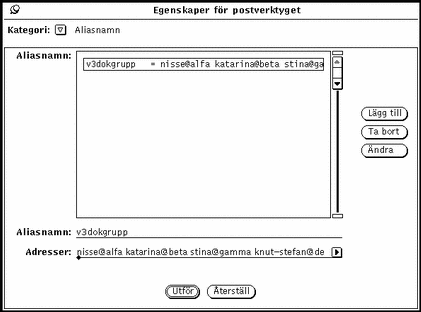
Gör så här om du vill lägga till en privat distributionslista:
-
Skriv namnet på distributionslistan i textfältet Aliasnamn.
I Figur 4-41 är aliasnamnet v3dokgrupp.
-
Skriv adressen till alla personer i distributionslistan i fältet Adresser.
Skilj adresserna åt med ett kommatecken, ett mellanslag eller båda delarna.
-
Klicka med VÄLJ på knappen Lägg till.
Aliasnamnet läggs in och sorteras i listan.
-
Klicka med VÄLJ på knappen Utför.
Nu kan du använda det nya aliasnamnet.
När du vill använda ett aliasnamn skriver du det i något av fälten To, Cc och Bcc i skrivfönstret. De namn som ingår i aliasnamnet visas inte i brevet när du sänder det; endast aliasnamnet visas. Använd knappen Ta bort för att ta bort ett markerat aliasnamn och knappen Ändra om du vill ändra ett markerat aliasnamn till den text som står i textfältet Aliasnamn.
Skapa och använda allmänna aliasnamn i filen /etc/aliases
Om du vill skapa ett allmänt aliasnamn som alla i nätverket kan använda, måste du vara superanvändare. Redigera filen /etc/aliases med valfritt program för textredigering. Skriv aliasnamn: adress, adress på en tom rad under rubriken Local Aliases. Skilj användarnamnen åt med kommatecken och avsluta raden med att trycka på Return. Om du vill kan du infoga ett mellanslag efter varje kommatecken.
Figur 4-42 visar ett exempel på ett allmänt aliasnamn i /etc/aliases.
Figur 4-42 Allmänt aliasnamn i filen /etc/aliases
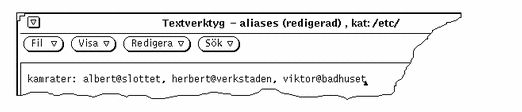
Vill du använda ett allmänt aliasnamn skriver du det i något av fälten To, Cc och Bcc i skrivfönstret. De namn som ingår i aliasnamnet visas inte i brevet när du sänder det; endast aliasnamnet visas. Vill du använda ett aliasnamn i något annat system skriver du aliasnamnet följt av tecknet @ och namnet på det system där aliasnamnet finns i något av fälten To, Cc och Bcc i skrivfönstret. Om du till exempel vill sända ett brev till aliasnamnet kamrater i systemet slottet skriver du kamrater@slottet i fältet To.
Övriga egenskaper
Med inställningarna i kategorin Övrigt kan du ställa in standardvärden som används för kompatibilitet med mailx(1). Du tar fram fönstret Övrigt, som visas i Figur 4-43, genom att välja Övrigt på menyn Kategori högst upp i fönstret Egenskaper för postverktyget.
Figur 4-43 Övriga egenskaper
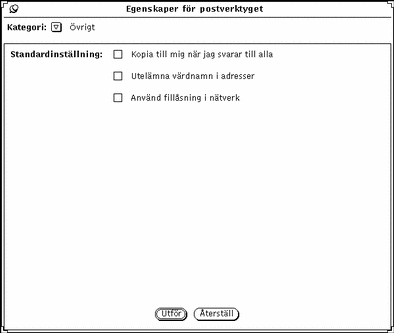
Inställningarna för kategorin Övrigt bestämmer vad som ska hända när du väljer Till alla eller Till alla, infoga under Svara på menyn Skriv. De här inställningarna är bara relevanta när din egen adress visas i något av fälten To och Cc i det brev du svarar på.
De följande avsnitten beskriver vad som händer när alternativen för övrig adressering är förbockade. De båda alternativen i fönstret motsvaras av kommandon i filen .mailrc. Alternativet Kopia till mig när jag svarar till alla motsvaras av kommandot metoo, och alternativet Utelämna värdnamn i adresser motsvaras av kommandot allnet. I direkthjälpen (man) för mailx(1) kan du läsa mer om detta.
Kopia till mig när jag svarar till alla är förbockat
Om alternativet Kopia till mig när jag svarar till alla är förbockat och din adress visas i något av fälten To och Cc när du väljer Till alla under Svara, kommer du att få en kopia av svaret. Systemet känner igen din adress i olika former så länge den innehåller din inloggningsadress (till exempel dittnamn@dator och dittnamn@annandator, där dator är namnet på din egen dator och annandator namnet på någon annan dator.
Låt oss säga att du vill skicka ett svar till alla på ett brev med följande brevhuvud:
From:henrik@skogen Fri Aug 23 10:36:21 1991 To: dittnamn@dator, dittnamn@annandator, jonas@zoo
Fältet To i ditt svarsbrev skulle då se ut så här:
To: dittnamn@dator, dittnamn@annandator, jonas@zoo, henrik@skogen
Kopia till mig när jag svarar till alla är inte förbockat
Om alternativet Kopia till mig när jag svarar till alla inte är förbockat, beror innehållet i fältet To på om alternativet Utelämna värdnamn i adresser är förbockat eller inte. Den inställningen avgör om din adress ska kännas igen i alla former som innehåller din inloggningsadress, eller bara i formen dittnamn@dator.
Obs!
Inställningen vid Utelämna värdnamn i adresser är bara relevant om alternativet Kopia till mig när jag svarar till alla inte är förbockat.
Utelämna värdnamn i adresser är förbockat och Kopia till mig när jag svarar till alla är inte förbockat
Om Utelämna värdnamn i adresser är förbockat och Kopia till mig när jag svarar till alla inte är förbockat när du väljer Till alla under Svara, kommer din adress inte att infogas i fälten eller Cc.
Antag till exempel att du får ett brev med följande brevhuvud:
From: henrik@skogen Fri Aug 23 10:36:21 1991 To: dittnamn@dator, dittnamn@annandator, jonas@zoo
Fältet To i ditt svarsbrev skulle då se ut så här:
To: jonas@zoo, henrik@skogen
Inga av alternativen är förbockade
Om inget av alternativen Utelämna värdnamn i adresser eller Kopia till mig när jag svarar till alla är förbockade och du väljer Till alla under Svara, visas din adress bara i formen dittnamn@annandator i fälten To och Cc.
Antag att du får ett brev med följande brevhuvud:
From: salmon@sea Fri Aug 23 10:36:21 1991 To: dittnamn@dator, dittnamn@annandator, jonas@zoo
Fältet To i ditt svarsbrev skulle då se ut så här:
To: dittnamn@värddator, jonas@zoo, henrik@skogen
Använd fillåsning i nätverk är förbockat
Postverktyget har en funktion som förhindrar att en postfil öppnas av två olika postverktyg samtidigt. Funktionen fungerar alltid om du försöker starta postverktyget två gånger i samma maskin som postfilen finns. För att förhindra att postfilen öppnas samtidigt av två olika postverktyg när postverktygen finns på olika datorer, eller om postfilen finns på en annan dator än postverktygen, kan du bocka för Använd fillåsning i nätverk - en funktion som utnyttjar ToolTalk.
Alternativet kan bara tas i bruk när en postfil öppnas på nytt. Om du ändrar alternativet medan postfilen är öppen kan du göra något av följande:
-
Spara den aktuella postfilen och öppna den igen så att låsningsfunktionen tas i bruk omedelbart.
-
Fortsätta att redigera den aktuella postfilen. Låsningsfunktionen tas i bruk nästa gång du öppnar postfilen.
- © 2010, Oracle Corporation and/or its affiliates
