Bläddra i andras kalendrar
Du har tillgång till och kan bläddra i andra användares kalendrar, om du finns med på deras behörighetslista. På så sätt kan du och dina arbetskamrater till exempel samordna möten. Väljer du alternativet Visa flera kalendrar läggs flera kalendrar på varandra så att du kan se tider när ingen är bokad. Du kan då boka ett möte med alla aktuella användare på en gång och skicka brev till dem för att meddela bokningen.
Om du har rätt behörighet kan du se, sätta in, ändra och ta bort bokningar i andra användares kalendrar. Privata bokningar har du däremot inte tillgång till. I avsnittet "Tillgång och behörighet" kan du läsa om hur du skapar en behörighetslista för din egen kalender.
Bläddra i flera kalendrar
När du väljer menyalternativet Visa flera kalendrar kan du visa flera användares kalendrar lagda på varandra. Du får då en snabb överblick över när de andra är lediga eller upptagna. Om du till exempel vill boka ett möte men inte kan hitta en tidpunkt då alla är lediga, kan du i alla fall välja en tidpunkt när så få som möjligt är upptagna.
När du valt en lämplig tidpunkt för mötet, kan du boka de användare som givit dig tillstånd att ändra i deras kalendrar. Dessutom kan du skicka ett elektroniskt brev om mötet i ett sådant format att de andra användarna kan dra brevet från postverktyget och släppa det i sina kalendrar och på så sätt själva boka mötet.
Fönstret Flera kalendrar
Du tar fram fönstret Flera kalendrar genom att välja alternativet Visa flera kalendrar på menyn Bläddra. I Figur 5-17 kan du se fönstret Flera kalendrar med en kalender. Hur du lägger till flera kalendrar i fönstret beskrivs längre fram i det här avsnittet.
Figur 5-17 Fönstret Flera kalendrar
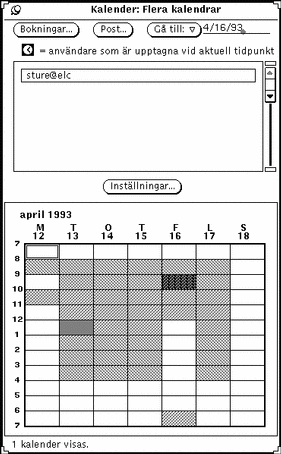
I fönstret Flera kalendrar finns följande reglage:
-
Knapparna Bokningar, Post och Gå till. De här knapparna använder du för at boka flera användare samtidigt, skicka elektroniska brev om bokningar och ändra fönstret för att visa vecka eller månad.
-
Menyknappen Inställningar. Här skriver du användarnamnet (inloggningsnamn och systemnamn) till de kalendrar som ska placeras på listan av kalendrar du vill bläddra i.
I Figur 5-17 visas en kalender. Meddelandet längst ner i fönstret talar om hur många kalendrar som visas.
De grå fälten visar när aktuella användare är bokade. Ju mörkare grå ton, desto fler användare är bokade. (Som mest kan tre olika grå toner visas, vilket betyder att fältet för en tidpunkt då fyra eller fler användare är bokade inte är mörkare än ett fält där tre är bokade.) Vita fält visar att ingen är bokad.
Figur 5-18 visar fem kalendrar i fönstret Flera kalendrar. Kalendrarna för de användare som markerats i listan visas i fönstret. Det vita fältet klockan 11:00 på måndag morgon visar att alla fem användarna är lediga då.
Figur 5-18 Fönstret Flera kalendrar med fem kalendrar samtidigt
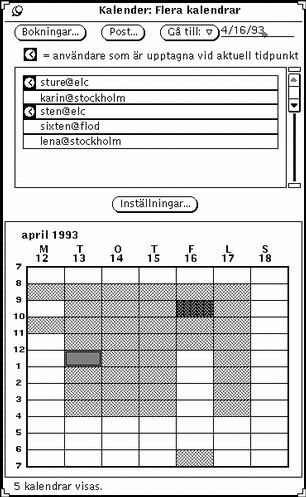
Genom att klicka med VÄLJ på en viss tidpunkt markerar du den, vilket visas med en dubbel ram runt tidpunkten. På arbetsstationer med färg får den inre ramen den färg du angivit för fönster i arbetsytans egenskapsfönster.
För de användare som är bokade den markerade tidpunkten visas en klocka i listan. Du kan på det sättet se vem eller vilka som är bokade en viss tidpunkt. Om du till exempel försöker boka ett möte och det inte finns någon tidpunkt då alla är lediga, kan du använda klocksymbolen för att se vem som är bokad ett klockslag då alla utom en är lediga.
I Figur 5-18 är 12:00 på tisdag markerad. I listan kan du se att användarna sture@elc och sten@elc är bokade då.
Lägga till kalendrar i listan och på menyn Bläddra
På listan i fönstret Flera kalendrar visas alla kalendrar du kan bläddra i. Samma kalendrar visas som alternativ på menyn Bläddra (tillgänglig från knappen Bläddra på kalenderns kontrollpanel). Om du vill bläddra i en kalender måste du först lägga den på listan i fönstret Flera kalendrar.
Nya kalendrar visas på menyn Bläddra i den ordning du infogar dem på listan i fönstret Flera kalendrar. Du kan sortera listan i alfabetisk ordning.
Gör så här om du vill lägga till en kalender på listan och på menyn Bläddra:
-
Om du inte har fönstret Flera kalendrar framme på skärmen, välj Bläddra => Inställningar.
Om fönstret Flera kalendrar visas, klickar du med VÄLJ på menyknappen Inställningar för att visa fönstret med samma namn.
-
Skriv i fältet Användarnamn kalenderadressen till den användare vars kalender du vill lägga till.
Kalenderadressen består av användarens namn, tecknet @ och namnet på användarens värddator. I Figur 5-19 ser du kalenderadressen maria@gotland.
Om nätverket du arbetar i använder NIS eller DNS måste du även ange domännamnet för kalendern, såvida den inte finns inom samma domän som din kalender.
Om du till exempel vill bläddra i den kalender som tillhör användaren valter inom din egen domän är kalenderadressen valter@jobbet. Men om valter finns i en annan domän är korrekt kalenderadress valter@jobbet.stat.
Figur 5-19 Lägga till en kalender i fönstret Flera kalendrar och på menyn Bläddra
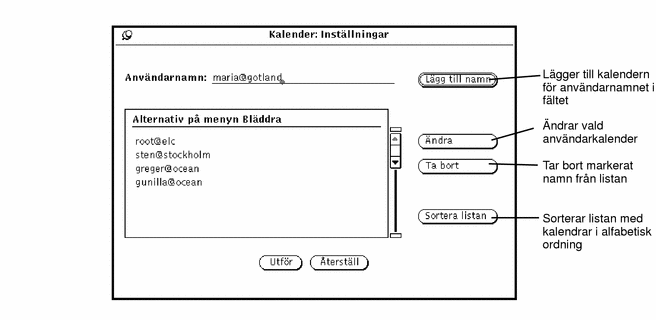
-
Välj Lägg till namn.
Om du skriver ett felaktigt användarnamn eller värddatornamn, kommer du att få ett meddelande om att kalendern inte kan nås när du försöker bläddra i den.
Obs!När du lägger till ett användarnamn kontrollerar kalendern inte att användarnamnet är korrekt eller att du har behörighet för den valda kalendern. Kontrollen görs först när du väljer kalendern i fönstret Flera kalendrar eller på menyn Bläddra.
-
Klicka på Utför.
Ta bort kalendrar i listan och på menyn Bläddra
Gör så här för att ta bort en kalender från listan i fönstret Flera kalendrar eller från menyn Bläddra:
-
Välj Inställningar på menyn Bläddra eller i fönstret Flera kalendrar.
-
Markera varje kalender du vill ta bort från listan.
-
Klicka med VÄLJ på Ta bort för att ta bort alla markerade namn från listan.
Obs!Du kan inte ta bort din egen kalender.
-
Klicka på Utför.
Välja vilken vecka kalendern ska visa
Vilken vecka som visas när du tar fram fönstret Flera kalendrar bestäms på följande sätt:
-
Om du tar fram fönstret från dags- eller månadskalendern visas den vecka som den aktuella dagen ingår i.
-
Om du tar fram fönstret från veckokalendern visas den aktuella veckan.
-
Om du tar fram fönstret från årskalendern visas första veckan i markerad månad.
Använd textfältet eller menyn Gå till för att byta vecka i fönstret Flera kalendrar.
Om du vill ta fram veckan för en viss dag, skriver du datumet i fältet Gå till och klickar med VÄLJ på knappen Gå till. Skriv datumet i det format du angivit i kalenderns egenskapsfönster. Standardformat är MM/DD/ÅÅ. Du kan läsa om datumformat i avsnittet "Datumformat".
Du kan också använda alternativen på menyn Gå till för att välja vecka på följande sätt:
-
Välj Föregående vecka eller Nästa vecka för att ta fram föregående eller nästa vecka.
-
Välj Den här veckan för att ta fram veckan för den dag som är markerad i kalenderns grundfönster.
-
Välj Föregående månad eller Nästa månad för att ta fram veckan en månad före eller en månad efter aktuell vecka i fönstret Flera kalendrar.
Hitta en tidpunkt för att boka flera användare
Gör så här om du vill boka ett möte eller något annat som berör flera användare:
-
Ta fram fönstret Flera kalendrar från menyn Bläddra.
-
Utöka listan med kalendrarna för alla mötesdeltagare.
Om du vill veta hur du lägger till kalendrar kan du läsa avsnittet "Lägga till kalendrar i listan och på menyn Bläddra".
-
Markera kalendrarna för alla användare du vill boka genom att klicka med VÄLJ på dem i listan.
De kalendrar du markerar får en ram och visas på varandra i kalenderschemat.
-
Om rätt vecka inte visas använder du textfältet eller menyn Gå till för att ta fram rätt vecka.
Hur du gör det kan du läsa i avsnittet "Välja vilken vecka kalendern ska visa".
-
Leta efter vita fält.
De vita fälten visar tidpunkter då ingen är bokad. I Figur 5-20 är alla lediga på måndagen efter klockan 11:00 och på fredagen mellan 12:00 och 18:00.
Figur 5-20 Fönstret Flera kalendrar med fem kalendrar markerade
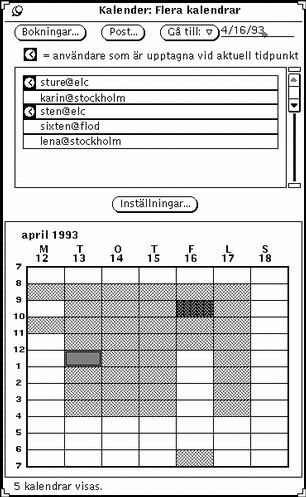
-
Om du inte kan hitta ett tillräckligt stort vitt fält, välj ett fält som är lätt gråtonat och se på klocksymbolerna i listan vilka användare som är dubbelbokade.
Prova olika möjligheter tills du hittar en tidpunkt när så få användare som möjligt är upptagna eller när bara de som inte måste vara med på mötet är dubbelbokade.
Du kan också välja bort kalendrarna för de personer som inte absolut måste bokas genom att klicka med VÄLJ på deras kalendrar i listan. På så sätt kanske det blir lättare att hitta en lämplig tidpunkt.
Boka flera användare samtidigt
När du har hittat en lämplig tidpunkt använder du fönstret Bokningar för att boka de användare som givit dig behörighet.
Du kan läsa om hur du gör bokningar i avsnittet "Alternativ i fönstret Bokningar".
Obs!
Ett frågetecken i kolumnen Behörighet betyder att den användaren har en äldre version av programmet Kalender. För att ta reda på om du har behörighet till kalendern kan du försöka sätta in en bokning.
De möten som visas i listan Bokningar gäller för den tidpunkt och de kalendrar som är markerade i fönstret Flera kalendrar. Om du markerar en bokning i listan visas information om bokningen i fönstret, och listan med användare ändras så att den bara visar namnet på den som gjort bokningen.
Gör så här om du vill boka flera användare samtidigt:
-
Använd fönstret Flera kalendrar för att hitta en lämplig tidpunkt.
Hur du gör det kan du läsa i avsnittet "Hitta en tidpunkt för att boka flera användare".
-
Peka på den tidpunkt du vill boka och klicka med VÄLJ.
I fönstret Flera kalendrar kan du bara markera en timme, men du kan ändra detta när du gör bokningen.
-
Klicka med VÄLJ på knappen Bokningar.
Du kan också dubbelklicka med VÄLJ på tidpunkten i steg 2. Fönstret Bokningar visas i Figur 5-21.
Figur 5-21 Bokningar i flera kalendrar
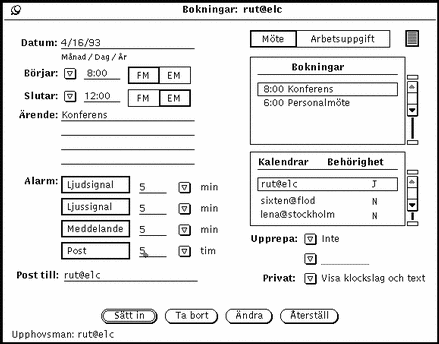
I fönstret Bokningar visas datum, början och slut för bokningen samt markerade kalendrar. Alla kalendrar som du har behörighet att sätta in bokningar i markeras i listan Kalendrar. Om någon av de markerade kalendrarna har en bokning för den valda tidpunkten visas den bokningen i listan Bokningar.
Om du ändrar tidpunkten eller markerar andra kalendrar i fönstret Flera kalendrar ändras information i fönstret Bokningar.
Skicka elektroniska brev om bokningar
Från fönstret Flera kalendrar kan du skicka elektroniska brev om bokningar till de berörda användarna. Brevet skickas med en bokningsikon som mottagaren kan dra och släppa i kalenderns grundfönster. Om du vill veta mer kan du läsa avsnittet "Använda kalendern tillsammans med postverktyget".
När du bokat flera användare vill du antagligen meddela dem du bokat. Om du dessutom räknar med någon vars kalender du inte har behörighet att lägga in bokningar i, kan du skicka vederbörande ett brev så att han eller hon kan lägga in bokningen själv.
Gör så här för att skicka ett brev:
Klicka med VÄLJ på knappen Post längst upp i fönstret Flera kalendrar.
Postverktygets skrivfönster visas med en bokningsikon. Du kan läsa mer om postverktyget i avsnittet "Använda kalendern tillsammans med postverktyget". Hur du skriver och skickar brev kan du läsa om i avsnittet "Skrivfönstret " i Kapitel 4.
Användare vars kalendrar är markerade i listan i fönstret Flera kalendrar blir automatiskt mottagare av brevet. Ämnet för brevet blir Möte.
Kalenderns bokningsikon i skrivfönstret visar automatiskt följande information:
-
Om du har öppnat fönstret Bokningar, visas de senaste uppgifterna om datum, början och slut för bokningen samt ärende. Du kan läsa om fönstret Bokningar i avsnittet "Alternativ i fönstret Bokningar".
-
Om du tar fram skrivfönstret innan du tar fram fönstret Bokningar, visas uppgifter om datum samt början och slut för den bokning som var markerad i fönstret Flera kalendrar.
Du kan ändra den information som visas automatiskt och även lägga till information. I Figur 5-22 kan du se det skrivfönster som visas när du väljer postknappen i fönstret Flera kalendrar. Klicka på Sänd när du är klar.
Figur 5-22 Skrivfönstret när fönstret Flera kalendrar är öppet
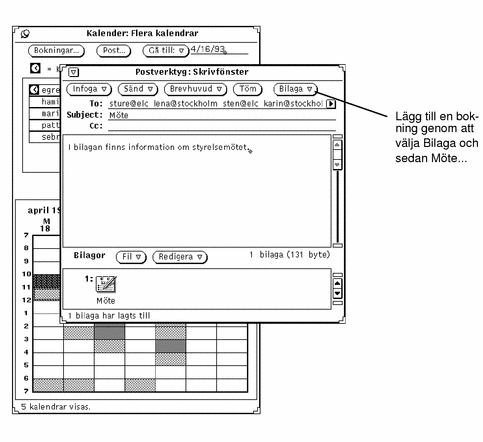
- © 2010, Oracle Corporation and/or its affiliates
