Anpassa kalendern
I kalenderns egenskapsfönster kan du anpassa nedanstående egenskaper hos kalendern:
-
Alarm. Du bestämmer standardinställningar av fönstret Bokningar.
-
Grundinställningar. Du bestämmer vilken kalender som ska visas som standard och hur den ska visas.
-
Tillgång och behörighet. Du bestämmer vilka användare som ska ha tillgång till din kalender och vad de får göra.
-
Utskriftsinställningar. Du bestämmer vad som ska skrivas ut när du skriver ut en kalender, samt var och hur en utskrift ska göras.
-
Datumformat. Du bestämmer vilket datumformat som ska gälla för kalendern.
I egenskapsfönstret kan du ta fram en skärmbild för varje kategori av egenskaper.
Gör så här för att ta fram egenskapsfönstret:
Välj Redigera => Egenskaper
Du kan också flytta pekaren till kontrollpanelen på kalenderns grundfönster och trycka på egenskapstangenten (L3) på tangentbordet för att ta fram egenskapsfönstret (se Figur 5-26).
Figur 5-26 Kalenderns egenskapsfönster
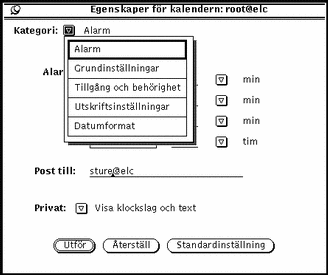
Gör så här för att se en kategori egenskaper:
När du släpper MENY visas i egenskapsfönstret de egenskaper du kan ställa in i vald kategori.
När du har ändrat någon egenskap måste du klicka med VÄLJ på knappen Utför för att inställningarna ska gälla. Om du vill ändra en annan kategori egenskaper, väljer du den kategorin, ändrar inställningarna och klickar åter med VÄLJ på Utför.
På motsvarande sätt kan du klicka med VÄLJ på knappen Återställ för att få tillbaka de inställningar som gällde innan du senast klickade på Utför. Om du klickar på knappen Standardinställning får du tillbaka standardinställningarna för den aktuella kategorin av egenskaper.
Alarm
I egenskapsfönstret för alarm, som du ser i Figur 5-27, kan du ange de standardinställningar som ska gälla i fönstret Bokningar. De inställningar du gör i egenskapsfönstret visas automatiskt varje gång du tar fram fönstret Bokningar. I textfältet Post till kan du ange vem som ska få ett brev som påminnelse.
Figur 5-27 Egenskapsfönstret för Alarm
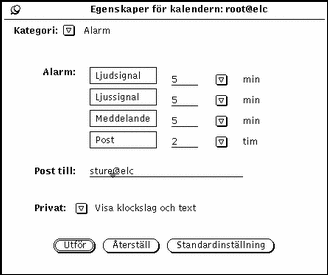
Gör så här för att ändra standardinställningarna:
-
Klicka med VÄLJ på de signaler du vill ändra.
-
Klicka med VÄLJ i textfältet och skriv en ny siffra.
Använd de förminskade menyknapparna för att visa minuter, timmar eller dagar. I Figur 5-27 ser du ett exempel när alarmen Ljudsignal, Ljussignal och Meddelande är aktiverade. Du kan ändra inställningen Privat till Visa endast klockslag eller Visa ingenting.
När du klickar med VÄLJ på knappen Utför börjar inställningarna att gälla på en gång, men bokningar som redan är gjorda påverkas inte.
Grundinställningar
I egenskapsfönstret för grundinställningar, som du ser i Figur 5-28, kan du ange på vilken dator kalendern ska finnas, intervall för en dag, om klockslagen i kalendern ska vara anpassade efter en 12- eller 24-timmars klocka, om dags-, vecko-, månads- eller årskalendern ska visas som standard och vems kalender som ska visas när du startar programmet. För att visa inställningarna väljer du Grundinställningar på menyn Kategori.
Figur 5-28 Egenskapsfönstret för grundinställningar
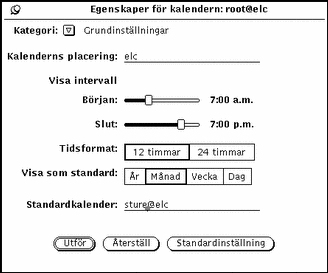
Kalenderns placering
Du kan ändra adressen till din egen kalender genom att skriva namnet på en annan dator. Det nya namnet hamnar först på menyn Bläddra. Den nya kalendern får alla angivna egenskaper.
Visa intervall
Med hjälp av skjutreglagen Visa intervall kan du bestämma vid vilket klockslag kalendern ska börja och sluta (se Figur 5-28). Detta påverkar kalenderns omfattning på följande ställen:
-
dagskalendern
-
kalenderschemat i veckokalendern
-
fönstret Flera kalendrar
-
alternativen på menyerna för början och slut i fönstret Bokningar
De klockslag som gäller som början och slut visas till höger om skjutreglagen. Gör så här om du vill ändra kalenderns omfattning:
-
Peka på skjutreglaget och håll ned VÄLJ.
-
Dra pekaren till vänster eller höger.
Klockslaget ändras när du drar skjutreglaget.
-
Släpp VÄLJ när rätt klockslag visas.
Du kan också klicka med VÄLJ till höger eller till vänster om reglaget för att ändra klockslaget en timme i taget.
Klockslaget för början kan inte vara senare än det för slutet. Försöker du göra en sådan inställning kommer båda reglagen automatiskt att flyttas parallellt med början en timme före slutet.
-
När du har gjort inställningarna klickar du med VÄLJ på Utför.
Inställningarna börjar nu gälla.
Tidsformat
Med inställningen Tidsformat kan du bestämma om klockslagen i kalendern ska vara anpassade efter en 12- eller 24-timmarsklocka. Standardinställningen är 12-timmarsklocka, som ger klockslagen 12:00 till 11:59 med tilläggen FM och EM, men du kan ändra till en 24-timmarsklocka. En bokning från 11:30 till 13:00 med en 24-timmarsklocka blir 11:30 FM till 1:00 EM på en 12- - timmarsklocka.
Klicka med VÄLJ på önskad inställning och klicka sedan med VÄLJ på knappen Utför. Inställningarna börjar nu gälla.
Visa som standard
Du kan bestämma om du vill att kalendern ska visa en dag, en månad, en vecka eller ett år varje gång du startar den. Klicka med VÄLJ på den inställning du vill ha för Visa som standard och klicka sedan med VÄLJ på knappen Utför. Inställningarna börjar nu gälla.
Standardkalender
I textfältet Standardkalender kan du ange vilken kalender du vill ska visas när du startar programmet. När du skrivit namnet på en kalender klickar du med VÄLJ på knappen Utför. Inställningarna börjar nu gälla.
Tillgång och behörighet
Som du ser i avsnittet "Bläddra i andras kalendrar " kan du bläddra i andra användares kalendrar och låta andra användare bläddra i din kalender.
I egenskapsfönstret för tillgång och behörighet kan du bestämma vem som ska kunna bläddra i din kalender och sätta in, ta bort eller ändra bokningar.
I den behörighetslista som visas i Figur 5-29 har alla användare rättighet att bläddra i din kalender.
Välj Tillgång och behörighet på menyn Kategori för att visa behörighetslistan.
Figur 5-29 Egenskapsfönstret för tillgång och behörighet

I listan visas alla som har tillgång till din kalender. Med world (alla) menas alla användare som använder DeskSet-miljön. Standardinställningen är att alla har behörighet att bläddra. Tar du bort world från listan kommer bara de användare som du lägger till på listan att kunna se din kalender.
Till höger om namnet i listan står bokstäver som visar vilken behörighet användaren har. Följande behörigheter kan visas:
-
B (Browse) betyder att användaren får bläddra i din kalender och se dina bokningar.
-
I (Insert) betyder att användaren får sätta in nya bokningar i din kalender.
-
D (Delete) betyder att användaren får ta bort bokningar ur din kalender.
Om du ger alla användare (world) en viss behörighet kommer alla användare att kunna utnyttja denna behörighet, även om de har en lägre personlig behörighet. Om du till exempel ger alla behörighet att bläddra och sätta in bokningar och användaren Peter bara har behörighet att bläddra, kommer kan ändå att kunna både bläddra och sätta in ny bokningar i din kalender.
Om du vill att en annan användare ska kunna redigera och ändra bokningar i din kalender måste du ge användaren behörighet att både sätta in och ta bort bokningar. När du lagt till användare på behörighetslistan kan du sortera listan med hjälp av knappen Sortera listan.
Lägga till användare i behörighetslistan
Gör så här om du vill lägga till en användare:
-
Skriv användarens adress för elektronisk post i fältet Användarnamn.
Adressen för elektronisk post har formen namn@värddator. Du kan också skriva bara användarens namn, men då kommer behörigheten att gälla alla användare med det namnet inom nätverket.
Även om nätverket du arbetar i använder NIS eller DNS, som utnyttjar domäner, ska du bara skriva namn@värddator. Skriv inte namn@domän eller namn@värddator.domän.
-
Klicka med VÄLJ på inställningarna för att markera de behörigheter du vill ge användaren.
-
Lägg till användaren på listan genom att klicka med VÄLJ på knappen Lägg till namn (se Figur 5-30).
Figur 5-30 Lägga till användare i behörighetslistan
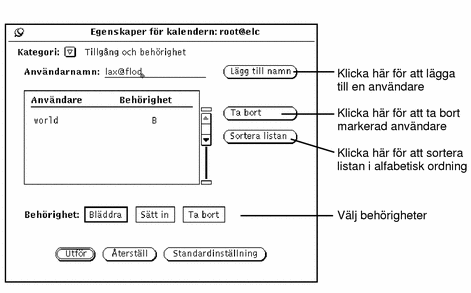
-
Klicka med VÄLJ på knappen Utför så börjar den ändrade behörighetslistan att gälla.
Ta bort användare från behörighetslistan
Om du vill ta bort en användare från behörighetslistan ska du markera namnet på listan, klicka på Ta bort i egenskapsfönstret eller på listans snabbmeny och sedan klicka med VÄLJ på knappen Utför.
Ändra i behörighetslistan
Gör så här om du vill ändra behörigheten för en användare som redan är med på listan:
-
Klicka med VÄLJ på användarens namn på listan.
Om du vill ändra behörigheten för flera användare samtidigt klickar du med VÄLJ på vart och ett av namnen.
-
Välj de nya behörigheter du vill ge användaren.
I Figur 5-30 får användaren lax@flod behörighet att bläddra i kalendern. Tidigare hade han även behörighet att sätta in nya bokningar.
-
Klicka med VÄLJ på Lägg till namn.
Med alternativet Lägg till namn kan du både lägga till nya användare på listan och ändra behörigheter i listan.
-
Klicka med VÄLJ på knappen Utför så att den ändrade behörighetslistan börjar gälla.
Utskriftsinställningar
I egenskapsfönstret för utskriftsinställningar kan du ange vad som ska skrivas ut när du skriver ut kalendern samt hur och var det ska skrivas ut.
Välj alternativet Utskriftsinställningar på menyn Kategori i egenskapsfönstret för att visa utskriftsreglagen.
Figur 5-31visar standardinställningarna för utskrifter.
Figur 5-31 Egenskapsfönstret för utskriftsinställningar
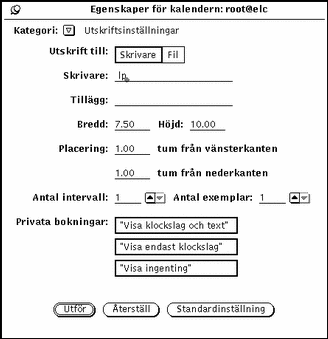
Följande reglage finns i egenskapsfönstret för utskriftsinställningar:
-
Utskrift till. Du väljer om utskrifter ska göras till en skrivare eller till en fil.
-
Skrivare och Tillägg, eller Katalog och Fil. Du anger till vilken skrivare eller till vilken katalog utskriften ska skickas.
Om du skickar utskriften till en skrivare, som i Figur 5-31, skriver du namnet på skrivaren i fältet Skrivare. I fältet Tillägg kan du ange ett UNIX-tillägg till utskriftskommandot för att anpassa utskrifterna.
Om du skickar utskriften till en fil skriver du sökvägen i fältet Katalog och filnamnet i fältet Fil.
-
Bredd och Höjd. Du anger bredden och höjden på själva utskriften.
-
Placering. Du anger hur långt från vänster- eller nederkanten på papperet som utskriften ska placeras.
-
Antal intervall.
Intervallet baseras på den kalender du visar. Har du veckokalendern framme är intervallet veckor. Med Antal intervall kan du bestämma hur många dagar, veckor, månader eller år som ska skrivas ut. Om du till exempel har dagskalendern framme, markerar 13/2 och väljer 3 intervall, så kommer den 13 februari, den 14 februari och den 15 februari att skrivas ut.
-
Antal exemplar. Här anger du hur många exemplar som ska skrivas ut.
-
Privata bokningar. Här kan du ange om bokningar som har inställningen Privat (Visa klockslag och text, Visa endast klockslag, Visa ingenting) ska skrivas ut.
Klicka med VÄLJ på knappen Utför så att de inställningar du gjort träder i kraft.
Datumformat
I egenskapsfönstret för datumformat, som du kan se i Figur 5-32, bestämmer du hur datum ska visas i fönstret Bokningar och i fältet Gå till i fönstret Flera kalendrar.
Välj alternativet Datumformat på menyn Kategori i egenskapsfönstret för att ta fram reglagen för datumformat.
Figur 5-32 Egenskapsfönstret för datumformat
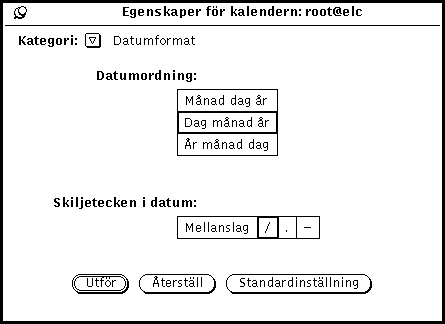
Med inställningen Datumordning bestämmer du i vilken ordning månad, dag och år ska följa på varandra när datum visas. Med inställningen Skiljetecken i datum bestämmer du vilket skiljetecken som ska visas mellan år, månad och dag i datum.
Klicka med VÄLJ på önskad inställning. När du sedan klickar med VÄLJ på Utför träder inställningarna i kraft.
I Figur 5-33 ser du fönstret Bokningar med datumordningen Dag, månad, år med skiljetecknet /.
Figur 5-33 Fönstret Bokningar med ett av datumformaten
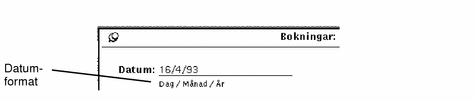
- © 2010, Oracle Corporation and/or its affiliates
