10.6 Kalibrieren eines Farbbildschirms
In Solaris 2.5 wurde das Kodak Color Management System (KCMS) integriert. Dieses System sorgt für die farbgetreue Wiedergabe von Bildern, die eingescannt, am Bildschirm angezeigt, gedruckt, auf Film belichtet oder auf andere Art reproduziert werden.
Dieser Abschnitt enthält Informationen zu folgenden Themen:
-
Grundlagen der Bildschirmkalibrierung
-
Anpassung der Betrachtungsbedingungen
-
Anschluß des Calibrator Tools (Puck)
-
Verwendung des CalibratorTools
Hinweis -
Der Puck ist zwar nicht zwingend erforderlich, wir empfehlen jedoch dringend, den Bildschirm mit Hilfe eines Pucks zu kalibrieren. Sie können Ihren Bildschirm allerdings auch ohne Puck kalibrieren.
10.6.1 Grundlagen der Bildschirmkalibrierung
Alle farbfähigen Geräte, etwa Scanner, Bildschirme und Drucker, haben charakteristische Merkmale bezüglich der Farbwiedergabe. Die Software KCMS benutzt für jede Baureihe und jedes Modell eines farbfähigen Geräts charakterisierende Daten (characterization data). Zur Bestimmung dieser Daten für einen Scanner oder Bildschirm sind spezielle Meßgeräte erforderlich; dieser Vorgang heißt Charakterisierung. Die so erzeugten Daten werden in einer Datei gespeichert, die als Mittelwertprofil (nominal profile) bezeichnet wird. Sie enthält in maschinenlesbarer Form detaillierte Angaben über die Farbwiedergabe. Zusammen mit KCMS wird eine Reihe dieser Mittelwertprofile ausgeliefert. Die Daten beruhen auf den Mittelwerten von Farbmessungen bei mehreren Exemplaren des jeweiligen Gerätetyps.
Hinweis -
Zur Zeit können nur Bildschirme charakterisiert werden, nicht jedoch Scanner und Drucker.
Das Mittelwertprofil beschreibt die Farbwiedergabe eines Geräts bei bestimmten Einstellungen und unter festgelegten Umgebungsbedingungen. Mittelwertprofile eignen sich für die meisten Workstation-Benutzer. Die Wiedergabeeigenschaften eines Geräts können sich jedoch unter dem Einfluß von Alterung, Materialien und Temperatur ändern. Um eine exakte Farbwiedergabe zu gewährleisten, sollten Sie das Mittelwertprofil (nominal profile) Ihres Geräts so anpassen, daß es die tatsächlichen Wiedergabeeigenschaften des Geräts unter Ihren Umgebungsbedingungen beschreibt. Diese Anpassung des Mittelwertprofils heißt Kalibrierung. Weitere Hinweise zur Anpassung der Betrachtungsbedingungen finden Sie unter Failed Cross Reference Format. Weitere Informationen zu Kalibrierungsprofilen finden Sie in dem Abschnitt "10.6.1.1 Kalibrierungsprofile und Visuals".
Die Kalibrierung eines Bildschirms ist nicht so kompliziert wie die Kalibrierung eines Scanners oder Druckers: Es wird eine festgelegte Folge von Testfarben angezeigt und die Ausgabe des Bildschirms mit einem Puck gemessen. Die KCMS-Funktionen berechnen daraus Korrekturwerte, die als Ausgleich für die Ungenauigkeiten der Bildschirmausgabe nötig sind. Dieser Vorgang heißt Bildschirmkalibrierung und wird vom KCMS Calibrator Tool durchgeführt. In Failed Cross Reference Format finden Sie Hinweise zur Kalibrierung Ihres Bildschirms mit dem Calibrator Tool.
Wenn Sie die Regelelemente an Ihrem Bildschirm verändern (z.B. Helligkeit oder Kontrast), müssen Sie den Bildschirm neu kalibrieren, um die Farbwiedergabe entsprechend anzupassen. Wenn die Farbwiedergabe eine entscheidende Rolle spielt, sollten Sie bei jeder Anpassung dieser Einstellungen oder mindestens alle zwei Wochen neu kalibrieren. Auch wenn Sie den Bildschirm oder den Framebuffer ersetzen, müssen Sie neu kalibrieren.
Anwendungsprogramme können über das KCMS Application Programming Interface (API) direkt auf die KCMS-Funktionen zugreifen. Falls Sie das Software Developer's Kit (SDK) erworben haben, finden Sie im KCMS Application Developer's Guide ausführliche Informationen über das KCMS-API.
10.6.1.1 Kalibrierungsprofile und Visuals
Beim Kalibrieren des Bildschirms erzeugt das Calibrator Tool ein Kalibrierungsprofil für jedes Visual des Framebuffers. Bei der Darstellung von Bildern auf dem Bildschirm haben zwei Bedingungen Einfluß darauf, ob die erzeugten Farben auf zwei verschiedenen Geräten gleich aussehen: Die langsame Farbverschiebung und der Einsatz von X Visuals.
Erneute Kalibrierung gleicht die langsame Farbverschiebung aus. Die Gamma Lookup Table (LUT) des Framebuffers gleicht X Visuals aus. Ein Visual ist eine Datenstruktur, die beschreibt, welche Ausgabeformate ein Gerät unterstützt. Das Visual beschreibt die Darstellungseigenschaften jedes Pixels im Fenster. Das Visual eines Fensters gibt also an, wie die Hardware-Gamma-LUT des Geräts die Werte der einzelnen Pixel des Fensters interpretieren soll. Das Visual wird durch die Gamma-LUT korrigiert.
Wenn die KCMS-Software ein korrigiertes X-Visual kalibriert, werden sich die Farben auf zwei verschiedenen Geräten unterscheiden, da das Visual zweimal Gamma-korrigiert wird. Um eine einheitliche Farbdarstellung zu gewährleisten, stellt die KCMS-Software fest, ob das X-Visual durch eine Hardware-Gamma-LUT korrigiert wurde. Weitere Informationen zu X-Visuals und Hardware-Gamma-LUTs finden Sie in den Handbuchseiten zu xgetvisualinfo(3) und xsolarisgetvisualgamma(3).
Das Kalibrierungsprofil für Ihren Bildschirm wird in das Verzeichnis /etc/openwin/devdata/profiles kopiert. Schreibgeschützte Kalibrierungsprofile stehen im Verzeichnis /usr/openwin/etc/devdata/profiles.
Für jedes Color-Visual, das Ihr Framebuffer unterstützt, wird eine Kopie des Profils angelegt, das Sie mit dem Calibrator Tool auswählen (siehe Failed Cross Reference Format). GrayScale- oder StaticGray-Visuals werden nicht berücksichtigt, da sie keine Farben ermöglichen. Wenn Ihr Framebuffer sowohl PseudoColor- als auch TrueColor-Visuals unterstützt, führt das Calibrator Tool zwei oder mehr Meßreihen durch.
10.6.2 Anpassen der Betrachtungsbedingungen
Durch Bildschirmeinstellungen und die Anpassung Ihrer Arbeitsumgebung können Sie gute Betrachtungsbedingungen schaffen, die die Belastung Ihrer Augen verringern. Vor der Kalibrierung des Bildschirms sollten Sie daher für gute Umgebungsbedingungen sorgen. Die Anpassungen beziehen sich sowohl auf Ihre Arbeitsumgebung als auch auf Ihren Bildschirm. Zur Anpassung der Arbeitsumgebung schalten Sie den Bildschirm aus, für die Bildschirmanpassung schalten Sie ihn ein.
In den folgenden Online-Dokumenten im Verzeichnis /usr/openwin/demo/kcms/docs finden Sie ausführliche Informationen über die Anpassung Ihrer Arbeitsumgebung:
-
Reducing Eyestrain from Computer Monitors (Belastung der Augen reduzieren)
-
Video Monitor Adjustments: "Black Level" and "Picture" (Bildschirmeinstellung: Black Level" und Picture")
10.6.2.1 Anpassen der Arbeitsumgebung
Führen Sie die folgenden Anpassungen Ihrer Arbeitsumgebung bei ausgeschaltetem Bildschirm durch:
-
Vermeiden von Reflexionen
-
Anpassung des Umgebungslichts
-
Einrichten einer passenden Umgebung
-
Sicherstellen eines komfortablen Betrachtungsabstands
Hinweis -
Wenn Ihr Bildschirm einen eigenen Netzschalter hat, müssen Sie Ihren Computer nicht herunterfahren.
Vermeiden von Reflexionen
Ihr Bildschirm enthält eine gläserne Frontplatte, die Licht aus Lichtquellen hinter Ihnen in Ihre Augen reflektiert. Solche Reflexionen (Spiegelungen) können Ihren Eindruck von der Bildschirmdarstellung verändern. Je flacher die Frontplatte des Bildschirms ist, um so geringer ist die Wahrscheinlichkeit, daß Probleme durch Reflexionen auftreten. Ein stark gekrümmter Bildschirm sammelt" Reflexionen aus einem großen Winkelbereich hinter Ihnen.
Um festzustellen, ob an Ihrem Bildschirm Reflexionen auftreten, nehmen Sie Ihre normale Arbeitshaltung ein und betrachten den dunklen Bildschirm. (Die Reflexionen können durch die Krümmung des Bildschirms verzerrt werden.) Versuchen Sie, Ihre Umgebung so einzurichten, daß der Bildschirm keine starken Lichtquellen spiegelt. Wenn Sie die Einrichtungsgegenstände nicht verschieben können, verschieben Sie entweder die Lichtquelle oder blenden das betreffende Objekt mit dunklem Karton ab.
Manche Bildschirme verfügen über eine Beschichtung, die Reflexionen verhindern soll (antiglare). Solche Bildschirme erscheinen im ausgeschalteten Zustand sehr dunkel. Sie können auch einen zusätzlichen Reflexionsschutz an Ihrem Bildschirm anbringen. Manche dieser Einrichtungen sind aber so wenig lichtdurchlässig, daß die Bildschirmintensität dadurch zu dunkel wird.
Anpassen des Umgebungslichts
Sie sehen im Bildschirm nicht nur Licht aus Lichtquellen hinter Ihnen, sondern auch andere Objekte, etwa Ihre eigene Silhouette. Um die Reflexion von Objekten vor dem Bildschirm zu minimieren, die selbst kein Licht ausstrahlen, sollten Sie das Umgebungslicht reduzieren. Meist sind an der Decke angebrachte fluoreszierende Lampen die Ursache für solche Reflexionen, da sie sehr hell sind. Benutzen Sie andere Lichtquellen, falls bei Ihnen solche Reflexionen auftreten.
Einrichten einer passenden Umgebung
Wenn die Umgebung wesentlich heller ist als die hellsten Stellen des Bildschirms, werden die Augen beim Betrachten des Bildschirms sehr stark belastet. Zur Umgebung gehört alles, was Sie visuell wahrnehmen können, während Sie auf den Bildschirm sehen. Eine helle Umgebung stört nicht nur Ihre Wahrnehmung in den Randbereichen, sondern erhöht auch das Umgebungslicht. Versuchen Sie, die Umgebung dunkler als das hellste Weiß des Bildschirms zu halten.
Bei der Arbeit am Computer ist ein Bezug zur Außenwelt sehr hilfreich, etwa ein Fenster in Ihrem Arbeitszimmer. Wenn Sie ein Fenster haben, sollten Sie sich so setzen, daß das Fenster so weit seitlich von Ihnen liegt, daß es die Wahrnehmung in den Randbereichen nicht beeinträchtigt. Es darf aber auch nicht so weit hinten liegen, daß es sich im Bildschirm spiegelt.
Sicherstellen eines komfortablen Betrachtungsabstands
Wenn Sie einzelne Pixel am Bildschirm sehen können, sitzen Sie wahrscheinlich zu nahe am Bildschirm. Die optische Wahrnehmung beruht nicht auf einzelnen Punkten, sondern auf der Erkennung von Formen. Wenn Sie den Buchstaben V" betrachten, sollten Sie zwei sich schneidende Linien sehen, nicht zwei ausgefranste vertikale Gebilde oder eine Ansammlung von Einzelpunkten.
Um überflüssige Belastungen zu vermeiden, sollten Sie in ausreichendem Abstand zum Bildschirm sitzen, so daß Sie die einzelnen Pixel nicht mehr erkennen können. Eine Armlänge genügt meist als Abstand. Strecken Sie die Arme nach vorn aus, während Sie an Ihrer Workstation sitzen. Ihre Fingerspitzen sollten jetzt die Glasplatte des Bildschirms berühren. Durch den Betrachtungsabstand von einer Armlänge verhindern Sie die Belastung durch längeres Fokussieren auf geringen Abstand.
Wenn Sie bei einem Betrachtungsabstand, bei dem einzelne Pixel in zusammenhängende Formen übergehen, die Buchstaben nur schwer ausmachen können, sollten Sie mit einer größeren Bildschirmschrift arbeiten.
10.6.2.2 Anpassung des Bildschirms
Sobald Sie Ihre Arbeitsumgebung eingerichtet haben, lassen Sie Ihren Bildschirm mindestens eine Stunde lang aufwärmen, um Helligkeit und Kontrast einzustellen.
Dieses Symbol kennzeichnet den Picture- oder Kontrast-Regler. Er beeinflußt die Helligkeit, die ein reinweißes Eingangssignal erzeugt. Sobald Black Level korrekt eingestellt ist, sollte Picture auf angenehme Helligkeit eingestellt werden.
Dieses Symbol kennzeichnet den Black Level- oder Helligkeits-Regler. Er sollte so eingestellt werden, daß ein schwarzer Bildinhalt auf dem Bildschirm als echtes Schwarz erscheint. Falsche Einstellung dieses Reglers ist die häufigste Ursache für geringe Qualität der Bildwiedergabe bei Computerbildschirmen, Videomonitoren und Fernsehern.
Ein Bildschirm ist korrekt eingestellt, wenn die folgenden Bedingungen erfüllt sind:
-
Ein schwarzes Eingangssignal sollte echtes Schwarz erzeugen, um ein möglichst großes Kontrastverhältnis auf dem Bildschirm zu erhalten.
-
Ein weißes Eingangssignal sollte die gewünschte Intensität erzeugen.
10.6.2.3 So stellen Sie Ihren Bildschirm ein
Zur korrekten Einstellung Ihres Bildschirms führen Sie die folgenden Schritte durch:
-
Drehen Sie den Picture-Regler auf das Minimum, damit ein schwarzes Bild dargestellt wird.
Die minimale Einstellung des Picture-Reglers bewirkt, daß der Bildinhalt völlig verschwindet. Wenn der Bildschirminhalt nicht völlig verschwindet, müssen Sie ein Bild anzeigen lassen, das fast vollständig schwarz ist (z.B. mit einem Bildschirmschoner).
-
Stellen Sie die Schwarz-Darstellung mit dem Black Level-Regler korrekt ein.
Stellen Sie den Black Level-Regler auf den Schwellenwert ein. Dieser Schwellenwert ist so niedrig, daß ein schwarzer Bildbereich kein Licht abstrahlt, aber so hoch, daß der schwarze Bereich bei jeder höheren Einstellung zu einem dunklen Grau wird.
-
Passen Sie mit dem Picture-Regler die Helligkeit des Bildschirms an.
Sobald Black Level korrekt eingestellt ist, können Sie den Picture-Regler so einstellen, daß ein weißes Signal die gewünschte Helligkeit erzeugt. Es gibt keine korrekte" Einstellung dieses Reglers; sie hängt nur von Ihren Präferenzen ab.
Vermeiden Sie, Ihren Bildschirm zu hell einzustellen. Zu große Helligkeit erhöht Ihre Empfindlichkeit gegenüber Flackern, vermindert das Kontrastverhältnis des Bildes und defokussiert den Elektronenstrahl der Bildröhre, was wiederum die Bildschärfe vermindert.
Hinweis -Unter Umständen müssen Sie Black Level und Picture mehrfach abwechselnd einstellen, um die Kombination zu finden, die sowohl schwarz als auch weiß in der von Ihnen gewünschten Helligkeit korrekt darstellt.
10.6.3 Anschließen des Kalibrier-Pucks
Wenn Sie Ihre Arbeitsumgebung eingestellt haben, schließen Sie das Gerät zum Kalibrieren des Bildschirms - den sogenannten Puck - an Ihre Workstation an.
Hinweis -
Der Puck ist zwar nicht zwingend erforderlich, wird aber zur Kalibrierung des Farbbildschirms empfohlen. Wenn Sie keinen Puck haben, lesen Sie weiter bei Failed Cross Reference Format.
10.6.3.1 So schließen Sie den Kalibrier-Puck an
Schließen Sie den Puck an den seriellen Anschluß A (1) oder B (2) Ihrer Workstation an.
x86 nur -
Schließen Sie den Puck an Schnittstelle 1 an. Wenn Ihre Workstation das neue Gerät (den Puck) nicht erkennt, müssen Sie die Maschine ausschalten und neu hochfahren.
Der Puck wird mit einem Sauger am Bildschirm befestigt. In Failed Cross Reference Format auf Failed Cross Reference Format steht, wann Sie den Kalibrier-Puck verwenden.
10.6.4 Verwendung des Calibrator Tools
Wenn Sie Ihre Arbeitsumgebung eingestellt haben, einen eventuell vorhandenen Puck angeschlossen haben und den Bildschirm mindestens eine Stunde lang aufwärmen ließen, können Sie das Calibrator Tool starten.
Starten Sie das Calibrator Tool mit dem Befehl kcms_calibrate in einem Befehlsfenster. Das Programm kcms_calibrate läuft unter Solaris 2.4 oder 2.5 und benötigt einen farbfähigen Framebuffer und einen Farbbildschirm. Calibrator Tool braucht ungefähr eine Minute zur Kalibrierung von PseudoColor-Visuals und eine weitere Minute zur Kalibrierung von TrueColor-Visuals. Wenn Ihr Framebuffer beide Visual-Typen unterstützt, dauert die Kalibrierung mindestens zwei Minuten.
10.6.4.1 So starten Sie das Calibrator Tool
Geben Sie kcms_calibrate ein, um das Calibrator Tool zu starten.
Abbildung 10-1 zeigt das Fenster Calibrator: Einrichtung".
Abbildung 10-1 Fenster Calibrator: Einrichtung" des Calibrator Tools
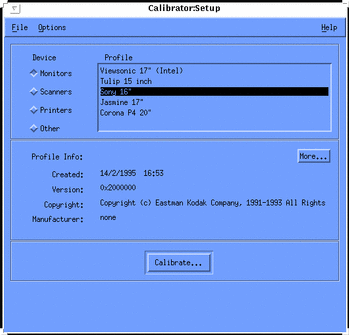
10.6.4.2 So wählen Sie einen Bildschirm aus
Sie müssen einen Bildschirmtyp auswählen, bevor Sie die Befehlstaste Kalibrieren..." drücken.
-
Klicken Sie auf Bildschirme".
Es wird eine Liste der verfügbaren Bildschirmprofile angezeigt (siehe Abbildung 10-1).
-
Wählen Sie einen Bildschirmtyp aus.
Wenn Sie den benutzten Bildschirmtyp nicht kennen, können Sie sich durch Klicken auf die Befehlstaste Weiter..." allgemeine Angaben zu einem Bildschirm ausgeben lassen. Diese Daten werden in einem separaten Fenster angezeigt. Wenn Sie beispielsweise das Profil für den Bildschirmtyp Sony 16" auswählen und die Befehlstaste Weiter..." drücken, erhalten Sie folgende Ausgabe:
-
Farbbereich = RGB
-
Gerätehersteller = Sony
-
Gerätemodell = 16"
-
Weißabgleich= 0.964294 1.000000 0.825104, SCHLIESSEN drücken, um diese Meldung auszublenden.
Sie können den Bildschirmtyp auch mittels Failed Cross Reference Format auswählen. Sie finden die Sun-Teilenummer auf dem Typenschild des Bildschirms. Suchen Sie die Teilenummer auf dem Bildschirm und vergleichen Sie sie mit den Teilenummern in der Tabelle. Anhand der übrigen Angaben in der entsprechenden Zeile ermitteln Sie den Bildschirmtyp.
Tabelle 10-2 Informationen zu den BildschirmprofilenSun-Teilenummer
Beschreibung
Hersteller
Profilbeschreibung
365-1130-01
P3 16" Color
Sony
Sony 13/16/19" Monitor
365-1112-01
P3 19" Color
Sony
Sony 13/16/19" Monitor
365-1159-01
P3 16" Color
Sony
Sony 13/16/19" Monitor
365-1160-01
P3 19" Color
Sony
Sony 13/16/19" Monitor
365-1147-01
P3 16" Color SH (Southern Hemisphere)
Sony
Sony 13/16/19" Monitor
365-1148-01
P3 19" Color SH
Sony
Sony 13/16/19" Monitor
365-1288-01
P3 19" Color Logoless
Sony
Sony 13/16/19" Monitor
365-1289-01
P3 16" Color Logoless
Sony
Sony 13, 16 and 19" Monitor
365-1153-01
Skol 19" P3 MPR2
Sony
-
365-1151-02
Rosebud 17" Mid Range (MR) Color
Sony
-
365-1166-02
Rosebud 17" MR Color Logoless
Sony
-
365-1164-02
Rosebud 17" MR SH Color
Sony
-
365-1165-02
Rosebud 17" MPR2 MR
Sony
-
365-1068-01
21" Color
Toshiba
-
365-1286-01
Tulip 15" FS Color
Nokia
Sony 15" Monitor
365-1167-01
Corona P4 20" Color
Sony
Sony 20" Monitor
365-1313-01
Corona P4 20" Color Logoless
Sony
Sony 20" Monitor
365-1317-01
Corona P4 20" Color SH
Sony
Sony 20" Monitor
365-1316-01
Jasmine 17" N1 Color
Sony
-
10.6.4.3 So kalibrieren Sie einen Bildschirm
-
Klicken Sie auf Kalibrieren..."
Es erscheint ein separates Fenster, in dem Sie aufgefordert werden, ein Ausgabegerät auszuwählen (siehe Abbildung 10-2).
Abbildung 10-2 Fenster zur Auswahl eines Geräts
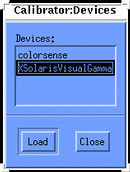
-
Wählen Sie ein Gerät aus.
Wenn Sie einen Puck haben, der zu einem Gerät in der Liste gehört, wählen Sie dieses Gerät aus.
Wenn Sie keinen Puck haben, wählen Sie XSolarisVisualGamma. Das Kalibrierungsprofil basiert auf den Gammawerten, die in der LUT Ihres Framebuffers gespeichert sind.
-
Klicken Sie auf Laden".
Wenn Sie einen Puck haben, erscheint ein separates Fenster (siehe Abbildung 10-3). Dies ist das Fenster für das Kalibrierprofil; es enthält einen mittelgrauen Kreis. Dieser Kreis erscheint in der Mitte des Bildschirms.
Abbildung 10-3 Fenster für das Kalibrierprofil
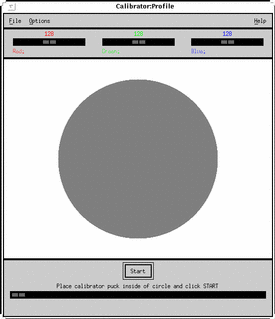
Die Bildschirmmitte ermöglicht die genauesten Messungen. Verschieben Sie das Fenster nicht. Da die Kalibrierung mehrere Minuten dauert, sollten Sie bis zum Abschluß der Kalibrierung darauf achten, daß keine zusätzlichen Fenster (etwa Pop-Up-Dialogfenster) das Kalibrierfenster verdecken.
Wenn Sie keinen Puck haben, erscheint das Fenster für das Kalibrierprofil. Es spielt keine Rolle, ob es von Fenstern oder Pop-Up-Dialogfenstern verdeckt wird. Gehen Sie direkt weiter zu Failed Cross Reference Format
-
Wenn Sie einen Kalibrier-Puck haben, plazieren Sie ihn fest in der Mitte des Kreises.
-
Klicken Sie auf die Befehlstaste Start..."
Der Kreis nimmt nach einigen Sekunden die Farbe Cyan an, und die Kalibrierung beginnt.
Abhängig vom benutzten Framebuffer kann der Meßzyklus (für rot, grün und blau) zweimal stattfinden. Wenn Ihr Framebuffer sowohl PseudoColor- als auch TrueColor-Visuals unterstützt, finden zwei Meßreihen statt. Unterstützt der Framebuffer nur einen dieser beiden Typen, wird nur eine Meßreihe durchgeführt.
Wird ein Pop-Up-Dialogfenster in der Mitte des Farbkreises eingeblendet, so müssen Sie die Kalibrierung neu starten, da die Kalibrierungsdaten unbrauchbar geworden sind und ungenaue Meßergebnisse liefern. Im Abschnitt ""finden Sie Hinweise zur Unterbrechung der Kalibrierung.
Wenn das Programm die Meßwerte vollständig ausgelesen hat, werden die Farbprofile des Bildschirms aktualisiert. Es erscheint eine Meldung über den Abschluß der Kalibrierung.
-
Entfernen Sie den Kalibrier-Puck vom Bildschirm.
Entfernen Sie den Puck vom Bildschirm, sobald die Kalibrierung abgeschlossen ist. Bewahren Sie ihn so auf, daß seine Glasplatte vor Schmutz und Staub geschützt ist.
10.6.4.4 So unterbrechen Sie die Kalibrierung
Klicken Sie auf Stop".
Sie werden in einem separaten Fenster gefragt, ob Sie mit der Kalibrierung fortfahren oder diese beenden wollen. Falls der Kalibrier-Puck den Kreis nicht auslesen konnte, müssen sie die Kalibrierung beenden und sie dann neu starten.
Die Kalibrierung wird erst dann beendet, wenn die aktuelle Farbe vollständig ausgemessen ist. Wenn Sie z.B. auf Stop" klicken, wenn der Meßzeiger für Rot gerade den Wert 24 anzeigt, wird die Kalibrierung so lange fortgesetzt, bis das Calibrator Tool die Messung von Rot abgeschlossen hat (also wenn der Meßzeiger 255 anzeigt).
10.6.4.5 So beenden Sie das Calibrator Tool
Klicken Sie auf Beenden".
Sie können dann das Kalibrierfenster verlassen und das Calibrator Tool beenden.
10.6.5 Fehlermeldungen
Im folgenden finden Sie eine Beschreibung der Fehlermeldungen, die bei der Benutzung des Calibrator Tools auftreten können.
10.6.5.1 Swapbereich
Fehlermeldungen zum Swapbereich treten bei Speichermangel auf. Sie lassen entweder zu viele Anwendungen laufen oder brauchen einen größeren Swapbereich. Bei den folgenden Fehlermeldungen müssen Sie andere Anwendungen beenden und das Calibrator Tool neu starten:
10.6.5.2 Package-Installation
Diese Fehlermeldungen geben an, daß die KCMS-Packages nicht korrekt installiert sind. Bei den folgenden Fehlermeldungen sollten Sie die KCMS-Packages neu installieren:
10.6.5.3 Puck-Anschluß
Diese Fehlermeldungen erscheinen bei Kommunikationsproblemen zwischen dem Calibrator Tool und dem Kalibrier-Puck. Sie haben den Puck nicht fest genug angeschlossen oder ihn mit dem falschen Anschluß verbunden.
x86 nur -
Der Puck muß mit Anschluß 1 verbunden sein.
Bei den folgenden Fehlermeldungen müssen Sie sicherstellen, daß der Kalibrier-Puck fest mit dem seriellen Anschluß A oder B Ihrer Workstation verbunden ist:
-
Kann Empfindlichkeitswert des Kalibrierungs-Pucks nicht ABRUFEN
-
Kann Empfindlichkeitswert des Kalibrierungs-Pucks nicht SETZEN
-
Kann Wert für `Felder aktualisieren' des Pucks nicht abrufen
10.6.5.4 OWconfig-Daten
Diese Fehlermeldungen geben an, daß die Datenbank OWconfig beschädigt ist. Überprüfen Sie die Datei OWconfig auf fehlerhafte Einträge. Sie sollten das Calibrator Tool beenden und neu starten.
10.6.5.5 Gerätetreiber (Device Handler)
Diese Fehlermeldung gibt an, daß der Gerätetreiber (device handler) für das ausgewählte Gerät fehlt. Das Calibrator Tool kann das Kalibriermodul nicht laden. Installieren Sie den Gerätetreiber im Verzeichnis /usr/openwin/etc/devhandlers, oder wählen Sie ein anderes Gerät aus.
10.6.5.6 Modul-Initialisierung
Diese Fehlermeldung gibt an, daß ein Modul nicht erfolgreich initialisiert werden konnte. Sie müssen Calibrator Tool mit EXIT beenden oder ein anderes gemeinsam genutztes Objekt verwenden.
10.6.5.7 Unvollständige Modul-Messung
Diese Fehlermeldungen geben an, daß das Modul die Helligkeit Ihres Bildschirms nicht erfolgreich messen konnte. Dies passiert normalerweise nach Drücken der Befehlstaste Stop". Sie sollten das Calibrator Tool beenden oder im Dialogfenster auf Schließen" klicken und die Kalibrierung neu starten.
10.6.5.8 Ungültiges Profil
Diese Fehlermeldungen geben an, daß Sie das ausgewählte Profil nicht kalibrieren können. Sie müssen ein gültiges Profil auswählen.
10.6.5.9 Fehler bei Zuteilung eines Colormap-Benutzereintrags in die Farbtabelle (Private Colormap Entry Allocation)
Diese Fehlermeldung gibt an, daß das Calibrator Tool einen Eintrag nicht allokieren konnte. Sie müssen den Window-Server mit einem verfügbaren dynamischen Visual betreiben, da das Calibrator Tool seine eigenen Farben spezifiziert. Sie müssen das Calibrator Tool mit EXIT beenden oder die Kalibrierung neu starten.
- © 2010, Oracle Corporation and/or its affiliates
