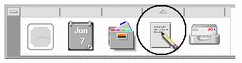Kapitel 10 Texteditor verwenden
Dieses Kapitel beschreibt die Verwendung des Texteditors zum Erstellen kurzer Dokumente, wie beispielsweise Kurzinfos, elektronische Nachrichten oder Ressourcendateien.
Öffnen und Schließen des Texteditors
Es gibt mehrere Möglichkeiten, den Texteditor vom Desktop aus zu starten.
Öffnen des Texteditors
-
Oder: Bedientafel 'Persönliche Anwendungen' im Bedienfeld öffnen und das Bedienelement für den Texteditor anklicken.
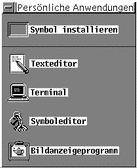
Der Texteditor läßt sich auch von der Befehlszeile aus starten, indem im Terminal-Fenster der folgende Befehl eingegeben wird:
dtpad Dateiname &
Der Dateiname kann auch weggelassen werden.
Hinweis -
Falls der Pfad /usr/dt/bin in der .cshrc Datei noch nicht eingetragen ist, kann der Texteditor in der Befehlszeile über den Befehl/usr/dt/bin/dtpad aufgerufen werden.
Schließen des Texteditors
'Schließen' aus dem Menü 'Datei' auswählen, oder die Tastenkombination Alt+F4 drücken.
Hinweis -
Verwendet der Benutzer eine Tastatur, die nicht über eine Taste 'Alt' verfügt, wird ihm der Systemadministrator die entsprechende Taste mitteilen können.
Das Fenster 'Texteditor'
Dokumente werden im Fenster 'Texteditor' erstellt und bearbeitet. Die Titelleiste zeigt den Namen des aktuellen Dokuments an. Ein neues Dokument wird (UNBENANNT) genannt.
Abbildung 10-1 Fenster 'Texteditor'
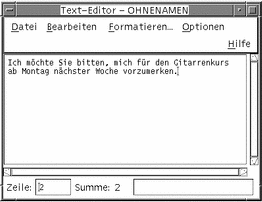
Optional kann eine Statuszeile angezeigt werden, die die Zeilenanzahl des Dokuments angibt und das Springen in eine bestimmte Zeilennummer ermöglicht.
Anzeigen der Statuszeile
Die Statuszeile zeigt die Zeilennummer an, in der sich der Cursor befindet, sowie die gesamte Zeilenanzahl des Dokuments. Sie zeigt ebenfalls Meldungen des Texteditors an und ob der Überschreibmodus aktiv ist.
'Statuszeile' aus dem Menü 'Optionen' auswählen. Um die Statuszeile zu entfernen, erneut 'Statuszeile' aus dem Menü auswählen.
Öffnen und Speichern von Dokumenten
Neue Dokumente können erstellt oder vorhandene Dokumente geöffnet werden. Beim Öffnen eines Dokuments werden die Inhalte einer ausgewählten Datei im Fenster 'Texteditor' angezeigt.
Beim Speichern eines Dokuments werden die bearbeiteten Inhalte in einer Datei abgelegt. Dokumente können in ihren ursprünglichen Dateien oder in neuen Dateien gespeichert werden.
Erstellen eines neuen Dokuments
Sobald der Texteditor gestartet wird, wird ein neues Dokument namens (UNBENANNT) erstellt. Informationen zur Texteingabe in ein Dokument sind dem Abschnitt "Texteingabe" zu entnehmen. Beim Speichern des Dokuments sollte der Benutzer die Datei neu benennen.
Nach der Beendigung eines Dokuments kann mit Hilfe des Befehls 'Erstellen' ein anderes Dokument erstellt werden.
'Erstellen' aus dem Menü Datei auswählen.
Der Inhalt des Fensters 'Texteditor' wird gelöscht und ein neues Dokument erstellt. Wurde das aktuelle Dokument nicht gespeichert, dann erscheint ein Dialogfenster, welches das Speichern noch ermöglicht.
Speichern eines Dokuments in einer neuen Datei
-
'Speichern als' aus dem Menü 'Datei' auswählen.
Das Dialogfenster 'Speichern als' listet die Dateien und Ordner auf, die sich im aktuellen Ordner befinden. Das Dokument kann im aktuellen Ordner, einem Unterordner oder einem anderen angegebenenen Ordner gespeichert werden.
Wird die Funktion 'Zeilenumbruch an Fenster anpassen' verwendet, dann enthält das Dialogfenster eine zusätzliche Wahlmöglichkeit zur Handhabung von Zeilenenden. Ist 'Zeilenumbruch an Fenster anpassen' ausgeschaltet, dann fehlt diese Option im Dialogfenster. (Weitere Informationen sind dem Abschnitt "Verwenden der Option 'Zeilenumbruch an Fenster anpassen'" zu entnehmen.)
Abbildung 10-2 Dialogfenster 'Speichern als'
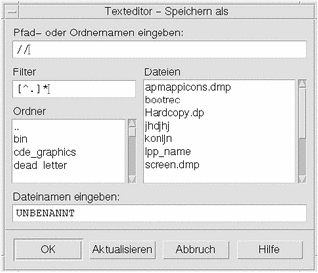
-
Optional: Falls die Datei nicht im aktuellen Ordner gespeichert werden soll, kann ein Unterordner ausgewählt oder ein anderer Ordner angegeben werden.
-
Um sie in einem Unterorder zu speichern, einen Unterordner in der Ordnerliste auswählen und die Eingabetaste drücken.
-
Um sie in einem anderen Ordner zu speichern, das Symbol .. (Höher) verwenden, um in einen Ordner zu wechseln oder seinen Pfadnamen in das Feld 'Pfad- oder Ordnernamen eingeben' eingeben.
-
-
In das Feld 'Dateinamen eingeben' einen neuen Dateinamen eingeben.
-
Die Eingabetaste drücken oder 'OK' anklicken.
Hinweis -
Um ein Dokument auf eine bereits eingehängte Diskette zu speichern, /floppy/floppy_name über die Menütaste am Ende des Textfeldes auswählen und einen Pfad oder Ordnernamen eingeben. Die Datei im Textfeld 'Dateinamen eingeben' benennen und 'OK' anklicken.
Speichern eines Dokuments in der ursprünglichen Datei
Um die Arbeit zu speichern, 'Speichern' im Menü 'Datei' auswählen und mit der Bearbeitung des Dokuments fortfahren.
Wurde 'Zeilenumbruch an Fenster anpassen' verwendet, dann enthält das Dialogfenster 'Speichern' eine zusätzliche Wahlmöglichkeit zur Handhabung der Zeilenenden. (Weitere Informationen sind dem Abschnitt "Verwenden der Option 'Zeilenumbruch an Fenster anpassen'" zu entnehmen.)
Öffnen eines vorhandenen Dokuments
Es bestehen mehrere Möglichkeiten, um ein vorhandenes Dokument zu öffnen:
-
Dokument im Texteditor öffnen.
-
Das Dateisymbol im Dateimanager auswählen und aus dessen Menü 'Ausgewählt' 'Öffnen' auswählen.
-
Das Dateisymbol im Dateimanager doppelklicken.
-
Das Dateisymbol des Dokuments auf das Bedienelement für den Texteditor im Bedienfeld ziehen.
Öffnen eines vorhandenen Dokuments aus dem Texteditor heraus
-
'Öffnen' aus dem Menü 'Datei' auswählen.
Das Dialogfenster 'Datei öffnen' listet Dateien und Ordner im aktuellen Ordner auf. Der Benutzer kann die aufgeführten Dokumente im Bild durchlaufen lassen oder in einen neuen Ordner wechseln, um andere Dateien des Systems zu suchen.
Abbildung 10-3 Dialogfenster 'Datei öffnen'
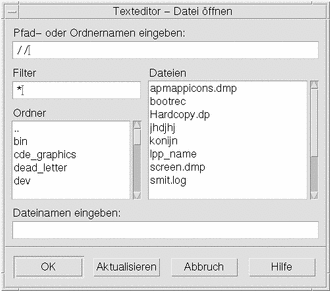
-
Den Namen des gewünschten Dokuments auswählen oder den Dokumentnamen in das Feld 'Dateinamen eingeben' eingeben.
-
Die Eingabetaste drücken oder 'OK' anklicken.
Hinweis -Die folgende Abkürzung kann ebenfalls verwendet werden: Im Dialogfenster wird der Dokumentname doppelt angeklickt.
Hinweis -Um eine Datei von einer bereits eingehängten CD-ROM oder Diskette zu speichern, /cdrom/cd_name oder /floppy/floppy_name über die Menütaste am Ende des Textfeldes auswählen und einen Pfad oder Ordnernamen eingeben. Dateiname auswählen und 'OK' anklicken.
Öffnen eines vorhandenen Dokuments aus dem Dateimanager heraus
-
Das Dateisymbol des Dokuments in einem Dateimanagerfenster anzeigen.
Abbildung 10-4 Symbol einer Dokumentdatei
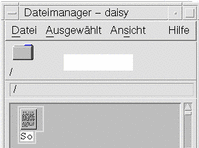
-
Das Dokument auf eine der folgenden Arten öffnen:
-
Das Dokument doppelklicken.
-
Das Dokument auswählen. Danach 'Öffnen' aus dem Menü 'Ausgewählt' des Dateimanagers auswählen.
-
Texteingabe
Wenn ein Dokument erstellt wird, wird Text eingegeben und bearbeitet. Ein Cursor (I) zeigt dabei die aktuelle Position an. Zeichen werden eingefügt, es sei denn, der Überschreibmodus ist eingestellt. (Weitere Informationen sind dem Abschnitt "Einstellen des Überschreibmodus " zu entnehmen.)
Eingeben von neuem Text
In das Dokument klicken und mit der Texteingabe beginnen.
Um eine neue Zeile zu beginnen, die Eingabetaste drücken. Oder der Benutzer verwendet die Option 'Zeilenumbruch an Fenster anpassen', um den Text am Fensterrand automatisch umzubrechen.
Um einen neuen Absatz zu beginnen, die Eingabetaste zweimal drücken.
Verwenden der Option 'Zeilenumbruch an Fenster anpassen'
Die Funktion 'Zeilenumbruch an Fenster anpassen' steuert den automatischen Zeilenumbruch, damit die Zeilen in das Fenster passen. Wenn 'Zeilenumbruch an Fenster anpassen' eingestellt ist, werden die Zeilen automatisch am Fensterrand umgebrochen. Da diese Zeilenumbrüche dynamisch sind, wird der Text, wenn die Fenstergröße verändert wird, automatisch der neuen Fensterbreite angepaßt.
Wenn ein Dokument gespeichert wird, muß entschieden werden, ob jeder der umgebrochenen Zeilen ein feststehendes Zeilenumbruchszeichen hinzugefügt werden soll, oder ob die dynamischen Zeilenenden beibehalten werden. Beim Speichern eines Dokuments wird eine der folgenden Optionen ausgewählt:
-
Ein Zeilenumbruchzeichen am Ende von Zeilen einfügen, um jedes Zeilenende so zu erhalten, wie es aktuell angezeigt wird.
-
Oder: Es bleiben nur Zeilenumbrüche erhalten, die durch das Drücken der Eingabetaste eingegeben wurden.

Ein- und Ausschalten der Option 'Zeilenumbruch an Fenster anpassen'
Um 'Zeilenumbruch an Fenster anpassen' einzuschalten, muß die entsprechende Umschalttaste im Menü 'Optionen' ausgewählt werden. Um 'Zeilenumbruch an Fenster anpassen' abzuschalten, muß die Umschalttaste erneut ausgewählt werden.
Eingeben von Sonderzeichen
Verschiedene Systeme verwenden oft bestimmte Tastenkombinationen zur Eingabe von Sonderzeichen. In manchen Fällen kann eine Tastenkombination durch den Texteditor reserviert sein. Daher könnte es zum Beispiel vorkommen, daß ein mnemonisches Zeichen des Texteditors für eine Menüanzeige mit einer Tastenkombination zu Konflikten führt, die der Benutzer gerade auf der Tastatur verwenden will.
Um das korrekte Zeichen einzugeben, kann es daher nötig sein, die reservierte Tastenkombination außer Kraft zu setzen, indem vor der Tastenkombination die Tastenkombination Steuertaste+Q gedrückt wird.
Verschieben des Cursors im Dokument
Während der Texteingabe und -bearbeitung wird der Cursor mit Hilfe der Maus und den Cursortasten der Tastatur verschoben. Um den Cursor mit Hilfe der Maus zu verschieben, den Zeiger zu einer neuen Stelle im Dokument bewegen und Maustaste 1 anklicken.
Die Cursorbewegungstasten der Tastatur können ebenfalls verwendet werden:
|
Taste |
Cursorbewegung |
|---|---|
|
Aufwärtspfeil |
Eine Zeile aufwärts |
|
Abwärtspfeil |
Eine Zeile abwärts |
|
Linkspfeil |
Ein Zeichen nach links |
|
Rechtspfeil |
Ein Zeichen nach rechts |
|
Steuertaste+Linkspfeil |
Bewegung nach links zum vorherigen Wort |
|
Steuertaste+Rechtspfeil |
Bewegung nach rechts zum nächsten Wort |
|
Pos1 |
Beginn der aktuellen Zeile |
|
Ende |
Ende der aktuellen Zeile |
|
Steuertaste+Aufwärtspfeil |
Beginn des vorangegangenen Absatzes |
|
Steuertaste+Abwärtspfeil |
Beginn des nächsten Absatzes |
|
Steuertaste+Pos1 |
Beginn des Dokuments |
|
Steuertaste+Ende |
Ende des Dokuments |
|
Steuertaste+G |
Bewegung zum Zeilenfeld in der Statuszeile |
Hinweis -
Verwendet der Benutzer eine Tastatur mit anderen Bezeichnungen, dann sollte er den Systemadministrator nach den entsprechenden Tasten fragen.
Wechseln in eine bestimmte Zeile
-
Statuszeile anzeigen. (Weitere Informationen sind dem Abschnitt "Anzeigen der Statuszeile " zu entnehmen.)
-
Die Tastenkombination Steuertaste+G drücken oder in der Statuszeile das Feld 'Zeile' anklicken.
-
Die gewünschte Zeilennummer eingeben und die Eingabetaste drücken.
Durchblättern eines Dokuments
Die vertikale Bildlaufleiste auswählen und ziehen, um mehr Zeilen anzuzeigen. Die horizontale Bildlaufleiste verwenden, um lange Zeilen anzuzeigen
Es können ebenfalls folgende Tasten verwendet werden:
|
Taste |
Blättervorgang |
|---|---|
|
Taste zum Zurückblättern |
Eine Seite zurück |
|
Taste zum Vorblättern |
Eine Seite weiter |
|
Steuertaste+Taste zum Zurückblättern |
Erste Seite links |
|
Steuertaste+Taste zum Vorblättern |
Erste Seite rechts |
Auswählen von Text
Bevor Bearbeitungsbefehle wie Ausschneiden und Einfügen verwendet werden können, muß ein Text ausgewählt werden. Texte können mit Hilfe der Maus oder der Tastatur ausgewählt werden.
Auswählen von Text mit Hilfe der Maus
-
Den Beginn des auszuwählenden Textes anklicken.
-
Maustaste 1 drücken und halten und zum gewünschten Textende ziehen.
Um Text abzuwählen, einen beliebigen Bereich im Fenster anklicken.
Hinweis -Um eine bereits getroffene Auswahl zu verändern, die Umschalttaste und Maustaste 1 drücken und halten. Dann den Zeiger vorwärts oder rückwärts ziehen, um die gewünschte Größe des ausgewählten Textes festzulegen. Oder: Die Umschalttaste gedrückt halten und mit den Pfeiltasten die Auswahl verändern.
Die folgenden Abkürzung zur Textauswahl können ebenfalls verwendet werden:
Wort
Das Wort doppelt anklicken
Zeile
Die Zeile dreifach anklicken
Gesamter Text
Viermal in den Text hineinklicken
Zusatzauswahl
Diese Methode emöglicht das Ersetzen eines ausgewählten Textes durch eine andere Auswahl, die als Ersetzungstext verwendet wird.
Ersetzen eines Textes mit Hilfe einer Zusatzauswahl
-
Den zu ersetzenden Text auswählen.
-
Den Zeiger an den Beginn des Textes verschieben, der den ausgewählten Text ersetzen soll. Die Taste Alt und Maustaste 2 gedrückt halten und den Zeiger zum Ende des Textes ziehen, der als Ersetzungstext verwendet werden soll.
Dieser Text wird unterstrichen angezeigt.
Hinweis -Verwendet der Benutzer eine Tastatur ohne die Taste Alt, sollte er den Systemadministrator nach den entsprechenden Tasten fragen.
-
Die Taste Alt und die Maustaste freigeben.
Der ausgewählte Text wird nun mit dem unterstrichenen Text überschrieben.
Auswählen von Text mit Hilfe der Tastatur
|
Auszuwählender Text |
Aktion |
|---|---|
|
Textblock |
Cursor an den Beginn des Textblocks verschieben. Die Umschalttaste und eine Pfeiltaste gedrückt halten, um den Cursor an das Ende des Textblocks zu verschieben. |
|
Cursor an Zeilenbeginn |
Umschalttaste+Pos1 |
|
Cursor an Zeilenende |
Umschalttaste+Ende |
|
Cursor an Absatzbeginn |
Umschalttaste+Steuertaste+Aufwärtspfeil |
|
Cursor an Absatzende |
Umschalttaste+Steuertaste+Abwärtspfeil |
|
Cursor an Dokumentbeginn |
Umschalttaste+Steuertaste+Pos1 |
|
Cursor an Dokumentende |
Umschalttaste+Steuertaste+Ende |
|
Gesamter Text |
Steuertaste+/ |
|
Gesamten Text abwählen |
Steuertaste+\ |
Textbearbeitung
Kleinere Textbearbeitungen können mit Hilfe der Bearbeitungstasten vorgenommen werden. Der Benutzer kann ebenfalls Textteile kopieren, löschen oder verschieben, ein Wort oder eine Phrase suchen oder die Rechtschreibung im Dokument überprüfen.
Bearbeitungstasten
|
Taste |
Aktion |
|---|---|
|
Rückschrittaste |
Löscht das Zeichen vor dem Cursor. |
|
Löschtaste |
Löscht das Zeichen nach dem Cursor. |
|
Steuertaste+Rückschrittaste |
Löscht das vorangehende Wort. |
|
Umschalttaste+Rückschrittaste |
Löscht alle Zeichen vom Cursor bis zum Zeilenbeginn. |
|
Steuertaste+Löschtaste |
Löscht alle Zeichen vom Cursor bis zum Ende der aktuellen Zeile. |
|
Einfügetaste |
Schaltet zwischen Überschreib- und Einfügemodus hin und her. |
Menükurzwahltasten
Folgende Kurzwahltasten können zur Bearbeitung von Texten verwendet werden:
|
Steuertaste+C |
Ausgewählten Text kopieren. |
|
Steuertaste+X |
Ausgewählten Text ausschneiden. |
|
Steuertaste+V |
Ausgewählten Text einfügen. |
|
Steuertaste+F |
Text suchen und ändern. |
|
Steuertaste+Z |
Macht Ausschneide-, Lösch-, Leer-, Kopier- oder Einfügebefehle rückgängig. |
UNIX -Tastenbelegungen
Die Tastenbelegungen von UNIXTM erlauben im Texteditor die Verwendung einer Menge von erweiterten Emacs-Tastenkombinationen, wie beispielsweise Taste Alt+B (Wort zurück) oder Steuertaste+N (nächste Zeile). Um UNIX-Tastenbelegungen (sie sind standardmäßig ausgeschaltet) zu aktivieren, muß eine Datei des Home-Verzeichnisses bearbeitet werden.
Aktivieren der UNIX-Tastenbelegungen
-
Die folgende Zeile muß der Datei .Xdefaults im Home-Verzeichnis hinzugefügt werden:
#include "/usr/dt/app-defaults/language/UNIXbindings"
Die Variable "Sprachen" sollte der Benutzer durch den Namen seiner Sprachumgebung ersetzen.
Falls die Datei .Xdefaults nicht vorhanden ist, sollte sie im Home-Verzeichnis erstellt werden.
-
Die aktuelle Session abmelden.
-
Anmelden und Texteditor erneut starten.
Manche Menüdirektaufrufe des Texteditors führen zu Konflikten mit UNIX-Tastenbelegungen. Wenn die UNIX-Tastenbelegungen aktiviert sind, enthält der Texteditor daher für die folgenden Befehle alternative Menüdirektaufrufe:
Befehl Alternative Menüdirektaufrufe
Suchen/Ersetzen (Steuertaste+F)
Steuertaste+S
Einfügen (Steuertaste+V)
Umschalttaste+Einfügetaste
Drucken (Steuertaste+P)
Kein alternativer Direktaufruf verfügbar
Rückgängig (Steuertaste+Z)
Steuertaste+_
Um diese Menüdirektaufrufe zu ändern, müssen die Inhalte der Datei /usr/dt/app-defaults/language /UNIXbindings in die Datei .Xdefaults kopiert und danach die Änderungen vorgenommen werden.
Hinweis -Werden UNIX-Tastenbelegungen verwendet, löscht die Löschtaste das dem Cursor vorangegangene Zeichen anstelle des folgenden Zeichens.
Einstellen des Überschreibmodus
Während des Schreibens werden neue Zeichen eingefügt. Damit bereits vorhandene Zeichen überschrieben werden können, muß in den Überschreibmodus gewechselt werden.
-
'Überschreibmodus' aus dem Menü 'Optionen' auswählen. Um zum Einfügemodus wieder zurückzukehren, nochmals den Überschreibmodus auswählen.
-
Oder: Die Einfügetaste verwenden, um zwischen Einfüge- und Überschreibmodus umzuschalten.
Wenn der Überschreibmodus eingestellt ist, wird der Cursor als Block (z) angezeigt. Wird der Überschreibmodus oft verwendet, ist es sinnvoll, die Statuszeile anzuzeigen (weitere Informationen sind dem Abschnitt "Anzeigen der Statuszeile " zu entnehmen), da sie anzeigt, ob der Überschreibmodus ein- oder ausgeschaltet ist.
Überschreiben von Text
-
Text auswählen.
-
Ersetzungstext eingeben.
Es kann ebenfalls der Überschreibmodus aus dem Menü 'Optionen' ausgewählt werden, damit der Einfügemodus ausgeschaltet wird und der Text direkt überschrieben werden kann.
Löschen von Text
-
Text auswählen.
-
'Löschen' aus dem Menü 'Bearbeiten' auswählen oder die Löschtaste drücken.
Gelöschter Text kann nicht eingefügt werden. Er kann jedoch mit dem Befehl 'Rückgängig machen' wiederhergestellt werden. (Weitere Informationen sind dem Abschnitt "Rückgängig machen eines Bearbeitungsvorgangs" zu entnehmen.)
Falls der Benutzer beabsichtigt, den zu löschenden Text an anderer Stelle einzufügen, muß der Befehl 'Ausschneiden' verwendet werden. (Weitere Informationen sind dem Abschnitt "Verschieben von Text (Ausschneiden und Einfügen) " zu entnehmen.)
Leeren von Text
Der Befehl 'Leeren' ersetzt den ausgewählten Text durch Leerzeichen und Leerzeilen.
Rückgängig machen eines Bearbeitungsvorgangs
'Rückgängig machen' aus dem Menü 'Bearbeiten' auswählen oder die Tastenkombination Steuertaste+Z drücken.
Diese Funktion macht den letzten Ausschneide-, Einfüge-, Leer-, Lösch- oder Formatierungsvorgang rückgängig.
Kopieren von Text
-
Zu kopierenden Text auswählen.
-
'Kopieren' aus dem Menü 'Bearbeiten' auswählen oder die Tastenkombination Steuertaste+C drücken.
Eine Kopie des Textes wird in einer Zwischenablage gespeichert. Dort kann auf sie zugriffen oder durch andere Anwendungen ersetzen werden.
-
Die Stelle, an der der Text eingefügt werden soll, anklicken.
-
'Einfügen' aus dem Menü 'Bearbeiten' auswählen oder die Tastenkombination Steuertaste+V drücken.
Texte lassen sich ebenfalls mittels Ziehen und Übergeben kopieren. (Informationen hierzu sind dem Abschnitt "Kopieren von Text mittels Ziehen und Übergeben" zu entnehmen.)
Hinweis -Folgende Abkürzung kann verwendet werden, um ein Wort oder eine Phrase zu kopieren: Den Text auswählen und den Zeiger an die Stelle bewegen, an der der Text eingefügt werden soll. Dann Maustaste 2 anklicken. Das ist eine schnelle Möglichkeit, um Text in ein Dialogfenster zu kopieren.
Verschieben von Text (Ausschneiden und Einfügen)
-
Text auswählen.
-
'Ausschneiden' aus dem Menü 'Bearbeiten' auswählen oder die Tastenkombination Steuertaste+X drücken.
Der Text wird aus dem Dokument gelöscht und in einer Zwischenablage abgespeichert. Dort kann auf sie zugegriffen oder durch andere Anwendungen ersetzt werden.
-
Den Cursor an die Stelle bewegen, an der der Text eingefügt werden soll.
-
'Einfügen' aus dem Menü 'Bearbeiten' auswählen oder die Tastenkombination Steuertaste+V drücken.
Texte lassen sich ebenfalls mit Hilfe von Ziehen und Übergeben verschieben. (Weitere Informationen sind dem Abschnitt "Verschieben von Text mittels Ziehen und Übergeben"zu entnehmen.)
Einfügen einer Datei
Eine Textdatei kann in ein Dokument mit Hilfe eines Menübefehls eingefügt werden, oder indem ein Dateisymbol in das Fenster des Texteditors gezogen wird. (Weitere Informationen sind dem Abschnitt "Einbeziehen einer Datei mittels Ziehen und Übergeben" zu entnehmen.)
-
Den Cursor an der Stelle positionieren, an der die Textdatei eingefügt werden soll.
-
'Einbeziehen' aus dem Menü 'Datei' auswählen.
Das Dialogfenster ' Datei einfügen' listet die Dateien und Ordner des Systems auf. Der Benutzer kann die aufgelisteten Dokumente entweder durchblättern oder in einen neuen Ordner wechseln, um andere Dateien seines Systems zu lokalisieren.
Abbildung 10-5 Dialogfenster 'Datei einfügen'
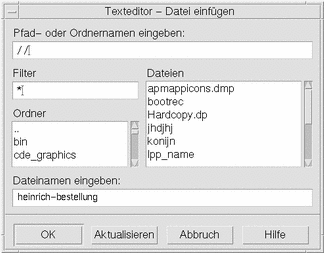
-
Das einzufügende Dokument in der Dateiliste auswählen.
-
Die Eingabetaste drücken oder 'OK' anklicken.
Hinweis -
Um eine Datei von einer bereits eingehängten CD-ROM oder Diskette zu speichern, /cdrom/cd_name oder /floppy/floppy_name über die Menütaste am Ende des Textfeldes auswählen und einen Pfad oder Ordnernamen eingeben. Dateinamen auswählen und 'OK' anklicken.
Rechtschreibprüfung
Mit der Rechtschreibprüfung können falsch geschriebene Wörter korrigiert werden. Zusätzlich können das Persönliche Wörterbuch und das Hauptwörterbuch an die speziellen Anforderungen des Benutzers angepaßt werden. (Weitere Informationen sind dem Abschnitt "Anpassen der Rechtschreibwörterbücher " zu entnehmen.)
Korrigieren falsch geschriebener Wörter
-
Die Funktion 'Rechtschreibprüfung' aus dem Menü 'Bearbeiten' auswählen.
Hinweis -Das Dialogfenster der Rechtschreibprüfung sieht möglicherweise anders aus als das Abbildung 10-6. In diesem Fall werden die entsprechenden Anweisungen nach dem Abbildung 10-7gegeben.
Das Dialogfenster 'Rechtschreibprüfung' listet falsch geschriebene und nicht erkannte Wörter auf.
Die Funktion der Rechtschreibprüfung (Version 1) ist nur für die englische Sprache verfügbar.
Abbildung 10-6 Dialogfenster 'Rechtschreibprüfung' - Version 1
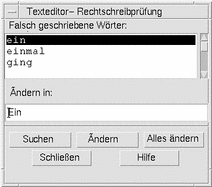
-
Das falsch geschriebene Wort, das gesucht werden soll, in der Liste 'Falsch geschriebene Wörter' auswählen und Eingabe drücken. Oder: einfach das Wort doppelklicken.
Das nächste Vorkommen des Wortes wird im Dokument hervorgehoben.
-
Das richtige Wort in das Feld 'Ersetzen' eingeben.
-
'Ersetzen' anklicken, um ein einzelnes Wort zu korrigieren.
Oder: 'Alles ersetzen' anklicken, um alle Vorkommen zu ersetzen.
-
Um zusätzliche Vorkommen des falsch geschriebenen Wortes zu finden und zu ändern, 'Suchen' und dann 'Ersetzen' anklicken.
-
Zum Beenden 'Schließen' anklicken.
Hinweis -Anweisungen zum Rechtschreibprüfung-Dialogfenster, das dem Abbildung 10-7 entspricht, werden nach der Abbildung gegeben.
Das Dialogfenster 'Rechtschreibprüfung' listet falsch geschriebene und nicht erkannte Wörter sowie Korrekturvorschläge auf. Um einen weiteren Suchlauf der Rechtschreibprüfung bei geöffnetem Dialogfenster zu beginnen, 'Rechtschreibprüfung beginnen' anklicken.
Abbildung 10-7 Dialogfenster 'Rechtschreibprüfung' - Version 2
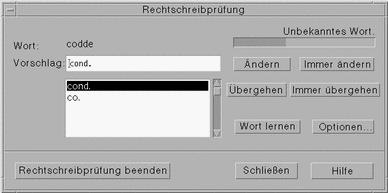
-
Für den Benutzer beginnt die Korrektur der Rechtschreibung, nachdem die Rechtschreibprüfung das erste Wort gefunden hat:
-
Entspricht der Korrekturvorschlag der korrekten Rechtschreibung, 'Ändern' anklicken, um dieses Vorkommen zu ändern, oder 'Immer Ändern' anklicken, um alle Vorkommen zu ändern ('Immer Ändern' kann nicht rückgängig gemacht werden).
-
Befindet sich der korrekte Korrekturvorschlag in der Liste, diesen auswählen und 'Ändern' oder 'Immer Ändern' anklicken.
-
Befindet sich kein korrekter Vorschlag in der Liste, das richtige Wort im Feld 'Vorschlag' eingeben und 'Ändern' oder 'Immer Ändern' anklicken.
-
Entspricht das gefundene Wort der korrekten Rechtschreibung, kann dieses in das Persönliche Wörterbuch aufgenommen werden. Hierzu 'Wort lernen' anklicken.
-
Ist das gefundene Wort korrekt, soll aber nicht in das Persönliche Wörterbuch aufgenommen werden, 'Übergehen' anklicken, um dieses Vorkommen zu übergehen, oder 'Immer Übergehen' anklicken, um alle Vorkommen zu übergehen.
-
-
Mit der Korrektur weiterer Wörter, die von der Rechtschreibprüfung gefunden werden, fortfahren.
-
Um die Rechtschreibprüfung zu beenden und das Dialogfenster zu verlassen, 'Rechtschreibprüfung beenden' anklicken.
Um die Rechtschreibprüfung zu beenden und das Dialogfenster zu schließen, 'Schließen' anklicken.
Anpassen der Rechtschreibwörterbücher
Beim Prüfen der Rechtschreibung verwendet die Rechtschreibprüfung sowohl das Persönliche Wörterbuch wie auch das Hauptwörterbuch. Das Persönliche Wörterbuch kann bearbeitet und das Haupwörterbuch eingestellt werden.
Die Rechtschreibprüfung kann mit oder ohne dem Persönlichen Wörterbuch durchgeführt werden. Außerdem können Einträge aus dem Persönlichen Wörterbuch gelöscht, ein Persönliches Wörterbuch eines anderen Benutzers importiert oder das eigene Persönliche Wörterbuch exportiert werden, um es anderen Benutzern zur Verfügung zu stellen. Beim Importieren eines Wörterbuchs eines anderen Benutzers kann das importierte Wörterbuch entweder dem eigenen Persönlichen Wörterbuch angehängt werden, oder das eigene Persönliche Wörterbuch durch das importierte Wörterbuch ersetzt werden.
Die Rechtschreibprüfung stellt das Hauptwörterbuch automatisch auf die Standard-Sprachumgebung, die auf dem System installiert ist, ein. Das Hauptwörterbuch kann beim Beginn der Rechtschreibprüfung auf eine andere Sprachumgebung festgestellt werden. Eine andere Sprachumgebung kann aber auch lediglich für die aktuelle Session eingestellt werden.
Prüfen der Rechtschreibung ohne dem Persönlichen Wörterbuch
-
Im Dialogfenster der Rechtschreibprüfung 'Optionen' anklicken.
-
Das Persönliche Wörterbuch im Feld 'Kategorie' auswählen.
Abbildung 10-8 Dialogfenster 'Persönliches Wörterbuch'

-
Die Markierbox 'Verwende persönliches Wörterbuch' abwählen.
-
'OK' anklicken, um die Einstellungen zu speichern und das Dialogfenster zu schließen.
Die Rechtschreibprüfung arbeitet jetzt nur mit dem Hauptwörterbuch.
Entfernen eines Wortes aus dem Persönlichen Wörterbuch
-
Im Dialogfenster der Rechtschreibprüfung 'Optionen' anklicken.
-
Das Persönliche Wörterbuch im Feld 'Kategorie' auswählen.
-
Das Wort in der Auswahlliste wählen.
Um mehr als ein Wort auszuwählen, das erste Wort wählen und dann mit gedrückter Umschalttaste (oder Steuertaste) andere Wörter über Anklicken auswählen. In der Liste untereinander erscheinende Wörter können auch durch Ziehen des Cursors ausgewählt werden.
-
Um ein Wort aus der Liste zu löschen, 'Entfernen' anklicken.
-
Um die Einstellungen zu speichern und das Dialogfenster zu schließen, 'OK' anklicken.
Importieren eines anderen Persönlichen Wörterbuchs
-
Im Dialogfenster der Rechtschreibprüfung 'Optionen' anklicken.
-
Im Dialogfenster 'Optionen' 'Importieren' anklicken.
Das Dialogfenster 'Rechtschreibung: Importieren' wird angezeigt.
Abbildung 10-9 Dialogfenster 'Rechtschreibung: Importieren'
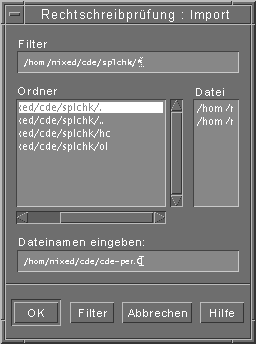
-
Das zu importierende Wörterbuch in der Dateienliste auswählen, oder dessen Namen in das Feld 'Auswahl' eingeben.
-
Die Eingabetaste drücken oder 'OK' anklicken.
Hinweis -Es kann auch der Wörterbuchname doppelt angeklickt werden.
-
Im nun erscheinenden Dialogfenster auswählen, ob das zu importierende Persönliche Wörterbuch dem eigenen Persönlichen Wörterbuch angehängt werden soll, oder ob das zu importierende das eigene Persönliche Wörterbuch ersetzen soll.
Exportieren des Persönlichen Wörterbuchs
-
Im Dialogfenster der Rechtschreibprüfung 'Optionen' anklicken.
-
Im Dialogfenster 'Optionen' 'Exportieren' anklicken.
Das Dialogfenster 'Rechtschreibung: Exportieren' wird angezeigt.
Abbildung 10-10 Dialogfenster 'Rechtschreibung: Exportieren'
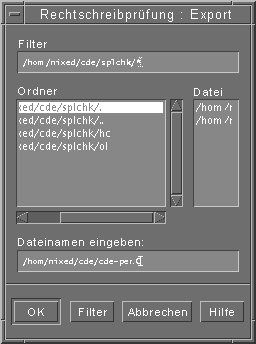
-
Das zu exportierende Wörterbuch in der Dateienliste auswählen, oder dessen Namen in das Feld 'Auswahl' eingeben.
-
Die Eingabetaste drücken oder 'OK' anklicken.
Hinweis -Es kann auch der Wörterbuchname doppelt angeklickt werden.
Jetzt können andere Benutzer das Wörterbuch importieren. Das Persönliche Wörterbuch kann einem anderen Benutzer zugeschickt werden oder dem anderen Benutzer wird mitgeteilt, in welchem Ordner des Dateisystems er es sich abholen kann.
Einstellen der Sprachumgebung des aktuellen Wörterbuchs
-
Im Dialogfenster der Rechtschreibprüfung 'Optionen' anklicken.
-
Das Hauptwörterbuch im Feld 'Kategorie' auswählen.
Das Dialogfenster 'Hauptwörterbuch' wird angezeigt.
Abbildung 10-11 Dialogfenster 'Hauptwörterbuch'
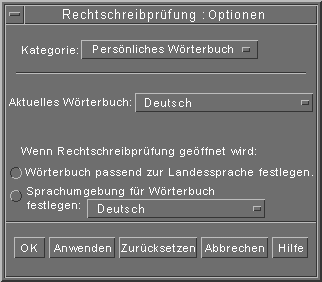
-
Die gewünschte Sprachumgebung als aktuelles Wörterbuch wählen.
Hinweis -Auf diese Weise wird eine Sprachumgebung lediglich für die aktuelle Session eingestellt. Beim nächsten Aufruf der Rechtschreibprüfung wird wieder die Standard-Sprachumgebung verwendet.
-
Um die Einstellungen zu speichern und das Dialogfenster zu schließen, 'OK' anklicken.
Einstellen der Standard-Sprachumgebung für das Wörterbuch
-
Im Dialogfenster der Rechtschreibprüfung 'Optionen' anklicken.
-
Das Hauptwörterbuch im Feld 'Kategorie' auswählen.
-
Die Sprachumgebung des Hauptwörterbuchs bestimmen:
-
Um das Hauptwörterbuch passend zur Standard-Sprachumgebung des Systems einzustellen, 'Wörterbuch passend zur Landessprache festlegen' auswählen.
-
Um für das Wörterbuch eine andere als die Standard-Sprachumgebung des Systems einzustellen, 'Sprachumgebung für Wörterbuch festlegen' anklicken und die gewünschte Sprachumgebung auswählen.
-
-
Um die Einstellungen zu speichern und das Dialogfenster zu schließen, 'OK' anklicken.
Verwenden von Ziehen und Übergeben
Um Dokumente zwischen Texteditor und anderen Anwendungen zu verschieben oder zu kopieren, können die Funktionen Ziehen und Übergeben verwendet werden. Dateien können ebenfalls mittels Ziehen und Übergeben in ein Dokument eingefügt werden.
Verschieben von Text mittels Ziehen und Übergeben
-
Den zu verschiebenden Text auswählen.
-
Während sich der Zeiger auf dem ausgewählten Text befindet, wird die Maustaste 1 gedrückt und gehalten und an die Stelle gezogen, an der der Text eingefügt werden soll.
-
Maustaste freigeben.
Der Text wird, abhängig von der Position des Ziehsymbols, in das Dokument eingefügt.
Kopieren von Text mittels Ziehen und Übergeben
-
Den zu kopierenden Text auswählen.
-
Während sich der Zeiger auf dem ausgewählten Text befindet, wird die Steuertaste und Maustaste 1 gedrückt und gehalten und an die Stelle gezogen, an die der Text kopiert werden soll.
-
Steuertaste und Maustaste freigeben.
Der Text wird, abhängig von der Position des Ziehsymbols, kopiert.
Einbeziehen einer Datei mittels Ziehen und Übergeben
Wenn die Funktionen Ziehen und Übergeben verwendet werden, werden die Inhalte der Datei in das Fenster 'Texteditor' an die Position des Cursors kopiert. Die ursprüngliche Datei bleibt dabei unverändert.
-
Die Position im Dokument anklicken, an der die Datei einbezogen werden soll.
-
Das Dateisymbol der einzubeziehenden Datei in das Fenster 'Texteditor' ziehen.
Durchsuchen eines Dokuments
Dokumente können nach einzelnen Wörtern oder Phrasen durchsucht werden. Der Befehl 'Suchen' startet ab der Position des Cursors und durchsucht das ganze Dokument. Gefundene Elemente lassen sich automatisch ersetzen oder löschen.
Suchvorgänge sind von Groß- und Kleinschreibung abhängig. Um alle Vorkommen eines Wortes zu finden, muß nach sowohl groß- als auch kleingeschrieben gesucht werden.
Suchen von Text
-
'Suchen/Ändern' aus dem Menü 'Bearbeiten' auswählen oder die Tastenkombination Steuertaste+F drücken.
Abbildung 10-12 Dialogfenster 'Suchen/Ersetzen'
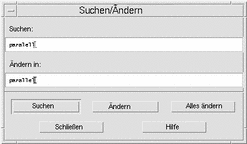
-
Den gesuchten Text im Feld 'Suchen' eingeben.
-
Die Eingabetaste drücken oder die Taste 'Suchen' anklicken, um das nächste Vorkommen des Textes zu finden.
-
Um zusätzliche Vorkommen zu finden, erneut die Eingabetaste drücken oder 'Suchen' anklicken.
Suchen und Ändern von Text
-
'Suchen/Ändern' aus dem Menü 'Bearbeiten' auswählen oder die Tastenkombination Steuertaste+F drücken.
-
Den gesuchten Text im Feld 'Suchen' eingeben.
-
Den Ersetzungstext im Feld 'Ändern in' eingeben.
-
Die Eingabetaste drücken oder die Taste 'Suchen' anklicken, um das nächste Vorkommen des Textes zu finden.
-
'Ändern' anklicken, um ein einzelnes Vorkommen zu ändern.
-
Um zusätzliche Vorkommen zu suchen, 'Suchen' und dann 'Ändern' anklicken.
Oder: 'Alles ändern' anklicken, um alle Vorkommen zu ändern.
 Achtung -
Achtung - Die Funktion 'Alles ändern' kann nicht rückgängig gemacht werden.
-
Zum Beenden 'Schließen' anklicken.
Suchen und Löschen von Text
-
'Suchen/Ändern' aus dem Menü 'Bearbeiten' auswählen oder die Tastenkombination Steuertaste+F drücken.
-
Den zu löschenden Text im Feld 'Suchen' eingeben.
-
Das Feld 'Ändern in' frei lassen.
-
Die Eingabetaste drücken oder 'Suchen' anklicken, um das nächste Vorkommen zu finden.
-
'Ändern' anklicken, um ein einzelnes Vorkommen zu ändern.
-
Um zusätzliche Vorkommen zu suchen und ändern, 'Suchen' und dann 'Ändern' anklicken.
Oder: 'Alles ändern' anklicken, um alle Vorkommen zu ändern.
-
Zum Beenden 'Schließen' anklicken.
Formatieren und Drucken von Dokumenten
Nachdem die Bearbeitung des Textes beendet ist, kann das Dokument formatiert werden, indem Ränder und Textausrichtung festgelegt werden.
Formatieren eines Dokuments
-
'Einstellungen' aus dem Menü 'Formatieren' auswählen.
Abbildung 10-13 Dialogfenster 'Formatierungseinstellungen'

-
Ränder eingeben.
Der Standardwert des linken Randes ist 0. Der rechte Rand ist dynamisch in bezug auf die Breite des Fensters des Texteditors eingestellt. Ränder sind als eine Anzahl von Zeichenspalten festgelegt.
-
Links-, Rechtsausrichtung, Blocksatz oder Zentrierung auswählen.
-
Den Bereich der Formatierung auswählen:
-
Um einen einzelnen Absatz zu formatieren, den Cursor im Absatz positionieren und dann 'Absatz' anklicken.
-
Um das gesamte Dokument zu formatieren, 'Alles' anklicken.
-
-
Nachdem das Dialogfenster geschlossen wurde, 'Absatz' oder 'Alles' aus dem Menü Formatieren anklicken, um diese Einstellungen anzuwenden.
Drucken eines geöffneten Dokuments
-
Das Dokument im Texteditor öffnen.
-
'Drucken' aus dem Menü 'Datei' auswählen oder die Tastenkombination Steuertaste+P drücken.
Das Dialogfenster 'Drucken' zeigt nun den Namen des Systemdruckers an und erlaubt das Festlegen der Druckoptionen. Standardmäßig wird das Dokument auf dem Systemdrucker ausgedruckt. Der Druckjob kann jedoch auch auf einen anderen Drucker umgeleitet werden.
Abbildung 10-14 Dialogfenster 'Drucken'
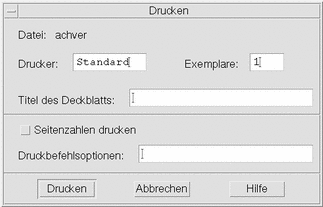
-
Optional: Jede der folgenden Druckoptionen kann eingestellt werden:
-
Anzahl der gedruckten Kopien eingeben.
-
Text des Deckblatts eingeben.
-
Seitennumerierung anklicken, wenn die Seiten numeriert werden sollen.
-
Befehlszeilendruckeroptionen eingeben.
-
-
'Drucken' anklicken.
Das Dialogfenster schließt sich, sobald ein Dokument gedruckt wird. Um das Dialogfenster zu schließen, ohne die Datei zu drucken, 'Abbrechen' anklicken.
Drucken eines geschlossenen Dokuments
-
Das Dateisymbol des Dokuments im Dateimanager anzeigen lassen.
-
Das Dateisymbol auf das Druckerbedienelement im Bedienfeld ziehen.
Das Dialogfenster 'Drucken' ist geöffent.
-
Optional: Die Druckoptionen einstellen.
-
'Drucken' anklicken.
Wiederherstellung einer Datei
Wird der Texteditor aufgrund eines Systemfehlers unterbrochen, versucht er, die Änderungen in einer Wiederherstellungsdatei im aktuellen Ordner zu speichern. Die Wiederherstellungsdatei wird #Dateiname# genannt, wobei der Dateiname der Name des Dokuments ist. Wurde das Dokument noch nicht benannt, lautet der Dateiname der Wiederherstellungsdatei #UNBENANNT#.
Wiederherstellen einer Datei
-
Den Texteditor starten.
-
Die Wiederherstellungsdatei öffnen.
-
Das Dokument unter dem ursprünglichen Dateinamen speichern oder einen neuen Namen für ein vorher nicht gespeichertes Dokument eingeben.
Texteditor und andere Anwendungen
Andere Anwendungen können den Texteditor als ein Werkzeug zur Bearbeitung von Dokumenten oder anderen Informationstypen verwenden. Unter bestimmten Umständen kann eine Anwendung die Bearbeitungsfunktionen des Texteditors beschränken. Im unteren Beispiel wurde das Dateimenü geändert. Der Befehl 'Speichern als' wurde durch den Befehl 'In Datei kopieren' ersetzt und die Befehle 'Erstellen' und 'Öffnen' sind nicht verfügbar.
Abbildung 10-15 Texteditor mit einem veränderten Dateimenü
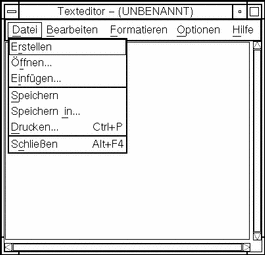
- © 2010, Oracle Corporation and/or its affiliates