Utilisation des menus
Les menus permettent d'accéder aux commandes de gestion des fenêtres et des applications.
La sélection d'une option de menu entraîne l'exécution de l'action associée sur l'objet sélectionné. Par exemple, pour réduire une fenêtre à l'état d'icône, sélectionnez-la, puis choisissez l'option Réduire dans le menu correspondant.
Les options de menu en grisé ne sont disponibles que dans certaines circonstances. Par exemple, l'option Restaurer du menu Fenêtre ne peut être sélectionnée que lorsque la fenêtre a été réduite à l'état d'icône.
Les types de menus utilisés sur le Bureau sont décrits ci-dessous.
-
Les menus que vous "déroulez" à partir de la barre de menus d'une application, en cliquant sur leur nom ou en tapant leur mnémonique (caractère souligné dans le nom d'un menu ou d'une option).
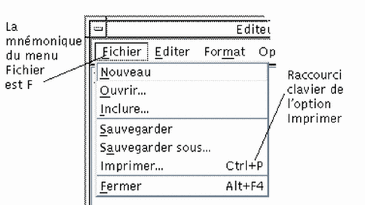
La figure ci-dessus représente le menu Fichier d'une application.
La séquence de touches figurant à droite de certaines options est un raccourci clavier. Les lettres mnémoniques et les raccourcis clavier permettent d'accéder rapidement aux options des menus.
-
Les menus instantanés, qui apparaissent lorsque vous cliquez à l'aide du bouton 3 de la souris ou que vous appuyez sur Maj+F10 dans une fenêtre d'application ou sur un objet de l'espace de travail.
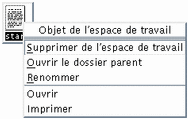
Menu Fenêtre
Ce menu contient des options permettant de gérer les fenêtres et les icônes de fenêtres.
-
cliquez sur le bouton situé dans l'angle supérieur gauche d'une fenêtre ;
-
cliquez sur une icône de fenêtre ;
-
Appuyez sur Alt+barre d'espacement, lorsque la zone d'entrée clavier se trouve sur une fenêtre ou sur une icône de fenêtre.
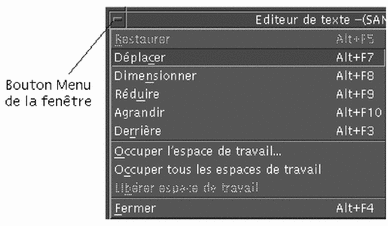
Restaurer--transforme l'icône en fenêtre.
Déplacer--modifie l'emplacement de la fenêtre.
Dimensionner--modifie la taille d'une fenêtre (option inactive pour les icônes).
Réduire--réduit une fenêtre à l'état d'icône.
Agrandir--agrandit une fenêtre jusqu'à sa taille maximale autorisée.
Derrière--fait passer une fenêtre à l'arrière-plan.
Occuper l'espace de travail--permet de sélectionner les espaces de travail dans lesquels vous voulez qu'une fenêtre apparaisse.
Occuper tous les espaces de travail--affiche une fenêtre dans tous les espaces de travail.
Fermer--ferme la fenêtre et la supprime de l'espace de travail.
Menu Espace de travail
Ce menu instantané contient des options permettant de gérer l'espace de travail.
Pour l'afficher, cliquez sur le fond de l'espace de travail à l'aide du bouton 3 de la souris.

Espace de travail précédent--fait passer la dernière fenêtre de la pile au premier plan.
Espace de travail suivant--fait passer la première fenêtre de la pile à l'arrière-plan.
Régénérer--régénère l'affichage.
Réduire/Restaurer Tableau de bord--réduit le Tableau de bord à l'état d'icône ou le restaure.
Relancer Gestionnaire de l'esp. de travail--arrête le Gestionnaire de l'espace de travail, puis le relance (cette option est généralement utilisée après la modification des fichiers de configuration).
Fermer session--lance le processus de fermeture de la session (équivalent à l'icône de sortie de Tableau de bord).
Remarque :
Ce menu ne peut pas être affiché à partir du clavier.
Menus secondaires des programmes
Vous pouvez également lancer de nombreuses applications dont la liste figure dans les menus secondaires des programmes en cliquant sur les objets de commande du Tableau de bord ou sur les icônes du Gestionnaire d'applications.
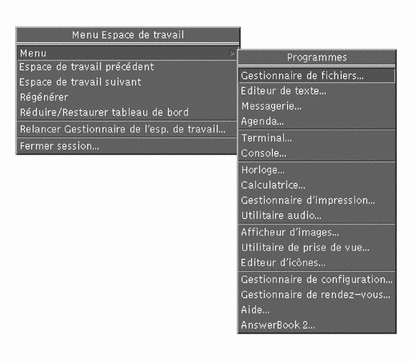
Nombre d'autres applications du Bureau OpenWindows sont disponibles à partir du groupe d'applications OpenWindows figurant dans le Gestionnaire d'applications.
Sélection d'une option du menu Fenêtre
A l'aide de la souris
A l'aide du bouton 1 de la souris, cliquez sur l'icône de la fenêtre ou sur le bouton du menu Fenêtre, puis amenez le pointeur sur l'option voulue et appuyez sur le bouton 1.
Ou :
-
Cliquez sur le bouton situé dans l'angle supérieur gauche de la fenêtre pour afficher le menu Fenêtre.
Si la fenêtre est réduite à l'état d'icône, cliquez sur cette dernière.
-
Cliquez sur une option du menu.
Pour fermer le menu sans sélectionner d'option, cliquez une fois à l'extérieur du menu.
A l'aide du clavier
-
Appuyez sur Alt+Tab pour amener la zone d'entrée clavier sur la fenêtre ou l'icône de fenêtre.
-
Appuyez sur Alt+barre d'espacement pour afficher le menu Fenêtre.
-
Tapez la mnémonique (le caractère souligné) de l'option.
Pour fermer le menu sans sélectionner d'option, appuyez sur Echap.
Sélection d'une option du menu Espace de travail
-
Amenez le pointeur de la souris sur le fond de l'espace de travail.
-
Tout en maintenant le bouton 3 enfoncé, faites glisser la souris sur l'option, puis relâchez le bouton.
Pour fermer le menu sans sélectionner d'option, cliquez une fois à l'extérieur du menu.
Remarque :Les options du menu Espace de travail ne peuvent pas être sélectionnées à partir du clavier.
Sélection d'une option de menu à l'aide de la souris
-
Affichez le menu.
-
Menu déroulant (à partir de la barre de menus) : cliquez sur le nom du menu à l'aide du bouton 1 de la souris.
-
Menu instantané d'un objet : cliquez sur l'objet à l'aide du bouton 3.
-
-
Cliquez sur l'option.
Pour sélectionner une option de menu, vous pouvez également appuyer sur le bouton de la souris, faire glisser le pointeur sur l'option, puis relâcher le bouton.
Pour fermer un menu sans sélectionner d'option, cliquez une fois à l'extérieur du menu.
Sélection d'une option de menu à l'aide du clavier
Menus déroulants
-
Appuyez sur Alt+Tab pour amener la zone d'entrée clavier sur la fenêtre de l'application.
-
Pour afficher le menu, appuyez sur la touche Alt et, tout en la maintenant enfoncée, tapez la mnémonique (caractère souligné) du menu.
-
Tapez la mnémonique de l'option.
Ou appuyez sur une flèche de déplacement pour accéder à l'option et appuyez sur Entrée.
Menus instantanés
-
Appuyez sur Alt+Tab pour amener la zone d'entrée clavier sur la fenêtre de l'application ou sur l'objet de l'espace de travail.
-
Appuyez sur Maj+F10 pour afficher le menu instantané.
-
Tapez la mnémonique de l'option.
Ou appuyez sur la flèche vers le bas pour accéder à l'option et appuyez sur Entrée.
Pour fermer un menu sans sélectionner d'option, appuyez sur Echap.
Pour plus de détails sur la navigation à l'aide du clavier, voir Annexe A.
Utilisation des menus Tear-Off
Dans certaines applications telles que les programmes Courrier et Agenda, vous pouvez détacher un menu pour le conserver ouvert sur votre Bureau en vue d'une utilisation répétée. La présence d'une ligne en pointillés figurant au dessus du menu vous indique la disponibilité d'un menu Tear-Off (détachable).
Appel d'un menu Tear-Off
-
Pour afficher le menu Tear-Off, cliquez sur son titre dans la barre de menus.
-
Cliquez sur la ligne en pointillés située au-dessus de la première option de menu.
Le menu Tear-Off demeure affiché sur votre Bureau jusqu'à ce que vous le fermiez à l'aide des touches Alt+F4 ou en cliquant deux fois sur le bouton du menu Fenêtre (situé dans le coin supérieur gauche de la fenêtre de l'application).
- © 2010, Oracle Corporation and/or its affiliates
