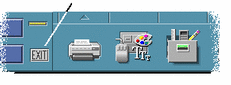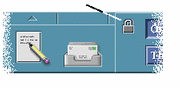Chapitre 1 Connaissances de base
Le présent chapitre constitue une présentation du Bureau CDE.
Pour plus de détails sur la connexion au Bureau, voir Chapitre 2.
Utilisation de la souris
Cliquer
Appuyez sur le bouton 1 de la souris, puis relâchez-le (sans déplacer la souris).
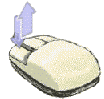
Par défaut, le bouton 1 est le bouton de gauche.
Cette opération permet d'obtenir les résultats suivants :
-
sélection ou activation d'une fenêtre ou d'une icône ;
-
sélection d'un bouton, d'une boîte de dialogue ou d'un objet de commande du Tableau de bord ;
-
sélection d'un hyperlien dans une fenêtre d'aide.
Cliquer deux fois
Appuyez à deux reprises et rapidement sur le bouton 1 de la souris, sans la déplacer.
Cette opération permet notamment d'obtenir les résultats suivants :
-
lancement de l'action par défaut associée à une icône du Gestionnaire de fichiers ou de l'espace de travail ;
-
restauration d'une icône de fenêtre (réaffichage de la fenêtre correspondante) ;
-
fermeture d'une fenêtre de l'espace de travail (cliquez deux fois sur le bouton du menu système, situé dans l'angle supérieur gauche du cadre de la fenêtre).
Faire glisser
Pour déplacer une fenêtre ou poser une icône, utilisez la méthode appuyer-faire glisser-relâcher.
Amenez le pointeur sur la barre de titre de la fenêtre ou à un emplacement quelconque de l'icône, appuyez sur le bouton 1 et maintenez-le enfoncé. Déplacez le pointeur jusqu'à l'emplacement souhaité et relâchez le bouton.
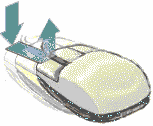
Cette opération permet notamment d'obtenir les résultats suivants :
-
déplacement de fenêtres et d'icônes ;
-
déplacement ou copie de fichiers et de dossiers dans le Gestionnaire de fichiers ;
-
visualisation du contenu d'une fenêtre (barre de défilement) ;
-
impression d'un fichier, en posant l'icône correspondante sur la commande d'impression du Tableau de bord.
Utilisation du clavier
La plupart des tâches peuvent être effectuées à partir du clavier. Lorsque vous utilisez le clavier pour naviguer sur le Bureau, tenez compte des points suivants :
-
dans le Gestionnaire de configuration, le paramètre Comportement de la fenêtre doit avoir la valeur Activation à la sélection (il s'agit de la valeur par défaut).
Pour plus de détails sur le comportement des fenêtres, voir Chapitre 7.
On appelle zone d'entrée clavier l'élément mis en évidence (dans une fenêtre, un menu ou un objet de commande) sur lequel l'opération entrée au clavier sera effectuée. Pour activer une option de menu ou un objet de commande, tel qu'un bouton, appuyez sur la barre d'espacement.
Le clavier permet notamment d'effectuer les opérations ci-après :
-
Pour déplacer la mise en évidence vers la fenêtre suivante, appuyez sur Alt+Tab.
-
Pour déplacer la zone d'entrée clavier dans une fenêtre, appuyez sur la touche Tab et sur les flèches de déplacement (vers le haut, le bas, la gauche et la droite).
-
Pour fermer une fenêtre dans l'espace de travail, appuyez sur Alt+F4.
-
Pour réduire une fenêtre à l'état d'icône, appuyez sur Alt+barre d'espacement, puis tapez la lettre U, correspondant à l'option Réduire du menu Fenêtre.
-
Pour déplacer une fenêtre, appuyez sur Alt+barre d'espacement, puis tapez la lettre D, correspondant à l'option Déplacer du menu Fenêtre. Utilisez les flèches de déplacement pour amener la fenêtre à l'emplacement souhaité et appuyez sur Entrée.
Pour accélérer l'opération, maintenez la touche Ctrl enfoncée tout en appuyant sur une flèche de déplacement.
Pour plus de détails sur la navigation à l'aide du clavier, voir Annexe A.
Présentation du Bureau
Pour vous aider à mieux organiser et gérer votre travail, le Bureau fournit des fenêtres, des espaces de travail, des objets de commande, des menus et un Tableau de bord.
-
Les fenêtres contiennent les applications logicielles ; vous pouvez les déplacer, les dimensionner ou les placer dans d'autres espaces de travail.
-
Les espaces de travail sont les zones de l'écran où vous placez les fenêtres qui vous sont nécessaires ; vous pouvez disposer ces fenêtres à votre convenance ou les supprimer lorsque vous n'en avez plus besoin.
-
Les objets de commande permettent de manipuler des objets, de sélectionner des options ou d'entrer des informations.
-
Les menus permettent d'accéder aux commandes de gestion des fenêtres et des applications.
-
Le Tableau de bord contient les objets de commande les plus fréquemment utilisés ; il est disponible dans chaque espace de travail.
Lors de l'utilisation du Bureau, vous aurez accès aux éléments suivants :
-
icônes de fenêtres ;
-
Tableau de bord ;
-
Gestionnaire de configuration ;
-
Gestionnaire de fichiers ;
-
Gestionnaire d'applications ;
-
objets de l'espace de travail.
Icônes de fenêtres
Lorsque vous réduisez une fenêtre, elle se transforme en icône ; les exemples d'icônes ci-contre correspondent au Gestionnaire de fichiers et au Gestionnaire de configuration.
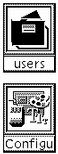
Pour réduire une fenêtre, cliquez sur le bouton de réduction situé dans la partie supérieure droite de son cadre.
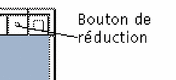
Pour restaurer cette fenêtre, cliquez deux fois sur son icône à l'aide du bouton 1 de la souris. Vous pouvez également cliquer une fois sur l'icône pour afficher le menu Fenêtre, puis sélectionner l'option Restaurer. Pour plus de détails, voir "Restauration d'une fenêtre à partir d'une icône".
Tableau de bord
Il s'agit d'une fenêtre spéciale, affichée dans la partie inférieure de l'écran. Elle contient les objets de commande, les indicateurs et les panneaux secondaires fréquemment utilisés, ainsi que le sélecteur d'espace de travail, qui permet de passer d'un espace de travail à un autre.
Certaines icônes du Tableau de bord permettent de lancer des applications (le Gestionnaire de fichiers, par exemple). D'autres sont également des zones de pose ; par exemple, pour imprimer un fichier, faites-le glisser du Gestionnaire de fichiers et posez-le sur l'icône de l'Imprimante.
Certaines icônes sont des indicateurs (l'Horloge, par exemple).
Les flèches placées au-dessus de certaines icônes indiquent qu'un panneau secondaire est disponible ; pour afficher ce dernier, cliquez sur la flèche.
Figure 1-1 Icônes du Tableau de bord
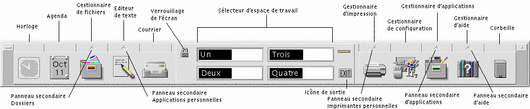
Pour plus de détails, voir Chapitre 4.
Gestionnaire de configuration

Cette application permet de personnaliser de nombreux éléments du Bureau, notamment :
-
les couleurs ;
-
les fonds des espaces de travail ;
-
la taille et le type des polices ;
-
le comportement du clavier, de la souris et des fenêtres.
Pour lancer le Gestionnaire de configuration, cliquez sur l'icône correspondante du Tableau de bord.
Pour plus de détails sur le Gestionnaire de configuration, voir Chapitre 7.
Gestionnaire de fichiers
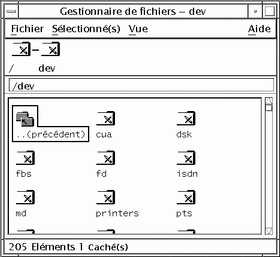
Cette application affiche sous forme d'icônes les fichiers, les dossiers et les programmes disponibles sur le système. Ces icônes vous évitent d'avoir à utiliser des commandes complexes.
Pour ouvrir une vue de votre dossier personnel, cliquez sur l'icône du Gestionnaire de fichiers dans le Tableau de bord.
Pour plus de détails, voir Chapitre 5.
Gestionnaire d'applications
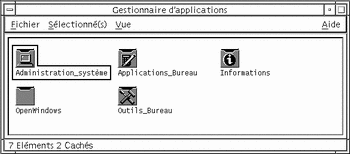
Le Gestionnaire d'applications permet d'accéder facilement aux applications fréquemment utilisées, par l'intermédiaire d'icônes d'action. Celles-ci permettent de lancer les applications ; elles sont stockées dans des dossiers spéciaux appelés groupes d'applications.
Vous pouvez afficher les icônes d'action fréquemment utilisées sur le fond de l'espace de travail.
Pour ouvrir le Gestionnaire d'applications, cliquez sur l'icône correspondante du Tableau de bord.
Pour plus de détails, voir Chapitre 6.
Objets de l'espace de travail
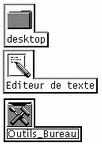
Vous pouvez placer les icônes des fichiers, des dossiers et des actions que vous utilisez fréquemment sur le fond de l'espace de travail.
Pour ce faire, faites glisser l'icône voulue à partir d'une fenêtre du Gestionnaire de fichiers ou d'applications et posez-la sur le fond de l'espace de travail.
L'objet affiché sur l'espace de travail est une référence à l'objet d'origine, et non une copie. L'objet d'origine reste intact dans le Gestionnaire de fichiers ou d'applications.
Gestion des fenêtres
La présente section explique comment ouvrir, fermer et manipuler les fenêtres de l'espace de travail.
Objets de commande des cadres de fenêtres
Un cadre de fenêtre comporte des objets de commande permettant d'effectuer les opérations décrites ci-dessous.
-
Activer une fenêtre pour la saisie à partir de la souris ou du clavier. Lorsque vous sélectionnez une fenêtre et qu'elle devient active, son cadre change de couleur.
-
Déplacer une fenêtre.
-
Réduire une fenêtre à l'état d'icône.
-
Dimensionner une fenêtre.
-
Fermer une fenêtre et la supprimer de tous les espaces de travail.
-
Afficher une fenêtre dans d'autres espaces de travail.
Pour plus de détails sur les méthodes d'activation des fenêtres, voir Chapitre 7 .
Figure 1-2 Objets de commande des cadres de fenêtres
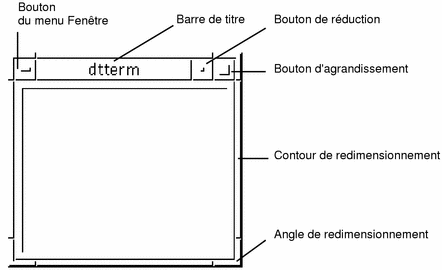
Pour afficher le menu Fenêtre, cliquez sur le bouton situé dans l'angle supérieur gauche de la fenêtre.
Pour fermer une fenêtre, cliquez deux fois sur le bouton du menu Fenêtre.
Pour réduire une fenêtre à l'état d'icône, cliquez sur le bouton de réduction. Pour la restaurer, cliquez deux fois sur l'icône.
Pour donner à une fenêtre sa taille maximale, cliquez sur le bouton d'agrandissement. Cliquez de nouveau sur ce bouton pour revenir à la taille précédente.
La barre de titre indique le nom de l'application propriétaire de la fenêtre. Pour sélectionner une fenêtre, cliquez sur sa barre de titre. Cet objet de commande permet également de déplacer la fenêtre.
Pour modifier la taille d'une fenêtre, faites glisser son contour de redimensionnement.
Pour plus de détails sur les fenêtres et la navigation à l'aide du clavier, voir "Ouverture et fermeture de fenêtres" dans Annexe A.
Ouverture d'une fenêtre d'application
A l'aide de la souris
Cliquez sur l'icône de l'application dans le Tableau de bord.
Ou :
-
Dans le Gestionnaire d'applications, cliquez deux fois sur l'icône de l'application.
-
Dans le Gestionnaire de fichiers, choisissez une option pour une icône sélectionnée dans le menu Sélectionné(s).
-
Dans le menu secondaire des programmes de l'espace de travail, choisissez le nom de l'application. Pour plus d'informations, voir "Menus secondaires des programmes".
Vous pouvez également cliquer sur une icône dans le Gestionnaire de fichiers ou d'applications, puis choisir une option dans le menu Sélectionné(s).
A l'aide du clavier
A partir du Tableau de bord :
-
Appuyez sur Alt+Tab pour amener la zone d'entrée clavier sur le Tableau de bord.
-
Utilisez les flèches de déplacement pour mettre en évidence un objet de commande.
-
Appuyez sur la barre d'espacement ou sur Entrée pour sélectionner l'objet de commande et ouvrir la fenêtre d'application correspondante.
A partir du Gestionnaire d'applications :
-
Suivez les instructions ci-dessus pour ouvrir le Gestionnaire d'applications.
-
Utilisez les flèches de déplacement pour mettre en évidence une icône du groupe d'applications.
-
Pour ouvrir le groupe d'applications, appuyez deux fois sur Entrée.
-
Utilisez les flèches de déplacement pour mettre en évidence une icône d'application ou d'action et appuyez deux fois sur Entrée pour lancer l'application.
Fermeture d'une fenêtre d'application
Lorsque vous fermez une fenêtre d'application, elle disparaît de tous les espaces de travail. Cette opération revient à quitter l'application.
Avant de fermer une fenêtre d'application, sauvegardez votre travail. Pour ce faire, il suffit généralement de sélectionner l'option Sauvegarder du menu Fichier.
A l'aide de la souris
-
Sélectionnez Fermer dans le menu Fichier de l'application.
-
Ou cliquez deux fois sur le bouton du menu Fenêtre, situé dans l'angle supérieur gauche de la fenêtre de l'application (voir Figure 1-2).
A l'aide du clavier
Réduction d'une fenêtre à l'état d'icône
Pour économiser l'espace sur l'écran, vous pouvez réduire les fenêtres en icônes. Elles restent ainsi accessibles et les programmes qu'elles contiennent continuent de s'exécuter.
A l'aide de la souris
Cliquez sur le bouton de réduction de la fenêtre.

A l'aide du clavier
-
appuyez sur la flèche de déplacement vers le bas pour sélectionner l'option Réduire et appuyez sur Entrée ;
-
ou tapez la lettre U, correspondant à l'option Réduire.
Restauration d'une fenêtre à partir d'une icône
A l'aide de la souris
A l'aide du clavier
-
Amenez la zone d'entrée clavier sur l'icône et appuyez sur Alt+barre d'espacement pour afficher le menu Fenêtre.
-
Utilisez la flèche de déplacement vers le bas pour sélectionner l'option Restaurer et appuyez sur Entrée.
Déplacement d'une fenêtre ou d'une icône de fenêtre
A l'aide de la souris
-
Amenez le pointeur sur la barre de titre ou sur l'icône de la fenêtre.
-
Faites glisser cette dernière jusqu'à son nouvel emplacement.
A l'aide du clavier
-
Appuyez sur Alt+barre d'espacement pour afficher le menu Fenêtre.
-
Appuyez sur la lettre D, correspondant à l'option Déplacer.
-
Utilisez les flèches de déplacement pour repositionner la fenêtre ou l'icône.
Pour accélérer l'opération, maintenez la touche Ctrl enfoncée tout en appuyant sur une flèche de déplacement.
-
Une fois l'emplacement voulu atteint, appuyez sur Entrée.
Pour annuler l'opération, appuyez sur Echap.
Redimensionnement d'une fenêtre
A l'aide de la souris
-
Amenez le pointeur sur un contour ou un angle de la fenêtre.
Le pointeur se transforme en flèche de redimensionnement.
-
Faites glisser le contour ou l'angle ; un cadre indiquant la taille de la fenêtre s'affiche.
-
Relâchez le bouton de la souris lorsque le cadre a atteint la taille voulue.
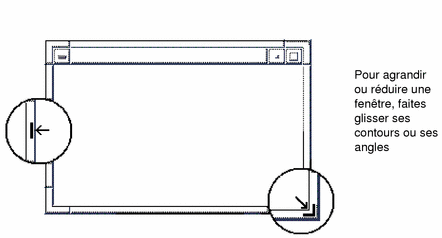
A l'aide du clavier
-
Appuyez sur Alt+barre d'espacement pour afficher le menu Fenêtre.
-
Tapez la lettre m, correspondant à l'option Dimensionner.
-
Utilisez les flèches de déplacement pour agrandir ou réduire la fenêtre.
Pour accélérer l'opération, maintenez la touche Ctrl enfoncée tout en appuyant sur une flèche de déplacement.
-
Lorsque le cadre a atteint la taille voulue, appuyez sur Entrée.
Pour annuler l'opération, appuyez sur Echap.
Passage d'une fenêtre ou d'une icône au premier plan
A l'aide de la souris
-
Pour faire passer une fenêtre au premier plan de l'espace de travail, cliquez sur une partie visible de son cadre. Dans le cas d'une icône, cliquez dessus.
-
Pour faire passer une fenêtre ou une icône masquée au premier plan, sélectionnez Espace de travail précédent dans le menu Espace de travail.
A l'aide du clavier
-
Pour faire passer au premier plan la dernière fenêtre ou icône de la pile, appuyez sur Alt+Flèche vers le haut.
-
Pour faire passer à l'arrière-plan la première fenêtre de la pile, appuyez sur Alt+Flèche vers le bas.
-
Pour faire défiler et sélectionner les fenêtres et les icônes d'un espace de travail, appuyez sur Alt+Tab ou Alt+Echap.
-
Pour effectuer la même opération dans l'ordre inverse, appuyez sur Maj+Alt+Tab ou Maj+Alt+Echap.
Copie et collage de texte
Ces opérations évitent de retaper du texte.
Vous pouvez copier et coller du texte dans :
-
les zones de texte ;
-
les fenêtres d'émulation de terminal ;
-
les fenêtres de l'Editeur de texte ;
-
les fenêtres de composition du Programme courrier.
Vous pouvez également copier du texte à partir d'une fenêtre du Gestionnaire d'aide ou d'une fenêtre de message du Programme courrier et le coller dans une fenêtre de l'Editeur de texte, de l'émulateur de terminal ou dans une fenêtre de composition du Programme courrier.
Sélection du texte à copier
-
Amenez le pointeur sur le début du texte à copier.
-
Faites glisser la souris jusqu'à la fin du texte à copier, puis relâchez le bouton, en laissant le texte en évidence.
Collage du texte sélectionné
-
Placez le curseur d'insertion de texte à l'emplacement de destination.
-
Appuyez sur le bouton 2 de la souris pour coller le texte.
Pour désélectionner le texte, cliquez sur une zone vide de la fenêtre ou appuyez sur Echap.
Voir aussi :
Gestion des espaces de travail
Les espaces de travail sont semblables à des écrans distincts sur lesquels des fenêtres sont affichées. Pour organiser votre Bureau, vous pouvez placer des applications spécifiques dans un espace de travail donné et attribuer un nom explicite à ce dernier. Par exemple, un espace de travail intitulé Rapports peut contenir les outils utilisés pour préparer des rapports, tels qu'une feuille de calcul, un micro-éditeur ou des applications graphiques. Vous pouvez définir d'autres espaces en fonction de vos activités.
La présente section explique comment afficher et renommer les espaces de travail, et décrit comment placer des fenêtres dans des espaces donnés.
Pour plus de détails sur la navigation à l'aide du clavier, voir Annexe A.
Affichage d'un autre espace de travail
A l'aide de la souris
Cliquez sur le bouton approprié dans le sélecteur d'espace de travail du Tableau de bord.

A l'aide du clavier
-
Appuyez sur Alt+Tab pour amener la zone d'entrée clavier sur le Tableau de bord.
-
Utilisez les flèches de déplacement pour mettre en évidence le bouton de l'espace de travail que vous souhaitez afficher.
-
Appuyez sur Entrée.
Affichage d'une fenêtre dans d'autres espaces de travail
A l'aide de la souris
-
Cliquez sur le bouton du menu Fenêtre.
Le menu Fenêtre s'affiche.
-
Sélectionnez l'option Occuper l'espace de travail.
-
Dans la liste Espaces de travail de la boîte de dialogue qui s'affiche, sélectionnez les espaces de travail dans lesquels vous souhaitez placer la fenêtre.
-
Pour sélectionner plusieurs noms d'espaces adjacents, cliquez dessus tout en maintenant la touche Maj enfoncée.
-
Si les noms d'espaces ne sont pas adjacents, utilisez la touche Ctrl.
-
Pour désélectionner un espace, cliquez dessus.
-
Pour placer la fenêtre dans tous les espaces de travail, cliquez sur le bouton Tous les espaces.
-
-
Cliquez sur OK.
A l'aide du clavier
-
Appuyez sur Alt+barre d'espacement pour afficher le menu Fenêtre.
-
Utilisez la flèche de déplacement vers le bas pour sélectionner l'option Occuper l'espace de travail et appuyez sur Entrée.
La boîte de dialogue correspondante s'affiche.
-
A l'aide de la touche Tab, amenez la zone d'entrée clavier sur la liste Espaces de travail.
-
Sélectionnez ceux dans lesquels vous voulez que la fenêtre apparaisse :
-
pour faire défiler la liste, utilisez les flèches de déplacement vertical ;
-
pour sélectionner plusieurs espaces, appuyez sur Maj+Flèche vers le bas ou Maj+Flèche vers le haut.
-
-
Appuyez sur Entrée.
Modification du nom d'un espace de travail
A l'aide de la souris
-
Dans le Tableau de bord, cliquez sur le bouton de l'espace de travail à renommer.
Cet espace s'affiche.
-
Cliquez sur le même bouton.
Celui-ci devient une zone de texte.
-
Modifiez le nom de l'espace de travail dans cette zone.
-
Une fois cette opération effectuée, appuyez sur Entrée.
A l'aide du clavier
-
Appuyez sur Alt+Tab pour amener la zone d'entrée clavier sur le Tableau de bord.
-
Appuyez sur les flèches de déplacement pour mettre en évidence le bouton de l'espace de travail à renommer.
-
Appuyez sur Maj+F10 pour afficher le menu instantané associé à ce bouton.
-
Appuyez sur la flèche de déplacement vers le bas pour sélectionner l'option Renommer et appuyez sur Entrée.
Le bouton correspondant à l'espace de travail devient une zone de texte.
-
Modifiez le nom de l'espace de travail dans cette zone.
-
Une fois cette opération effectuée, appuyez sur Entrée.
Utilisation des objets de commande dans les fenêtres d'application
Les fenêtres et les boîtes de dialogue comportent des objets de commande qui vous aident à utiliser les applications. Ils permettent de manipuler des objets, de sélectionner des options et d'entrer des informations spécifiques.
La présente section répertorie les différents types d'objets de commande disponibles sur le Bureau. Les plus utilisés sont les suivants :
-
les boutons, qui lancent des commandes et des actions ou spécifient des options et des paramètres (ils sont de deux types : les boutons de fonction et les boutons radio) ;
-
les barres de défilement, qui permettent de faire défiler le contenu des fenêtres.
Sélection d'un bouton de fonction
Lorsque vous sélectionnez un bouton de fonction, la commande ou l'action associée est immédiatement exécutée. Par exemple, lorsque vous choisissez le bouton OK dans une boîte de dialogue, vos modifications éventuelles sont appliquées, puis la boîte de dialogue est fermée.
Dans de nombreuses boîtes de dialogue, le bouton OK est mis en évidence par défaut ; il vous suffit ainsi d'appuyer sur Entrée pour valider les paramètres que vous avez indiqués.

A l'aide de la souris
Cliquez sur le bouton voulu.
A l'aide du clavier
-
Appuyez sur Tab et sur les flèches de déplacement pour mettre en évidence (zone d'entrée clavier) le bouton voulu.
-
Appuyez sur Entrée.
Sélection d'une case à cocher ou d'un bouton radio
Une case à cocher permet de spécifier une option ou un paramètre. Vous pouvez sélectionner plusieurs cases dans un groupe.
Les boutons radio ont la même fonction, mais vous ne pouvez en sélectionner qu'un à la fois.

A l'aide de la souris
Cliquez sur la case à cocher ou le bouton radio à sélectionner.
A l'aide du clavier
-
Appuyez sur Tab et sur les flèches de déplacement pour amener la zone d'entrée clavier sur la case à cocher ou le bouton radio voulu.
-
Appuyez sur la barre d'espacement.
Défilement du contenu d'une fenêtre
Une fenêtre contient souvent des informations qui ne tiennent pas sur un seul écran. Pour visualiser la totalité de son contenu, utilisez la barre de défilement.
A l'aide de la souris
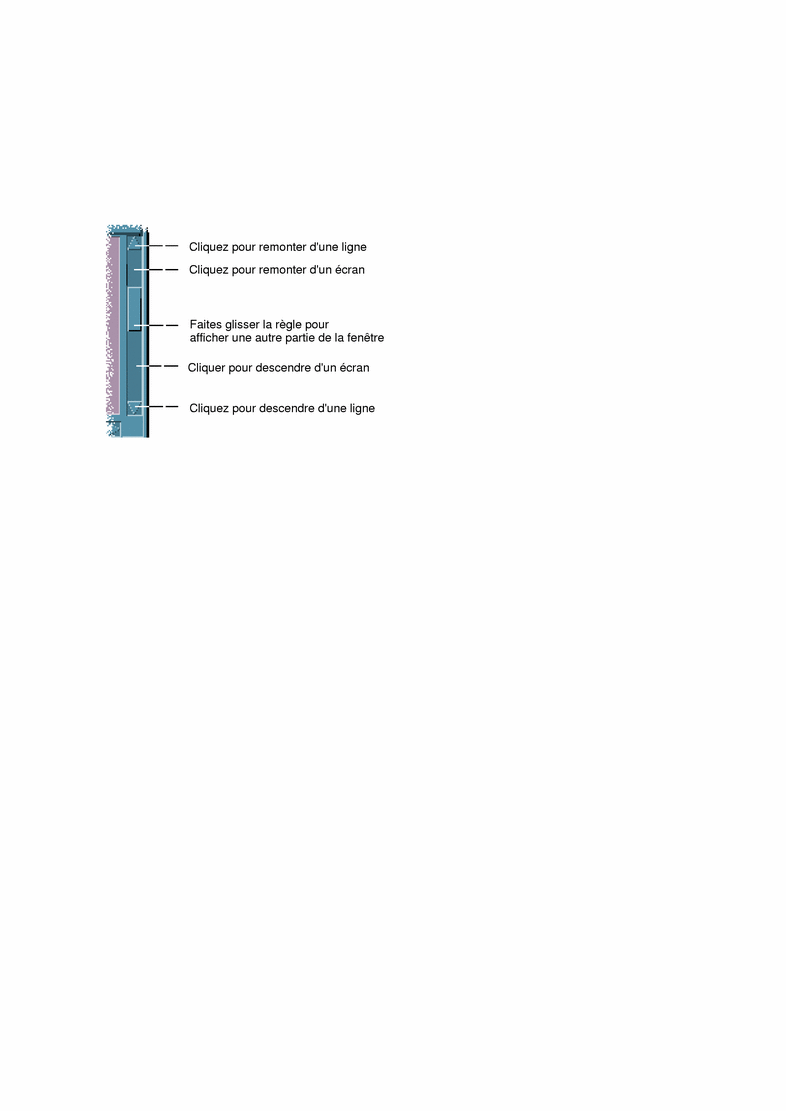
A l'aide du clavier
-
Appuyez sur Tab pour accéder à la zone de la fenêtre que vous souhaitez faire défiler.
-
Utilisez les flèches de déplacement, ou PgAv et PgAr ou Page haut et Page bas.
Pour accélérer le défilement, maintenez la touche Ctrl enfoncée tout en appuyant sur une flèche de déplacement.
-
Appuyez sur Tab ou sur une flèche de déplacement pour amener la mise en évidence sur la règle.
-
Appuyez sur les flèches de déplacement vertical pour déplacer la règle.
Pour accélérer l'opération, maintenez la touche Ctrl enfoncée tout en appuyant sur une flèche de déplacement.
Sélection d'un élément de liste
Un élément de liste sélectionné est mis en évidence. Il est pris en compte lorsque vous appuyez sur un bouton, par exemple OK.
A l'aide de la souris
-
Cliquez sur l'élément voulu.
Dans une liste à sélection multiple, maintenez la touche Maj enfoncée tout en cliquant sur les éléments voulus.
Pour désélectionner un élément, cliquez de nouveau dessus.
-
Cliquez sur un bouton (par exemple, OK).
Dans certaines listes, lorsque vous cliquez deux fois sur un élément, il est sélectionné et la commande par défaut est lancée.
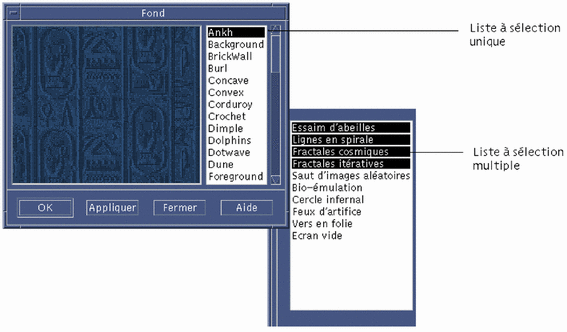
A l'aide du clavier
-
Appuyez sur Tab pour accéder à la liste.
-
Sélectionnez l'élément voulu :
-
Dans une liste à sélection unique, utilisez les flèches de déplacement pour mettre votre choix en évidence
-
Dans une liste à sélection multiple, utilisez les flèches de déplacement pour atteindre votre premier choix, puis appuyez sur Maj+Flèche vers le haut ou Maj+Flèche vers le bas.
Pour désélectionner un élément, appuyez sur la barre d'espacement.
-
-
Appuyez sur Tab pour accéder à un bouton, tel que OK ou Appliquer, et appuyez sur Entrée.
Saisie de texte dans une zone vide
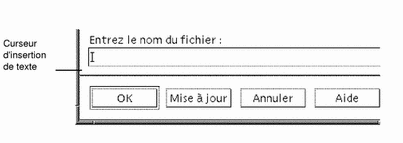
Une zone de texte est une zone dans laquelle vous pouvez saisir des données.
A l'aide de la souris
-
Cliquez sur la zone pour afficher le curseur d'insertion de texte.
-
Tapez le texte.
Dans de nombreuses boîtes de dialogue, la touche Entrée met fin à la saisie et active le bouton par défaut (OK ou Appliquer, par exemple).
A l'aide du clavier
-
Appuyez sur Tab, Maj+Tab ou sur les flèches de déplacement pour accéder à la zone de texte.
Un curseur clignotant indique que la zone de texte correspond à la zone d'entrée clavier.
-
Tapez le texte et appuyez sur Ctrl+Tab pour déplacer la zone d'entrée clavier.
Edition de texte dans une zone
A l'aide de la souris
-
Sélectionnez le texte à éditer :
Caractères--faites glisser le pointeur du premier au dernier caractère.
Mot--cliquez deux fois sur le mot.
Ligne--cliquez trois fois sur la ligne.
Paragraphe--cliquez quatre fois sur le paragraphe.
Pour désélectionner le texte, cliquez sur une zone vide de la fenêtre.
-
Tapez le nouveau texte.
A l'aide du clavier
-
Appuyez sur Tab, Maj+Tab ou sur les flèches de déplacement pour accéder à la zone de texte.
-
Modifiez son contenu à l'aide des touches d'édition.
Flèche de déplacement--déplace le curseur d'insertion de texte.
Retour arrière--supprime le caractère situé à gauche du curseur.
Suppr ou touche de suppression--supprime le caractère situé à droite du curseur.
Ctrl+Suppr ou
Ctrl+touche de suppression--supprime le texte, de l'emplacement du curseur à la fin de la ligne.
-
Pour déplacer la zone d'entrée clavier hors de la zone de texte, appuyez sur Ctrl+Tab.
Utilisation des menus
Les menus permettent d'accéder aux commandes de gestion des fenêtres et des applications.
La sélection d'une option de menu entraîne l'exécution de l'action associée sur l'objet sélectionné. Par exemple, pour réduire une fenêtre à l'état d'icône, sélectionnez-la, puis choisissez l'option Réduire dans le menu correspondant.
Les options de menu en grisé ne sont disponibles que dans certaines circonstances. Par exemple, l'option Restaurer du menu Fenêtre ne peut être sélectionnée que lorsque la fenêtre a été réduite à l'état d'icône.
Les types de menus utilisés sur le Bureau sont décrits ci-dessous.
-
Les menus que vous "déroulez" à partir de la barre de menus d'une application, en cliquant sur leur nom ou en tapant leur mnémonique (caractère souligné dans le nom d'un menu ou d'une option).
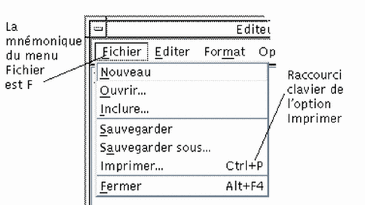
La figure ci-dessus représente le menu Fichier d'une application.
La séquence de touches figurant à droite de certaines options est un raccourci clavier. Les lettres mnémoniques et les raccourcis clavier permettent d'accéder rapidement aux options des menus.
-
Les menus instantanés, qui apparaissent lorsque vous cliquez à l'aide du bouton 3 de la souris ou que vous appuyez sur Maj+F10 dans une fenêtre d'application ou sur un objet de l'espace de travail.
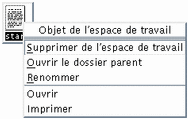
Menu Fenêtre
Ce menu contient des options permettant de gérer les fenêtres et les icônes de fenêtres.
-
cliquez sur le bouton situé dans l'angle supérieur gauche d'une fenêtre ;
-
cliquez sur une icône de fenêtre ;
-
Appuyez sur Alt+barre d'espacement, lorsque la zone d'entrée clavier se trouve sur une fenêtre ou sur une icône de fenêtre.
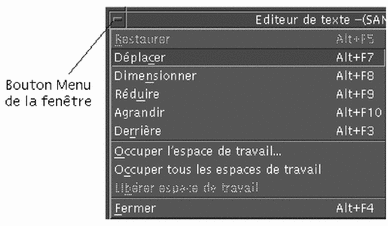
Restaurer--transforme l'icône en fenêtre.
Déplacer--modifie l'emplacement de la fenêtre.
Dimensionner--modifie la taille d'une fenêtre (option inactive pour les icônes).
Réduire--réduit une fenêtre à l'état d'icône.
Agrandir--agrandit une fenêtre jusqu'à sa taille maximale autorisée.
Derrière--fait passer une fenêtre à l'arrière-plan.
Occuper l'espace de travail--permet de sélectionner les espaces de travail dans lesquels vous voulez qu'une fenêtre apparaisse.
Occuper tous les espaces de travail--affiche une fenêtre dans tous les espaces de travail.
Fermer--ferme la fenêtre et la supprime de l'espace de travail.
Menu Espace de travail
Ce menu instantané contient des options permettant de gérer l'espace de travail.
Pour l'afficher, cliquez sur le fond de l'espace de travail à l'aide du bouton 3 de la souris.

Espace de travail précédent--fait passer la dernière fenêtre de la pile au premier plan.
Espace de travail suivant--fait passer la première fenêtre de la pile à l'arrière-plan.
Régénérer--régénère l'affichage.
Réduire/Restaurer Tableau de bord--réduit le Tableau de bord à l'état d'icône ou le restaure.
Relancer Gestionnaire de l'esp. de travail--arrête le Gestionnaire de l'espace de travail, puis le relance (cette option est généralement utilisée après la modification des fichiers de configuration).
Fermer session--lance le processus de fermeture de la session (équivalent à l'icône de sortie de Tableau de bord).
Remarque :
Ce menu ne peut pas être affiché à partir du clavier.
Menus secondaires des programmes
Vous pouvez également lancer de nombreuses applications dont la liste figure dans les menus secondaires des programmes en cliquant sur les objets de commande du Tableau de bord ou sur les icônes du Gestionnaire d'applications.
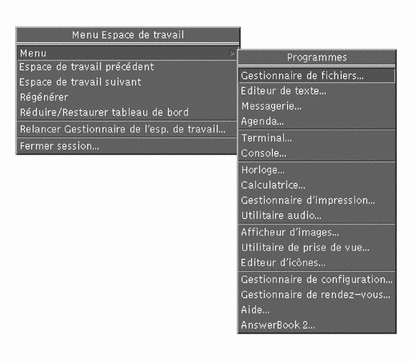
Nombre d'autres applications du Bureau OpenWindows sont disponibles à partir du groupe d'applications OpenWindows figurant dans le Gestionnaire d'applications.
Sélection d'une option du menu Fenêtre
A l'aide de la souris
A l'aide du bouton 1 de la souris, cliquez sur l'icône de la fenêtre ou sur le bouton du menu Fenêtre, puis amenez le pointeur sur l'option voulue et appuyez sur le bouton 1.
Ou :
-
Cliquez sur le bouton situé dans l'angle supérieur gauche de la fenêtre pour afficher le menu Fenêtre.
Si la fenêtre est réduite à l'état d'icône, cliquez sur cette dernière.
-
Cliquez sur une option du menu.
Pour fermer le menu sans sélectionner d'option, cliquez une fois à l'extérieur du menu.
A l'aide du clavier
-
Appuyez sur Alt+Tab pour amener la zone d'entrée clavier sur la fenêtre ou l'icône de fenêtre.
-
Appuyez sur Alt+barre d'espacement pour afficher le menu Fenêtre.
-
Tapez la mnémonique (le caractère souligné) de l'option.
Pour fermer le menu sans sélectionner d'option, appuyez sur Echap.
Sélection d'une option du menu Espace de travail
-
Amenez le pointeur de la souris sur le fond de l'espace de travail.
-
Tout en maintenant le bouton 3 enfoncé, faites glisser la souris sur l'option, puis relâchez le bouton.
Pour fermer le menu sans sélectionner d'option, cliquez une fois à l'extérieur du menu.
Remarque :Les options du menu Espace de travail ne peuvent pas être sélectionnées à partir du clavier.
Sélection d'une option de menu à l'aide de la souris
-
Affichez le menu.
-
Menu déroulant (à partir de la barre de menus) : cliquez sur le nom du menu à l'aide du bouton 1 de la souris.
-
Menu instantané d'un objet : cliquez sur l'objet à l'aide du bouton 3.
-
-
Cliquez sur l'option.
Pour sélectionner une option de menu, vous pouvez également appuyer sur le bouton de la souris, faire glisser le pointeur sur l'option, puis relâcher le bouton.
Pour fermer un menu sans sélectionner d'option, cliquez une fois à l'extérieur du menu.
Sélection d'une option de menu à l'aide du clavier
Menus déroulants
-
Appuyez sur Alt+Tab pour amener la zone d'entrée clavier sur la fenêtre de l'application.
-
Pour afficher le menu, appuyez sur la touche Alt et, tout en la maintenant enfoncée, tapez la mnémonique (caractère souligné) du menu.
-
Tapez la mnémonique de l'option.
Ou appuyez sur une flèche de déplacement pour accéder à l'option et appuyez sur Entrée.
Menus instantanés
-
Appuyez sur Alt+Tab pour amener la zone d'entrée clavier sur la fenêtre de l'application ou sur l'objet de l'espace de travail.
-
Appuyez sur Maj+F10 pour afficher le menu instantané.
-
Tapez la mnémonique de l'option.
Ou appuyez sur la flèche vers le bas pour accéder à l'option et appuyez sur Entrée.
Pour fermer un menu sans sélectionner d'option, appuyez sur Echap.
Pour plus de détails sur la navigation à l'aide du clavier, voir Annexe A.
Utilisation des menus Tear-Off
Dans certaines applications telles que les programmes Courrier et Agenda, vous pouvez détacher un menu pour le conserver ouvert sur votre Bureau en vue d'une utilisation répétée. La présence d'une ligne en pointillés figurant au dessus du menu vous indique la disponibilité d'un menu Tear-Off (détachable).
Appel d'un menu Tear-Off
-
Pour afficher le menu Tear-Off, cliquez sur son titre dans la barre de menus.
-
Cliquez sur la ligne en pointillés située au-dessus de la première option de menu.
Le menu Tear-Off demeure affiché sur votre Bureau jusqu'à ce que vous le fermiez à l'aide des touches Alt+F4 ou en cliquant deux fois sur le bouton du menu Fenêtre (situé dans le coin supérieur gauche de la fenêtre de l'application).
Sortie du Bureau
La présente section explique comment quitter le Bureau CDE. Elle décrit également la procédure de verrouillage qui permet de restreindre l'accès à votre système.
Déconnexion
Avant de sortir du Bureau, sauvegardez votre travail dans les fenêtres d'applications ouvertes, sur tous les espaces de travail.
-
Ou sélectionnez Fermer session dans le menu Espace de travail :
-
Amenez le pointeur de la souris sur le fond de l'espace de travail.
-
Appuyez sur le bouton 3 pour afficher le menu Espace de travail.
-
Faites glisser la souris sur l'option Fermer session, puis relâchez le bouton.
Remarque :Le menu Espace de travail ne peut pas être affiché à partir du clavier.
Lorsque vous vous déconnectez du Bureau, la session en cours est sauvegardée. Lorsque vous vous reconnectez, l'état du Bureau est le même que lors de la déconnexion.
Les applications qui ne sont pas sauvegardées dans le cadre de la session en cours comprennent :
-
les applications lancées dans les fenêtres d'émulation de terminal ;
-
les applications non CDE, dont l'état n'est pas préservé lors de la déconnexion.
Vous devrez relancer ces applications lors de la reconnexion. Pour plus de détails, voir Chapitre 2.
-
Verrouillage de l'écran
Pour empêcher tout accès non autorisé à votre système lorsque vous quittez votre poste de travail sans vous déconnecter :
Pour déverrouiller l'écran, entrez votre mot de passe.
Pour plus de détails sur les paramètres de verrouillage de l'écran, voir Chapitre 7.
Accès à l'aide
Pour accéder à l'aide, vous pouvez :
-
sélectionner une option dans le menu Aide d'une application ;
-
cliquer sur le bouton Aide dans une boîte de dialogue ;
-
ouvrir le Gestionnaire d'aide pour consulter la totalité de l'aide disponible.
Pour plus de détails sur l'utilisation de l'aide, voir Chapitre 3.
Le moyen le plus simple et le plus rapide d'accéder à l'aide consiste à appuyer sur la touche F1 ; cette opération entraîne l'affichage d'un sujet d'aide relatif à l'activité en cours.
Certains claviers sont dotés d'une touche d'aide spécifique, qui remplace la touche F1.
Menu Aide
La plupart des applications disposent d'un menu Aide permettant d'accéder à divers types d'aide.

Généralités -- affiche une présentation de l'application.
Tâches -- affiche des instructions sur l'utilisation de l'application.
Référence -- affiche une description des éléments de l'application.
Sur l'élément -- transforme le pointeur en point d'interrogation ; cliquez ensuite sur un élément pour en afficher la description.
Aide sur l'aide -- affiche des informations sur l'utilisation de l'aide.
A propos de -- affiche des informations sur la version et le copyright de l'application (l'Editeur de texte dans la figure ci-contre).
Pour plus de détails sur l'utilisation des fenêtres d'aide, sélectionnez Aide sur l'aide dans le menu Aide d'une application ou appuyez sur F1 à partir d'une fenêtre d'aide.
Gestionnaire d'aide
Le Gestionnaire d'aide répertorie tous les volumes d'aide en ligne installés sur le système.
- © 2010, Oracle Corporation and/or its affiliates