Chapitre 6 Lancement d'applications à partir du Bureau
Le présent chapitre décrit différentes méthodes de lancement des applications à partir du Bureau.
-
"Lancement d'applications à partir du Gestionnaire de fichiers"
-
"Lancement et gestion des applications à partir du Tableau de bord"
-
"Lancement d'applications à partir d'une fenêtre d'émulation de terminal"
Gestionnaire d'applications
Le Gestionnaire d'applications est un conteneur dans lequel sont stockés les applications et les outils disponibles sur le système. La plupart de ces programmes sont installés par l'administrateur système ou fournis avec le Bureau.
La configuration du Gestionnaire d'applications incombe à l'administrateur système ; vous pouvez cependant y apporter des modifications.
Pour ouvrir le Gestionnaire d'applications, procédez comme suit :
Figure 6-1 Icône du Gestionnaire d'applications
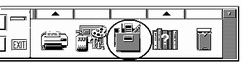
Fenêtre du Gestionnaire d'applications
Cette fenêtre est une vue du Gestionnaire de fichiers d'un dossier spécial installé sur le système ; seuls les chemins d'icônes et de texte n'apparaissent pas.
Aucun fichier ou dossier ne peut être créé directement dans le dossier de niveau principal du Gestionnaire d'applications. En fait, des dossiers installés dans d'autres emplacements sont rassemblés dans ce dossier spécial lors de la connexion.
Le niveau principal du Gestionnaire d'applications contient un groupe d'applications.
Figure 6-2 Niveau principal du Gestionnaire d'applications
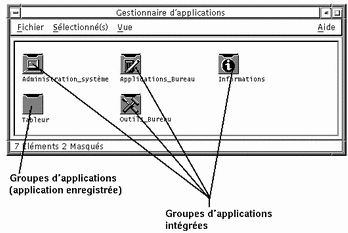
Un groupe d'applications est un dossier contenant une ou plusieurs icônes permettant de lancer des applications.
Ces icônes sont appelées icônes d'action ou icônes d'application.
Figure 6-3 Icônes d'action (d'application) dans le groupe d'applications Applications_Bureau
Certains groupes d'applications contiennent d'autres types de fichiers d'applications, tels que des fichiers ''read me'' et des modèles.
Les groupes d'applications du Gestionnaire d'applications sont fournis en standard ou installés par l'administrateur système. L'installation d'un groupe d'applications consiste à le déclarer auprès du Bureau.
Les groupes d'applications sont rassemblés lors de chaque connexion ; ils peuvent être installés en local sur votre système ou sur d'autres systèmes du réseau.
Groupes d'applications intégrés
Le Bureau fournit les groupes d'applications suivants, qui contiennent les outils et les programmes disponibles sur le système :
Applications_Bureau - Applications du Bureau (Gestionnaire de fichiers, Gestionnaire de configuration, Calculatrice, etc.).
Outils_Bureau - Outils du système d'exploitation et de gestion du système (Recharger applications, Editeur de texte vi Vérifier orthographe, etc.).
Informations - Icônes correspondant aux sujets d'aide fréquemment utilisés.
Administration_système - Outils destinés à l'administrateur système.
Menus et commandes du Gestionnaire d'applications
La plupart des fonctions, menus et commandes disponibles sont les mêmes que dans le Gestionnaire de fichiers.
Pour plus de détails sur les menus et les boîtes de dialogue du Gestionnaire d'applications, voir Chapitre 5.
Inscription de l'utilisateur Solaris
Dans cette version de Solaris, les administrateurs système et les utilisateurs peuvent désormais s'inscrire auprès de Sun Microsystems comme utilisateurs Solaris. L'inscription permet aux utilisateurs de recevoir des informations sur les nouveaux produits et services Sun.
Vous pouvez vous inscrire à partir du Bureau CDE en lançant l'application Inscription de l'utilisateur figurant dans le dossier Outils_Bureau du Gestionnaire d'applications. La procédure ci-dessous indique comment lancer une application à partir du Gestionnaire d'applications.
Lancement d'une application à partir du Gestionnaire d'applications
-
Ouvrez le Gestionnaire d'applications.
-
Cliquez deux fois sur l'icône du groupe d'applications voulu pour afficher son contenu.
-
Cliquez deux fois sur l'icône de l'application à lancer.
Figure 6-4 Ouverture d'une fenêtre d'application à partir du Gestionnaire d'applications
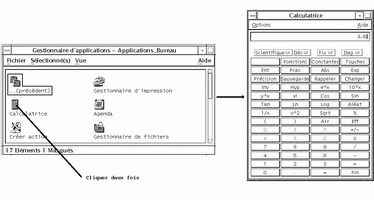
Aide sur une icône d'application
A partir du menu instantané de l'icône
-
Amenez le pointeur sur l'icône dont vous souhaitez afficher le menu instantané et appuyez sur le bouton 3 de la souris.
-
Sélectionnez Aide dans le menu instantané.
A partir du menu Aide
-
Sélectionnez Sur l'élément dans le menu Aide.
-
Cliquez sur l'icône pour laquelle vous voulez afficher l'aide.
Ajout d'une icône d'application sur le Tableau de bord
-
Affichez l'icône de l'application dans le Gestionnaire d'applications.
-
Affichez le panneau secondaire sur lequel vous voulez ajouter l'application.
-
Faites glisser l'icône de l'application du Gestionnaire d'applications vers le bouton Installer une icône du panneau secondaire.
Figure 6-5 Installation d'une application (icône d'action) sur le Tableau de bord
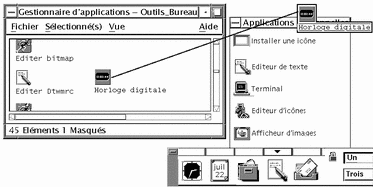
Ajout d'une icône d'application sur le fond de l'espace de travail
La procédure suivante permet de copier une icône d'application du Gestionnaire d'applications sur le fond de l'espace de travail, afin qu'elle soit disponible même lorsqu'aucune fenêtre du Gestionnaire d'applications n'est ouverte.
-
Ouvrez le groupe contenant l'application à copier.
-
Faites glisser l'application du Gestionnaire d'applications dans le fond de l'espace de travail.
Mise à jour du Gestionnaire d'applications
Le Gestionnaire d'applications est recréé lors de chaque connexion. A chaque création, les applications sont extraites des emplacements système et réseau où elles sont installées.
Si l'administrateur système ajoute une application sur le système local ou sur un serveur d'applications alors que vous êtes connecté, vous devez mettre à jour le Gestionnaire d'applications pour que la modification soit prise en compte.
Pour ce faire, procédez comme suit :
-
Ouvrez le groupe d'applications Outils_Bureau et cliquez deux fois sur Recharger applications.
-
Ou déconnectez-vous, puis reconnectez-vous.
Création d'un groupe d'applications personnel
Il s'agit d'un groupe d'applications auquel vous avez accès en écriture et que vous pouvez modifier.
-
A partir de votre dossier personnel, ouvrez le sous-dossier .dt/appmanager.
-
Créez un nouveau dossier.
Le nom de ce dossier sera attribué au nouveau groupe d'applications.
-
Cliquez deux fois sur Recharger applications, dans le groupe d'applications Applications_Bureau.
Le groupe que vous venez de créer doit alors apparaître au niveau principal du Gestionnaire d'applications.
Ajout d'applications à un groupe personnel
-
Vous pouvez copier des icônes appartenant à d'autres groupes d'applications dans votre groupe personnel.
Par exemple, pour copier l'icône de la Calculatrice, sélectionnez-la dans le groupe d'applications Outils_Bureau, appuyez sur la touche Ctrl et faites-la glisser vers votre groupe d'applications personnel.
-
Vous pouvez créer une action correspondant à une application, puis placer l'icône d'action dans votre groupe d'applications. Pour plus de détails, voir "Création d'actions et de types de données personnels".
Fonctions avancées du Gestionnaire d'applications
La présente section décrit les concepts suivants :
-
relations entre les noms de fichiers et les libellés d'icônes ;
-
emplacement du dossier du Gestionnaire d'applications ;
-
création d'actions et de types de données personnels ;
-
accès aux informations relatives à la personnalisation du Gestionnaire d'applications.
Noms de fichiers
Dans les Gestionnaires d'applications et de fichiers, les fichiers et les dossiers sont représentés sous forme d'icônes, dont le libellé correspond généralement au nom du fichier ou du dossier. Les icônes d'action font parfois exception à cette règle.
Dans la plupart des cas, il n'est pas nécessaire de connaître le nom du fichier de l'action. Celui-ci s'affiche dans le menu instantané de l'icône d'action et dans certaines boîtes de dialogue.
Par exemple, lorsque vous sélectionnez l'icône, puis l'option Copier dans du menu Sélectionné(s), la boîte de dialogue qui s'affiche indique le nom réel du fichier.
Emplacement du dossier du Gestionnaire d'applications
Le comportement du Gestionnaire d'applications est comparable à celui du Gestionnaire de fichiers : il s'agit en fait d'une vue d'un dossier spécial dans lequel les applications enregistrées sur le système sont stockées. S'il n'est généralement pas nécessaire de connaître l'emplacement de ce dossier, cette information peut cependant être utile lors des procédures de résolution des incidents.
Le Gestionnaire de connexion crée le dossier du Gestionnaire d'applications lors de chaque connexion, à l'emplacement suivant :
/var/dt/appconfig/appmanager/nom_dossier_spécial
où nom_dossier_spécial est un nom unique attribué par le système, dépendant du nom de ce dernier et du nom d'utilisateur fourni lors de la connexion.
Ce nom ne doit jamais être modifié directement à partir de la ligne de commande.
Création d'actions et de types de données personnels
Le Bureau fournit un utilitaire permettant de créer des icônes utilisées pour exécuter des scripts et lancer des applications et d'autres commandes. Utilisez-le pour vos applications personnelles qui n'ont pas été configurées par l'administrateur système.
Par exemple, si vous lancez fréquemment un tableur à partir d'une fenêtre d'émulation de terminal, à l'aide de la commande suivante :
tableur -file fichier_données
Vous avez la possibilité de créer une icône chargée de lancer cette commande, ce qui vous évitera de la taper sur la ligne de commande. Pour ce faire, il suffit de créer une macro spéciale appelée action. Vous pouvez également créer un type de données associé au fichier_données.
Le Bureau comporte un programme appelé Créer action, grâce auquel vous pouvez créer facilement des actions et des types de données. Pour le lancer, cliquez deux fois sur l'icône Créer action, dans le groupe d'applications Outils_Bureau.
Figure 6-6 Fenêtre Créer une action
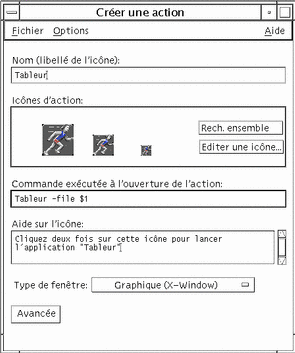
Pour afficher les instructions relatives à l'utilisation de cette fenêtre, procédez comme suit :
-
Sélectionnez l'option Tâches dans le menu Aide de la fenêtre Créer une action.
-
Cliquez sur l'hyperlien ''Création d'une action à l'aide de Créer action.''
Créer action effectue les opérations suivantes :
-
création d'une action associée à l'application ;
-
installation d'une icône d'action dans votre dossier personnel.
Cette icône peut ensuite être déplacée ou copiée dans un groupe d'applications personnel.
-
Enregistrement des applications
Une application enregistrée dans le Gestionnaire d'applications dispose de son propre groupe d'applications, disponible pour tous les utilisateurs du système.
Cette opération, qui ne peut être effectuée que par l'utilisateur root, fait partie des fonctions avancées. Pour plus de détails, reportez-vous au manuel Solaris CDE - Guide de l'utilisateur expérimenté et de l'administrateur système.
Lancement d'applications à partir du Gestionnaire de fichiers
Toute application utilisant des fichiers de données peut être lancée à l'aide de l'un d'entre eux, à partir du Gestionnaire de fichiers.
Lancement d'une application à partir du Gestionnaire de fichiers
-
Cliquez deux fois sur un fichier de données de l'application.
Par exemple, pour lancer l'Editeur d'icônes, cliquez deux fois sur un fichier bitmap (portant l'extension .bm).
-
Ou sélectionnez un fichier de données, puis l'option Ouvrir dans le menu instantané associé ou dans le menu Sélectionné(s).
Lancement et gestion des applications à partir du Tableau de bord
Le panneau secondaire Applications personnelles contient les applications que vous utilisez fréquemment.
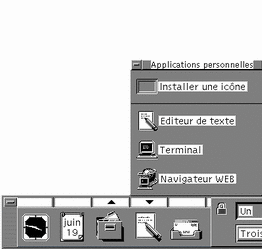
A l'origine, il se compose des éléments suivants :
Installer une icône - Zone de pose permettant d'ajouter des applications au panneau secondaire.
Editeur de texte - Double de l'objet de commande du Tableau de bord permettant d'ouvrir l'Editeur de texte.
Terminal - Lance l'émulateur de terminal permettant d'entrer des commandes manuellement.
Navigateur Web - Lance le navigateur Web auquel votre variable PATH fait référence par défaut.
Copie d'une application dans le panneau secondaire Applications personnelles
-
Affichez le panneau secondaire dans lequel vous voulez ajouter l'application.
-
Faites glisser l'application du Gestionnaire d'applications vers l'option Installer une icône du panneau secondaire Applications personnelles.
Lancement d'une application à partir du panneau secondaire Applications personnelles
Cliquez sur l'icône correspondante.
Si l'icône d'origine est une zone de pose, celle figurant dans le panneau secondaire en est également une. Dans ce cas, vous pouvez faire glisser un fichier de données du Gestionnaire de fichiers sur cette icône pour lancer l'application.
Remplacement de l'icône du panneau secondaire Applications personnelles sur le Tableau de bord
A l'origine, le Tableau de bord contient l'icône de l'Editeur de texte, mais vous pouvez remplacer cette icône par celle de votre choix.
-
Copiez l'application voulue dans le panneau secondaire Applications personnelles.
Pour plus de détails, voir "Copie d'une application dans le panneau secondaire Applications personnelles".
-
Amenez le pointeur sur l'icône que vous venez de copier, puis sélectionnez l'option Copier dans le panneau principal du menu instantané associé.
Lancement d'applications à partir d'une fenêtre d'émulation de terminal
Un émulateur de terminal est une application dont la fenêtre comporte une ligne de commande sur laquelle vous pouvez taper des commandes à transmettre au système (commandes du système d'exploitation, noms de scripts ou commandes de lancement d'applications, par exemple).
A chaque application correspond une commande de lancement. Pour plus de détails sur son utilisation, reportez-vous à la documentation relative à l'application.
L'émulateur de terminal dtterm est installé sur le Bureau. Il est possible que d'autres émulateurs soient installés sur votre système.
Pour ouvrir une fenêtre d'émulation de terminal, cliquez sur l'icône Terminal du panneau secondaire Applications personnelles.
Pour plus de détails sur dtterm, voir Chapitre 12.
Lancement d'une application à partir d'un émulateur de terminal (système local)
Tapez la commande de lancement de l'application dans la fenêtre de l'émulateur.
Si une fenêtre est ouverte au lancement de l'application, ajoutez le caractère perluète (&) à la fin de la commande, afin que l'application soit lancée en arrière-plan. Vous pouvez ainsi continuer à utiliser la fenêtre de l'émulateur pendant l'exécution de l'application.
Par exemple, pour lancer le programme xload en arrière-plan, entrez la commande suivante :
/usr/bin/X11/xload &
Lancement d'une application à partir d'un émulateur de terminal (système éloigné)
Pour effectuer cette opération, vous disposez des commandes suivantes :
-
rlogin
-
remsh
Commande rlogin
La commande rlogin permet d'établir la connexion avec un système éloigné à partir de votre émulateur de terminal ; il vous suffit ensuite de lancer la commande de lancement de l'application.
-
Connectez-vous au système sur lequel l'application est installée à l'aide de la commande rlogin.
rloginnom_système_éloigné
Par exemple :
rlogin systèmeA
-
Tapez la commande de lancement de l'application. Pour que la fenêtre associée s'affiche sur votre écran, utilisez l'option -display.
Par exemple, si le nom de votre écran est mon_système:0 :
/usr/bin/X11/xload -label systèmeA -display mon_système:0
Commande remsh
Le terme remsh signifie "remote shell" (shell éloigné) ; cette commande permet de lancer l'application directement, sans vous connecter préalablement au système éloigné.
Entrez la commande suivante :
remshnom_système_éloigné -n commande
L'option -display permet d'afficher la fenêtre de l'application sur votre écran. Par exemple :
Par exemple :
remsh système_A -n /usr/bin/X11/xload -display mon_système:0
- © 2010, Oracle Corporation and/or its affiliates
