Présentation du Bureau
Pour vous aider à mieux organiser et gérer votre travail, le Bureau fournit des fenêtres, des espaces de travail, des objets de commande, des menus et un Tableau de bord.
-
Les fenêtres contiennent les applications logicielles ; vous pouvez les déplacer, les dimensionner ou les placer dans d'autres espaces de travail.
-
Les espaces de travail sont les zones de l'écran où vous placez les fenêtres qui vous sont nécessaires ; vous pouvez disposer ces fenêtres à votre convenance ou les supprimer lorsque vous n'en avez plus besoin.
-
Les objets de commande permettent de manipuler des objets, de sélectionner des options ou d'entrer des informations.
-
Les menus permettent d'accéder aux commandes de gestion des fenêtres et des applications.
-
Le Tableau de bord contient les objets de commande les plus fréquemment utilisés ; il est disponible dans chaque espace de travail.
Lors de l'utilisation du Bureau, vous aurez accès aux éléments suivants :
-
icônes de fenêtres ;
-
Tableau de bord ;
-
Gestionnaire de configuration ;
-
Gestionnaire de fichiers ;
-
Gestionnaire d'applications ;
-
objets de l'espace de travail.
Icônes de fenêtres
Lorsque vous réduisez une fenêtre, elle se transforme en icône ; les exemples d'icônes ci-contre correspondent au Gestionnaire de fichiers et au Gestionnaire de configuration.
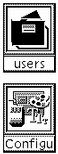
Pour réduire une fenêtre, cliquez sur le bouton de réduction situé dans la partie supérieure droite de son cadre.
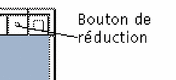
Pour restaurer cette fenêtre, cliquez deux fois sur son icône à l'aide du bouton 1 de la souris. Vous pouvez également cliquer une fois sur l'icône pour afficher le menu Fenêtre, puis sélectionner l'option Restaurer. Pour plus de détails, voir "Restauration d'une fenêtre à partir d'une icône".
Tableau de bord
Il s'agit d'une fenêtre spéciale, affichée dans la partie inférieure de l'écran. Elle contient les objets de commande, les indicateurs et les panneaux secondaires fréquemment utilisés, ainsi que le sélecteur d'espace de travail, qui permet de passer d'un espace de travail à un autre.
Certaines icônes du Tableau de bord permettent de lancer des applications (le Gestionnaire de fichiers, par exemple). D'autres sont également des zones de pose ; par exemple, pour imprimer un fichier, faites-le glisser du Gestionnaire de fichiers et posez-le sur l'icône de l'Imprimante.
Certaines icônes sont des indicateurs (l'Horloge, par exemple).
Les flèches placées au-dessus de certaines icônes indiquent qu'un panneau secondaire est disponible ; pour afficher ce dernier, cliquez sur la flèche.
Figure 1-1 Icônes du Tableau de bord
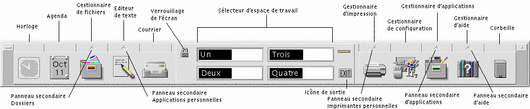
Pour plus de détails, voir Chapitre 4.
Gestionnaire de configuration

Cette application permet de personnaliser de nombreux éléments du Bureau, notamment :
-
les couleurs ;
-
les fonds des espaces de travail ;
-
la taille et le type des polices ;
-
le comportement du clavier, de la souris et des fenêtres.
Pour lancer le Gestionnaire de configuration, cliquez sur l'icône correspondante du Tableau de bord.
Pour plus de détails sur le Gestionnaire de configuration, voir Chapitre 7.
Gestionnaire de fichiers
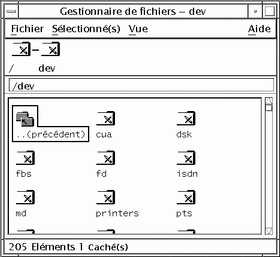
Cette application affiche sous forme d'icônes les fichiers, les dossiers et les programmes disponibles sur le système. Ces icônes vous évitent d'avoir à utiliser des commandes complexes.
Pour ouvrir une vue de votre dossier personnel, cliquez sur l'icône du Gestionnaire de fichiers dans le Tableau de bord.
Pour plus de détails, voir Chapitre 5.
Gestionnaire d'applications
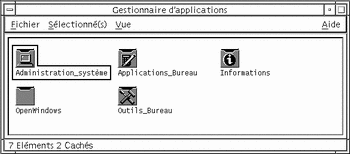
Le Gestionnaire d'applications permet d'accéder facilement aux applications fréquemment utilisées, par l'intermédiaire d'icônes d'action. Celles-ci permettent de lancer les applications ; elles sont stockées dans des dossiers spéciaux appelés groupes d'applications.
Vous pouvez afficher les icônes d'action fréquemment utilisées sur le fond de l'espace de travail.
Pour ouvrir le Gestionnaire d'applications, cliquez sur l'icône correspondante du Tableau de bord.
Pour plus de détails, voir Chapitre 6.
Objets de l'espace de travail
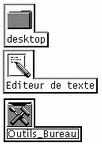
Vous pouvez placer les icônes des fichiers, des dossiers et des actions que vous utilisez fréquemment sur le fond de l'espace de travail.
Pour ce faire, faites glisser l'icône voulue à partir d'une fenêtre du Gestionnaire de fichiers ou d'applications et posez-la sur le fond de l'espace de travail.
L'objet affiché sur l'espace de travail est une référence à l'objet d'origine, et non une copie. L'objet d'origine reste intact dans le Gestionnaire de fichiers ou d'applications.
- © 2010, Oracle Corporation and/or its affiliates
