Gestion des fenêtres
La présente section explique comment ouvrir, fermer et manipuler les fenêtres de l'espace de travail.
Objets de commande des cadres de fenêtres
Un cadre de fenêtre comporte des objets de commande permettant d'effectuer les opérations décrites ci-dessous.
-
Activer une fenêtre pour la saisie à partir de la souris ou du clavier. Lorsque vous sélectionnez une fenêtre et qu'elle devient active, son cadre change de couleur.
-
Déplacer une fenêtre.
-
Réduire une fenêtre à l'état d'icône.
-
Dimensionner une fenêtre.
-
Fermer une fenêtre et la supprimer de tous les espaces de travail.
-
Afficher une fenêtre dans d'autres espaces de travail.
Pour plus de détails sur les méthodes d'activation des fenêtres, voir Chapitre 7 .
Figure 1-2 Objets de commande des cadres de fenêtres
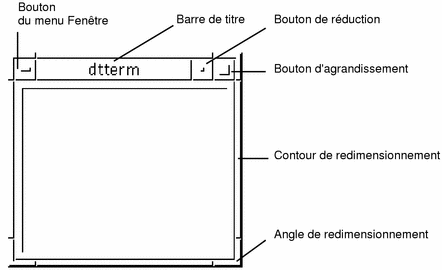
Pour afficher le menu Fenêtre, cliquez sur le bouton situé dans l'angle supérieur gauche de la fenêtre.
Pour fermer une fenêtre, cliquez deux fois sur le bouton du menu Fenêtre.
Pour réduire une fenêtre à l'état d'icône, cliquez sur le bouton de réduction. Pour la restaurer, cliquez deux fois sur l'icône.
Pour donner à une fenêtre sa taille maximale, cliquez sur le bouton d'agrandissement. Cliquez de nouveau sur ce bouton pour revenir à la taille précédente.
La barre de titre indique le nom de l'application propriétaire de la fenêtre. Pour sélectionner une fenêtre, cliquez sur sa barre de titre. Cet objet de commande permet également de déplacer la fenêtre.
Pour modifier la taille d'une fenêtre, faites glisser son contour de redimensionnement.
Pour plus de détails sur les fenêtres et la navigation à l'aide du clavier, voir "Ouverture et fermeture de fenêtres" dans Annexe A.
Ouverture d'une fenêtre d'application
A l'aide de la souris
Cliquez sur l'icône de l'application dans le Tableau de bord.
Ou :
-
Dans le Gestionnaire d'applications, cliquez deux fois sur l'icône de l'application.
-
Dans le Gestionnaire de fichiers, choisissez une option pour une icône sélectionnée dans le menu Sélectionné(s).
-
Dans le menu secondaire des programmes de l'espace de travail, choisissez le nom de l'application. Pour plus d'informations, voir "Menus secondaires des programmes".
Vous pouvez également cliquer sur une icône dans le Gestionnaire de fichiers ou d'applications, puis choisir une option dans le menu Sélectionné(s).
A l'aide du clavier
A partir du Tableau de bord :
-
Appuyez sur Alt+Tab pour amener la zone d'entrée clavier sur le Tableau de bord.
-
Utilisez les flèches de déplacement pour mettre en évidence un objet de commande.
-
Appuyez sur la barre d'espacement ou sur Entrée pour sélectionner l'objet de commande et ouvrir la fenêtre d'application correspondante.
A partir du Gestionnaire d'applications :
-
Suivez les instructions ci-dessus pour ouvrir le Gestionnaire d'applications.
-
Utilisez les flèches de déplacement pour mettre en évidence une icône du groupe d'applications.
-
Pour ouvrir le groupe d'applications, appuyez deux fois sur Entrée.
-
Utilisez les flèches de déplacement pour mettre en évidence une icône d'application ou d'action et appuyez deux fois sur Entrée pour lancer l'application.
Fermeture d'une fenêtre d'application
Lorsque vous fermez une fenêtre d'application, elle disparaît de tous les espaces de travail. Cette opération revient à quitter l'application.
Avant de fermer une fenêtre d'application, sauvegardez votre travail. Pour ce faire, il suffit généralement de sélectionner l'option Sauvegarder du menu Fichier.
A l'aide de la souris
-
Sélectionnez Fermer dans le menu Fichier de l'application.
-
Ou cliquez deux fois sur le bouton du menu Fenêtre, situé dans l'angle supérieur gauche de la fenêtre de l'application (voir Figure 1-2).
A l'aide du clavier
Réduction d'une fenêtre à l'état d'icône
Pour économiser l'espace sur l'écran, vous pouvez réduire les fenêtres en icônes. Elles restent ainsi accessibles et les programmes qu'elles contiennent continuent de s'exécuter.
A l'aide de la souris
Cliquez sur le bouton de réduction de la fenêtre.

A l'aide du clavier
-
appuyez sur la flèche de déplacement vers le bas pour sélectionner l'option Réduire et appuyez sur Entrée ;
-
ou tapez la lettre U, correspondant à l'option Réduire.
Restauration d'une fenêtre à partir d'une icône
A l'aide de la souris
A l'aide du clavier
-
Amenez la zone d'entrée clavier sur l'icône et appuyez sur Alt+barre d'espacement pour afficher le menu Fenêtre.
-
Utilisez la flèche de déplacement vers le bas pour sélectionner l'option Restaurer et appuyez sur Entrée.
Déplacement d'une fenêtre ou d'une icône de fenêtre
A l'aide de la souris
-
Amenez le pointeur sur la barre de titre ou sur l'icône de la fenêtre.
-
Faites glisser cette dernière jusqu'à son nouvel emplacement.
A l'aide du clavier
-
Appuyez sur Alt+barre d'espacement pour afficher le menu Fenêtre.
-
Appuyez sur la lettre D, correspondant à l'option Déplacer.
-
Utilisez les flèches de déplacement pour repositionner la fenêtre ou l'icône.
Pour accélérer l'opération, maintenez la touche Ctrl enfoncée tout en appuyant sur une flèche de déplacement.
-
Une fois l'emplacement voulu atteint, appuyez sur Entrée.
Pour annuler l'opération, appuyez sur Echap.
Redimensionnement d'une fenêtre
A l'aide de la souris
-
Amenez le pointeur sur un contour ou un angle de la fenêtre.
Le pointeur se transforme en flèche de redimensionnement.
-
Faites glisser le contour ou l'angle ; un cadre indiquant la taille de la fenêtre s'affiche.
-
Relâchez le bouton de la souris lorsque le cadre a atteint la taille voulue.
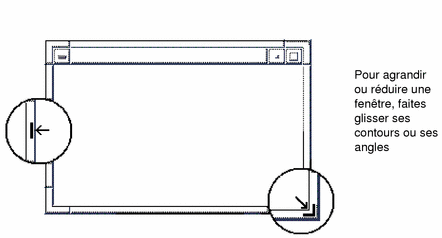
A l'aide du clavier
-
Appuyez sur Alt+barre d'espacement pour afficher le menu Fenêtre.
-
Tapez la lettre m, correspondant à l'option Dimensionner.
-
Utilisez les flèches de déplacement pour agrandir ou réduire la fenêtre.
Pour accélérer l'opération, maintenez la touche Ctrl enfoncée tout en appuyant sur une flèche de déplacement.
-
Lorsque le cadre a atteint la taille voulue, appuyez sur Entrée.
Pour annuler l'opération, appuyez sur Echap.
Passage d'une fenêtre ou d'une icône au premier plan
A l'aide de la souris
-
Pour faire passer une fenêtre au premier plan de l'espace de travail, cliquez sur une partie visible de son cadre. Dans le cas d'une icône, cliquez dessus.
-
Pour faire passer une fenêtre ou une icône masquée au premier plan, sélectionnez Espace de travail précédent dans le menu Espace de travail.
A l'aide du clavier
-
Pour faire passer au premier plan la dernière fenêtre ou icône de la pile, appuyez sur Alt+Flèche vers le haut.
-
Pour faire passer à l'arrière-plan la première fenêtre de la pile, appuyez sur Alt+Flèche vers le bas.
-
Pour faire défiler et sélectionner les fenêtres et les icônes d'un espace de travail, appuyez sur Alt+Tab ou Alt+Echap.
-
Pour effectuer la même opération dans l'ordre inverse, appuyez sur Maj+Alt+Tab ou Maj+Alt+Echap.
Copie et collage de texte
Ces opérations évitent de retaper du texte.
Vous pouvez copier et coller du texte dans :
-
les zones de texte ;
-
les fenêtres d'émulation de terminal ;
-
les fenêtres de l'Editeur de texte ;
-
les fenêtres de composition du Programme courrier.
Vous pouvez également copier du texte à partir d'une fenêtre du Gestionnaire d'aide ou d'une fenêtre de message du Programme courrier et le coller dans une fenêtre de l'Editeur de texte, de l'émulateur de terminal ou dans une fenêtre de composition du Programme courrier.
Sélection du texte à copier
-
Amenez le pointeur sur le début du texte à copier.
-
Faites glisser la souris jusqu'à la fin du texte à copier, puis relâchez le bouton, en laissant le texte en évidence.
Collage du texte sélectionné
- © 2010, Oracle Corporation and/or its affiliates
