Chapitre 4 Utilisation du Tableau de bord
Le Tableau de bord est une fenêtre spéciale du Bureau contenant un ensemble d'icônes permettant d'effectuer des tâches courantes. Il vous accompagne lorsque vous changez d'espace de travail.
Eléments du Tableau de bord
Les deux principaux éléments sont le Tableau de bord et les panneaux secondaires. Le Tableau de bord comporte le sélecteur d'espace de travail.
Tableau de bord
Le Tableau de bord correspond à la fenêtre horizontale affichée en bas de l'écran.

Il comporte un certain nombre d'icônes que vous utilisez régulièrement, y compris le sélecteur d'espace de travail, qui contient des boutons permettant de passer à d'autres espaces.
Lorsque vous cliquez dessus, de nombreuses icônes du Tableau de bord lancent des applications -- par exemple, les icônes Gestionnaire de fichiers et Gestionnaire de configuration.
Certaines icônes sont des zones de pose -- par exemple, les icônes Imprimante et Corbeille. Vous pouvez faire glisser un fichier du Gestionnaire de fichiers ou du Gestionnaire d'applications vers l'icône.
Certaines icônes, telles que l'Horloge et le Témoin d'activité sont des indicateurs qui vous renseignent sur l'état du système. D'autres remplissent deux fonctions : par exemple, les icônes Agenda et Courrier sont à la fois des indicateurs (affichant, respectivement, la date du jour et l'arrivée d'un nouveau courrier) et des boutons de lancement d'applications.
Panneaux secondaires
Si une flèche est située au-dessus d'une icône du Tableau de bord, cela indique que cette dernière possède un panneau secondaire.
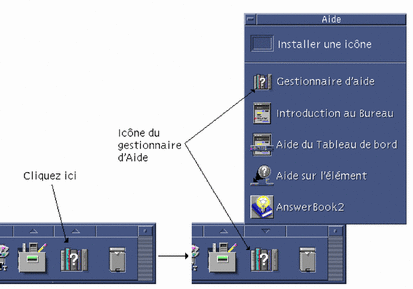
Les panneaux secondaires contiennent au moins :
-
une icône Installer une icône, qui permet de personnaliser le panneau secondaire ;
-
une copie libellée de l'icône du Tableau de bord.
Le sélecteur d'espace de travail
Le sélecteur d'espace de travail contient les boutons que vous utilisez pour passer d'un espace de travail à l'autre. Il comporte également différentes icônes.
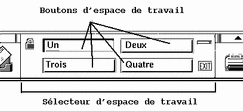
Chaque espace de travail occupe l'ensemble de l'écran, comme si ce dernier comportait différentes couches. Les espaces de travail augmentent la surface d'affichage globale des fenêtres.
Connaissances de base du Tableau de bord
La présente section recouvre les connaissances de base requises pour utiliser les icônes du Tableau de bord et les panneaux secondaires.
Activation d'une icône du Tableau de bord
Cliquez une ou deux fois sur l'icône.
Certaines icônes telles que l'Horloge et le Témoin d'activité restent inactives lorsque vous cliquez dessus.
Ouverture d'un panneau secondaire
Une flèche située au-dessus d'une icône indique que celle-ci possède un panneau secondaire.
Cliquez sur la flèche située au-dessus de l'icône.
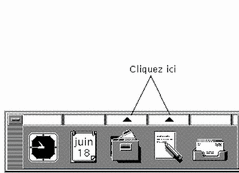
Fermeture d'un panneau secondaire
Si vous ne l'avez pas déplacé, le panneau secondaire se ferme automatiquement lorsque vous sélectionnez une icône.
-
Cliquez sur l'icône Flèche du panneau secondaire.
-
Ou cliquez deux fois sur le bouton situé dans le coin supérieur gauche du panneau secondaire.
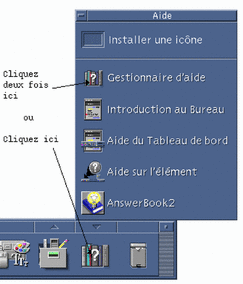
Menus instantanés du Tableau de bord
Chaque icône du Tableau de bord possède un menu instantané distinct.
Affichage du menu instantané du Tableau de bord
-
Amenez le pointeur de la souris sur l'icône.
-
Appuyez sur le bouton 3 de la souris et maintenez-le enfoncé.
Contenu des menus instantanés
Le contenu des menus instantanés dépend du comportement de l'icône et de son emplacement.
Icônes du Tableau de bord
Si l'icône lance une application, la première option du menu est une commande de lancement de l'application. Sélectionner cet élément revient à cliquer sur l'icône.

De plus, le menu instantané peut comporter les options suivantes :
Ajouter un panneau secondaire--ajoute un panneau secondaire à l'icône.
Supprimer un panneau secondaire--supprime un panneau secondaire et son contenu.
Aide--affiche l'aide Sur l'élément de l'icône.
Zone de commutation
Il s'agit de la partie du sélecteur d'espace de travail inoccupée par des icônes ou des boutons d'espaces de travail.
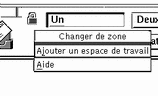
Le menu instantané de la zone de commutation comporte les options suivantes :
Ajouter un espace de travail--ajoute un espace de travail et crée un bouton d'espace de travail dans le sélecteur.
Aide--affiche l'aide sur le sélecteur d'espace de travail.
Boutons d'espaces de travail
Utilisez ces boutons pour changer d'espace de travail. Chaque bouton dispose de son propre menu.

Le menu instantané du bouton d'espace de travail comporte les options suivantes :
Ajouter un espace de travail--ajoute un espace de travail à votre liste.
Supprimer--supprime l'espace de travail.
Renommer --transforme le bouton en zone de texte que vous pouvez éditer.
Aide--affiche l'aide sur le sélecteur d'espace de travail
Icônes du panneau secondaire
Les menus instantanés des icônes des panneaux secondaires comportent une option permettant de les transformer en icônes du Tableau de bord en cours.
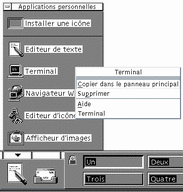
Le menu instantané des icônes de panneau secondaire comporte les options suivantes :
Copier dans le panneau principal --duplique l'icône du Tableau de bord et remplace celle en cours.
Supprimer --supprime l'icône du panneau secondaire.
Aide--affiche l'aide Sur l'élément de l'icône.
Aide du Tableau de bord
Vous pouvez obtenir de l'aide sur :
-
les icônes,
-
l'utilisation et la configuration du Tableau de bord.
Aide sur une icône du Tableau de bord
Sélectionnez Aide dans le menu instantané de l'icône.
Ou :
-
Affichez le panneau secondaire Aide.
-
Cliquez sur l'icône Aide sur l'élément.
Le pointeur change de forme.
-
Cliquez sur l'icône pour laquelle vous recherchez de l'aide.
Aide sur l'utilisation et la configuration du Tableau de bord
-
Affichez le panneau secondaire Aide.
-
Cliquez sur l'icône Aide du Tableau de bord.
L'utilitaire d'affichage de l'aide apparaît et montre le volume d'aide du Tableau de bord.
Déplacement du Tableau de bord ou d'un panneau secondaire
Vous déplacez les panneaux secondaires comme les autres fenêtres -- en faisant glisser la barre de titre.
Faites glisser le Tableau de bord à l'aide des poignées de déplacement.

Réduction du Tableau de bord
Le Tableau de bord peut être réduit à l'état d'icône.
Cliquez sur le bouton de réduction du Tableau de bord.
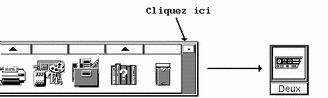
L'icône de la fenêtre du Tableau de bord porte le nom de l'espace de travail.
Aperçu du Tableau de bord
Cette section présente le contenu du Tableau de bord et des panneaux secondaires :
-
Panneau secondaire Dossiers
-
Panneau secondaire Applications personnelles
-
Panneau secondaire Imprimantes personnelles
-
Panneau secondaire Applications
-
Panneau secondaire Aide
Dans le Tableau de bord, vous pouvez ajouter d'autres icônes ou remplacer les icônes existantes.
Tableau de bord
Le Tableau de bord correspond à la fenêtre horizontale affichée en bas de l'écran.
Tableau 4-1 décrit les icônes du Tableau de bord.
Tableau 4-1 Icônes du Tableau de bord|
|
Nom |
Clic |
Pose |
Indicateur |
|---|---|---|---|---|
|
|
Sans effet |
Sans effet |
Heure du jour |
|
|
|
Lance l'application Agenda. |
La pose d'un fichier de rendez-vous ajoute ce dernier à l'Agenda. |
Date du jour |
|
|
|
(Gestionnaire de fichiers) |
Ouvre une vue du Gestionnaire de fichiers de votre dossier personnel. |
La pose d'un dossier ouvre une vue du Gestionnaire de fichiers de ce dossier. |
Sans effet |
|
|
Lance l'Editeur de texte. |
Ouvre le fichier dans une nouvelle fenêtre de l'Editeur de texte. |
Sans effet |
|
|
|
Lance l'application Courrier. |
Ouvre le contenu du fichier dans la fenêtre Nouveau message du programme Courrier. |
Change d'aspect lorsqu'un courrier arrive. |
|
|
|
Verrouille l'écran et le clavier. Vous devez entrer votre mot de passe pour déverrouiller le système. |
Sans effet |
Sans effet |
|
|
|
Sélecteur d'espace de travail |
Change d'espace de travail. |
Sans effet |
Indique l'espace de travail courant. |
|
|
Sans effet |
Sans effet |
Clignote lorsque le système exécute une action. |
|
|
 |
Affiche l'état de l'imprimante par défaut. |
Imprime le fichier sur l'imprimante. |
Sans effet |
|
|
|
Déconnexion de la session en cours |
Sans effet |
Sans effet |
|
|
|
Ouvre le Gestionnaire de configuration. |
Sans effet |
Sans effet |
|
|
|
Applications (Gestionnaire |
Ouvre une fenêtre du Gestionnaire d'applications. |
Sans effet |
Sans effet |
|
 |
Ouvre une fenêtre de l'utilitaire d'affichage de l'aide, montrant la page principale de l'aide en ligne. |
La pose d'un fichier de volume maître (*.sdl) ouvre une fenêtre de l'utilitaire d'affichage de l'aide contenant ce volume d'aide. |
Sans effet |
|
|
|
Ouvre la fenêtre de la Corbeille. |
Déplace le fichier dans la Corbeille. |
Aspect différent lorsque la Corbeille est vide ou non. |
Panneau secondaire Dossiers
Utilisez le Gestionnaire de fichiers pour accéder à votre dossier personnel ou pour ouvrir une disquette ou un CD-ROM que vous avez inséré dans l'unité de disque.

Le tableau suivant décrit les icônes du panneau secondaire Dossiers :
Tableau 4-2 Icônes du panneau secondaire Dossiers :|
|
Nom |
Clic |
Pose |
Indicateur |
|---|---|---|---|---|
|
 |
Installer une icône |
Sans effet |
Installe une icône que vous avez fait glisser du Gestionnaire de fichiers ou d'applications dans ce panneau secondaire. |
Sans effet |
|
|
Dossier personnel |
Ouvre votre dossier personnel affichant le fichier de niveau supérieur et les informations relatives au dossier. |
Ouvre une vue du Gestionnaire de fichiers du dossier que vous avez fait glisser. |
Sans effet |
|
|
Signets personnels |
Ouvre le dossier Signets personnels affichant les signets personnels. |
La pose de texte sur l'icône crée un fichier avec une extension .url dans le dossier Signets personnels. |
Sans effet |
|
|
Ouvrir disquette |
Ouvre une fenêtre du Gestionnaire de fichiers pour la lecture de chaque disquette que vous insérez. |
Sans effet |
Non disponible |
|
|
Ouvrir CD-ROM |
Ouvre une fenêtre du Gestionnaire de fichiers pour la lecture de chaque CD-ROM que vous insérez. |
Sans effet |
Non disponible |
Panneau secondaire Applications personnelles
Utilisez ce panneau secondaire pour des applications dont vous vous servez fréquemment. Les applications par défaut sont l'Editeur de texte, le Terminal et l'Editeur d'icônes.
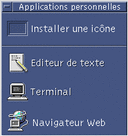
Le tableau suivant décrit les icônes du panneau secondaire Applications personnelles.
Tableau 4-3 Icônes du Panneau secondaire Applications personnelles|
|
Nom |
Clic |
Pose |
Indicateur |
|---|---|---|---|---|
 |
Sans effet |
Installe une icône que vous avez fait glisser du Gestionnaire de fichiers ou d'applications dans ce panneau secondaire. |
Sans effet |
|
|
Lance l'Editeur de texte. |
Ouvre le fichier dans une nouvelle fenêtre de l'Editeur de texte. |
Sans effet |
||
|
|
Lance l'émulateur de terminal. |
Sans effet |
Sans effet |
|
|
|
lance un navigateur web HotJava si le PATH contient la commande hotjava. |
Sans effet |
Sans effet |
Panneau secondaire Imprimantes personnelles
Utilisez ce panneau secondaire pour des imprimantes que vous utilisez fréquemment.

Le tableau suivant décrit les icônes du panneau secondaire Imprimantes personnelles.
Tableau 4-4 Icônes du panneau secondaire Imprimantes personnelles
Panneau secondaire Applications
Utilisez le panneau secondaire Applications pour les outils et les applications système dont vous vous servez fréquemment.

Le tableau suivant décrit les icônes du panneau secondaire Applications.
Tableau 4-5 Icônes du panneau secondaire Applications|
Icône |
Nom |
Clic |
Pose |
Indicateur |
|---|---|---|---|---|
|
|
Installer une icône |
Sans effet |
Installe une icône que vous avez fait glisser du Gestionnaire de fichiers ou d'applications dans ce panneau secondaire. |
Sans effet |
|
|
Applications |
Ouvre une fenêtre du Gestionnaire d'applications. |
Sans effet |
Sans effet |
|
|
Applications _Bureau |
Ouvre le dossier Applications_Bureau. |
Sans effet |
Sans effet |
|
|
Commandes _Bureau |
Ouvre le dossier Commande_Bureau. |
Sans effet |
Sans effet |
|
|
Informations |
Ouvre le dossier Informations. |
Sans effet |
Sans effet |
Panneau secondaire Aide
Ce panneau secondaire permet d'accéder au Gestionnaire d'aide, à l'Introduction au Bureau, aux volumes d'aide du Tableau de bord et à l'aide Sur l'élément.

Le tableau suivant décrit les icônes du panneau secondaire Aide.
Tableau 4-6 Icônes du panneau secondaire Aide|
|
Nom |
Clic |
Pose |
Indicateur |
|---|---|---|---|---|
|
|
Installer une icône |
Sans effet |
Installe une icône que vous avez fait glisser du Gestionnaire de fichiers ou d'applications dans le panneau secondaire. |
Sans effet |
|
|
Ouvre une fenêtre de l'utilitaire d'affichage de l'aide, montrant la page principale de l'aide en ligne. |
Poser l'icône d'un fichier de volume maître (*.sdl) ouvre le volume d'aide correspondant. |
Sans effet |
|
|
|
Affiche le volume d'aide Introduction au Bureau. |
Sans effet |
Sans effet |
|
|
|
Affiche le volume d'aide du Tableau de bord. |
Sans effet |
Sans effet |
|
|
|
Affiche l'aide relative au Tableau de bord. Cliquez sur cette icône, puis cliquez sur celle pour laquelle vous recherchez de l'aide. |
Sans effet |
Sans effet |
|
|
|
AnswerBook2 |
Affiche l'afficheur d'AnswerBook2 si AnswerBook2 est installé. |
Sans effet |
Sans effet |
Utilisation du Navigateur Web
Le panneau secondaire Applications personnelles du Tableau de bord contient l'icône du Navigateur Web. Si vous cliquez sur cette icône, le système recherche la variable d'environnement PATH pour la commande hotjava (navigateur Java) ou la commande netscape (navigateur Netscape). Le comportement par défaut lance le navigateur HotJava.
Par conséquent, si la commande hotjava est trouvée, le navigateur HotJava est lancé. Si elle n'est pas trouvée dans votre PATH, et si la commande netscape est trouvée, le navigateur Netscape est lancé. Si aucune des deux n'est trouvée, une boîte de dialogue d'erreurs indique qu'aucun navigateur n'a été trouvé. Si vous voulez que Netscape soit votre navigateur par défaut, et que vous avez à la fois accès à HotJava et Netscape, remplacez la ligne
MAP_ACTION SDtWebClient |
par
MAP_ACTION SDtNetscape |
dans votre fichier user-prefs.dt.
Reportez-vous au manuel Solaris CDE : Guide de l'utilisateur expérimenté et de l'administrateur système pour plus de détails sur la personnalisation de votre variable d'environnement utilisateur PATH. Lisez la section concernant la personnalisation du fichier dtprofile si vous voulez que la modification soit spécifique à un utilisateur. Si vous êtes administrateur système et si vous voulez que la modification s'applique à l'ensemble du réseau, lisez la section Modification du chemin d'accès utilisateur ou système.
Signets
Un signet est un fichier contenant une URL de web, un dossier ou une pièce jointe contenant des signets. Le dossier Sample Bookmarks (Modèles de signets) figurant dans le dossier Informations du Gestionnaire d'applications contient des exemples de signets. Si vous cliquez sur l'icône d'un signet, votre navigateur web par défaut affiche la page web décrite par l'URL du signet. Pour en savoir plus sur les signets, cliquez deux fois sur l'icône index.html du dossier Sample Bookmarks.
Signets personnels
Le panneau secondaire Dossiers du Tableau de bord contient une icône Signets personnels. Lorsque vous cliquez sur cette icône, une vue (vide à l'origine) du Gestionnaire de fichiers apparaît sur le Bureau. Vous pouvez créer des signets et les mettre dans ce dossier. Il est ensuite aisé d'accéder à ces URL de web par le biais du Tableau de bord.
Création de signets
Pour créer des signets, utilisez l'une des méthodes ci-après :
-
Pour copier un signet existant : utilisez le menu Sélectionné(s) du Gestionnaire de fichiers pour copier un signet existant vers votre dossier Signets personnels, ou tout en maintenant la touche Ctrl enfoncée, faites glisser l'icône dans la fenêtre ouverte Signets personnels du Gestionnaire de fichiers ou sur l'icône Signets personnels dans le Tableau de bord.
-
Faites glisser le texte de l'URL vers la fenêtre Signets personnels. Un nouveau fichier est créé. Il est intitulé Untitled.url sauf si un fichier de votre dossier Signets personnels a déjà ce nom. Le cas échéant, une boîte de dialogue vous indique que vous devez renommer le nouveau fichier.
-
Faites glisser le texte de l'URL vers l'icône Signets personnels du Tableau de bord. Un nouveau fichier avec une extension .url est créé.
Vous pouvez créer un signet à l'aide de toutes les URL disponibles, notamment des URL ayant des adresses http.
Partage des signets
Si vous faites glisser le texte d'une URL, un dossier ou un fichier Signet vers l'icône Courrier du Tableau de bord, une fenêtre de composition du programme Courrier apparaît avec le signet correspondant en pièce jointe.
Personnalisation du Tableau de bord
Il existe deux types de personnalisation du Tableau de bord :
-
Personnalisation rapide
Il s'agit de la personnalisation que vous pouvez effectuer à l'aide de l'interface du Bureau et qui comprend :
-
l'ajout d'icônes aux panneaux secondaires,
-
l'échange d'icônes entre le Tableau de bord et les panneaux secondaires,
-
l'ajout de panneaux secondaires,
-
l'ajout et la suppression d'espaces de travail,
-
la modification du nom des espaces de travail.
-
-
Personnalisation avancée
Il s'agit de la personnalisation qui requiert la création ou l'édition du fichier de configuration du Tableau de bord. Pour plus de détails, reportez-vous au manuel Solaris CDE - Guide de l'utilisateur expérimenté et de l'administrateur système.
Ajout d'une icône du panneau secondaire au Tableau de bord
-
Amenez le pointeur de la souris sur l'icône du panneau secondaire que vous souhaitez placer dans le Tableau de bord.
-
Dans le menu instantané de l'icône, sélectionnez l'option Copier dans le panneau principal.
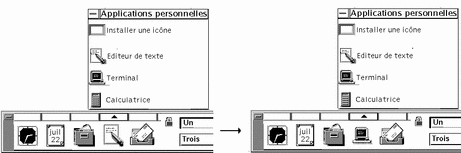
Ajout d'une application ou d'une autre icône dans un panneau secondaire
Toute icône du Gestionnaire de fichiers ou du Gestionnaire d'applications peut être ajoutée au Tableau de bord. Toutefois, vous utiliserez de préférence des icônes d'application.
-
Affichez l'icône de l'objet dans le Gestionnaire de fichiers ou dans le Gestionnaire d'applications.
-
Affichez le panneau secondaire auquel l'icône doit être ajoutée.
-
Faites glisser l'objet vers l'icône Installer une icône et posez-la sur l'icône.
Fonctionnement des icônes installées
Le comportement d'une icône ajoutée au Tableau de bord dépend du type de cette icône.
Fichier --même comportement que l'icône du fichier dans le Gestionnaire de fichiers.
Dossier--ouvre une vue du dossier dans le Gestionnaire de fichiers.
Groupe d'applications--ouvre une vue du groupe d'applications dans le Gestionnaire d'applications.
Icône d'application--même comportement que l'icône de l'application dans le Gestionnaire de fichiers ou dans le Gestionnaire d'applications.
Ajout ou suppression de panneaux secondaires
Toute icône du Tableau de bord peut comporter un panneau secondaire.
Ajout d'un panneau secondaire
-
Amenez le pointeur de la souris sur une icône du Tableau de bord dépourvue de panneau secondaire.
-
Dans le menu instantané de l'icône, sélectionnez Ajouter un panneau secondaire.
Suppression d'un panneau secondaire
-
Amenez le pointeur de la souris sur l'icône dont vous souhaitez supprimer le panneau secondaire.
-
Dans le menu instantané de l'icône, sélectionnez Supprimer un panneau secondaire.
Remplacement d'une icône du Tableau de bord
Le moyen le plus simple de remplacer une icône du Tableau de bord est de l'échanger avec une icône d'un panneau secondaire. Si l'icône ne dispose pas d'un panneau secondaire, vous pouvez en créer un de façon temporaire ou permanente.
-
Si l'icône à remplacer n'a pas de panneau secondaire, créez-en un en sélectionnant Ajouter un panneau secondaire dans le menu instantané de l'icône.
-
Affichez le nouveau panneau secondaire.
-
Si l'icône à placer dans le Tableau de bord n'est pas déjà dans le panneau secondaire, ajoutez-la à ce dernier.
Voir "Ajout d'une application ou d'une autre icône dans un panneau secondaire".
-
Dans le menu instantané de l'icône, sélectionnez Copier dans le panneau principal.
Suppression des personnalisations utilisateur
Remarque :
Cette procédure n'affecte pas les personnalisations avancées effectuées en modifiant manuellement les fichiers de configuration du Tableau de bord.
-
Ouvrez le Gestionnaire d'applications et cliquez deux fois sur l'icône du groupe d'applications Outils_bureau.
-
Cliquez deux fois sur Restaurer Tableau de bord.
L'écran sera vide pendant quelques secondes tandis que le Gestionnaire de l'espace de travail sera relancé.
L'action Restaurer Tableau de bord supprime toutes les personnalisations effectuées à l'aide :
-
de l'icône Installer une icône,
-
des menus instantanés du Tableau de bord.
-
Personnalisation des espaces de travail
Utilisez le sélecteur d'espace de travail du Tableau de bord pour renommer les espaces de travail et modifier leur nombre.
Modification du nom d'un espace de travail
-
Amenez le pointeur de la souris sur le bouton de l'espace de travail à renommer.
-
Sélectionnez Renommer dans le menu instantané du bouton. Ce menu apparaît lorsque vous appuyez sur Maj+F10 ou sur le bouton 3 de la souris.
Le bouton de l'espace de travail se transforme en zone de texte.
-
Modifiez le texte de cette zone.
-
Appuyez sur Entrée.
Ajout d'espaces de travail
-
Amenez le pointeur de la souris sur n'importe quelle zone du sélecteur d'espace de travail et appuyez sur le bouton 3 de la souris pour afficher le menu instantané.
-
Dans le menu instantané, sélectionnez Ajouter un espace de travail.
L'espace de travail appelé "Nouveau" est placé à la fin de l'ensemble des espaces de travail.
-
Renommez l'espace de travail (voir "Modification du nom d'un espace de travail" ci-dessus).
Suppression d'espaces de travail
Si vous supprimez un espace de travail qui contient des fenêtres, ces dernières sont déplacées vers l'espace de travail suivant.
-
Amenez le pointeur de la souris sur le bouton de l'espace de travail à supprimer.
-
Sélectionnez Supprimer dans le menu instantané du bouton. Ce menu apparaît lorsque vous appuyez sur Maj+F10 ou sur le bouton 3 de la souris.
Personnalisation des icônes du sélecteur d'espace de travail
Il s'agit d'une tâche avancée qui requiert la création d'un fichier de configuration du Tableau de bord. La personnalisation avancée est traitée dans le manuel Solaris CDE - Guide de l'utilisateur expérimenté et de l'administrateur système.
Le sélecteur d'espace de travail possède, au départ, les quatre positions suivantes.
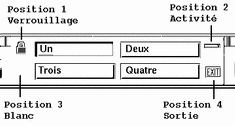
Utilisez cette procédure pour remplacer l'une de ces icônes (l'emplacement vide est également une icône).
-
Installez l'application à placer dans le sélecteur dans le panneau secondaire Applications personnelles.
Par exemple, si vous souhaitez ajouter l'icône Charger système, faites-la glisser du groupe d'applications Outils_Bureau dans le panneau secondaire Applications personnelles.
-
Localisez le fichier de configuration du Tableau de bord créé automatiquement lorsque vous avez installé l'icône dans le panneau secondaire Applications personnelles. La définition est située dans le répertoire RépPersonnel/.dt/types/fp_dynamic.
Par exemple, lorsque Charger système est ajouté au panneau secondaire Applications personnelles, le fichier Xload1.fp est créé.
-
Déplacez le fichier du répertoire RépPersonnel/.dt/types/fp_dynamic vers le répertoire RépPersonnel/.dt/types.
-
Ouvrez le fichier pour l'éditer dans le répertoire RépPersonnel/.dt/types.
Modifiez les lignes qui définissent le CONTAINER_TYPE et le CONTAINER_NAME de la façon suivante :
CONTAINER_TYPE SWITCH CONTAINER_NAME Switch
-
Modifiez la ligne définissant la position (POSITION_HINTS). Par exemple, pour placer l'icône à l'emplacement vide :
POSITION_HINTS 3
-
Sauvegardez le fichier de configuration.
-
Créez un autre fichier dans le répertoire RépPersonnel/.dt/types.
Le nom du fichier doit se terminer par .fp. Par exemple, Vous pouvez créer un nouveau fichier RépPersonnel/.dt/types/DeleteBlank.fp.
-
Ouvrez le fichier pour l'éditer.
-
Ouvrez le fichier /usr/dt/appconfig/types/langue/dtwm.fp dans une autre fenêtre.
Le fichier est accessible en lecture uniquement. Vous ne disposez pas des droits d'accès en écriture pour ce fichier.
-
Dans /usr/dt/appconfig/types/langue/dtwm.fp, recherchez la définition de l'icône du sélecteur que vous remplacez.
Voici, par exemple, la définition de l'icône de l'emplacement vide :
CONTROL Blank { TYPE blank CONTAINER_NAME Switch CONTAINER_TYPE SWITCH POSITION_HINTS 3 ICON FpblnkS HELP_TOPIC FPOnItemSwitch HELP_VOLUME FPanel } -
Copiez la définition de l'icône que vous remplacez de /usr/dt/appconfig/types/langue/dtwm.fp vers le nouveau fichier de configuration.
Par exemple, copiez la définition de l'icône de l'emplacement vide vers le nouveau fichier RépPersonnel/.dt/types/DeleteBlank.fp.
-
Ajoutez la ligne DELETE True à la fin de la définition figurant entre accolades :
CONTROL Blank { ... HELP_VOLUME FPanel DELETE True } -
Sauvegardez le fichier.
-
Sélectionnez Relancer le Gestionnaire de l'espace de travail dans le menu Espace de travail.
- © 2010, Oracle Corporation and/or its affiliates
