Aperçu du Tableau de bord
Cette section présente le contenu du Tableau de bord et des panneaux secondaires :
-
Panneau secondaire Dossiers
-
Panneau secondaire Applications personnelles
-
Panneau secondaire Imprimantes personnelles
-
Panneau secondaire Applications
-
Panneau secondaire Aide
Dans le Tableau de bord, vous pouvez ajouter d'autres icônes ou remplacer les icônes existantes.
Tableau de bord
Le Tableau de bord correspond à la fenêtre horizontale affichée en bas de l'écran.
Tableau 4-1 décrit les icônes du Tableau de bord.
Tableau 4-1 Icônes du Tableau de bord|
|
Nom |
Clic |
Pose |
Indicateur |
|---|---|---|---|---|
|
|
Sans effet |
Sans effet |
Heure du jour |
|
|
|
Lance l'application Agenda. |
La pose d'un fichier de rendez-vous ajoute ce dernier à l'Agenda. |
Date du jour |
|
|
|
(Gestionnaire de fichiers) |
Ouvre une vue du Gestionnaire de fichiers de votre dossier personnel. |
La pose d'un dossier ouvre une vue du Gestionnaire de fichiers de ce dossier. |
Sans effet |
|
|
Lance l'Editeur de texte. |
Ouvre le fichier dans une nouvelle fenêtre de l'Editeur de texte. |
Sans effet |
|
|
|
Lance l'application Courrier. |
Ouvre le contenu du fichier dans la fenêtre Nouveau message du programme Courrier. |
Change d'aspect lorsqu'un courrier arrive. |
|
|
|
Verrouille l'écran et le clavier. Vous devez entrer votre mot de passe pour déverrouiller le système. |
Sans effet |
Sans effet |
|
|
|
Sélecteur d'espace de travail |
Change d'espace de travail. |
Sans effet |
Indique l'espace de travail courant. |
|
|
Sans effet |
Sans effet |
Clignote lorsque le système exécute une action. |
|
|
 |
Affiche l'état de l'imprimante par défaut. |
Imprime le fichier sur l'imprimante. |
Sans effet |
|
|
|
Déconnexion de la session en cours |
Sans effet |
Sans effet |
|
|
|
Ouvre le Gestionnaire de configuration. |
Sans effet |
Sans effet |
|
|
|
Applications (Gestionnaire |
Ouvre une fenêtre du Gestionnaire d'applications. |
Sans effet |
Sans effet |
|
 |
Ouvre une fenêtre de l'utilitaire d'affichage de l'aide, montrant la page principale de l'aide en ligne. |
La pose d'un fichier de volume maître (*.sdl) ouvre une fenêtre de l'utilitaire d'affichage de l'aide contenant ce volume d'aide. |
Sans effet |
|
|
|
Ouvre la fenêtre de la Corbeille. |
Déplace le fichier dans la Corbeille. |
Aspect différent lorsque la Corbeille est vide ou non. |
Panneau secondaire Dossiers
Utilisez le Gestionnaire de fichiers pour accéder à votre dossier personnel ou pour ouvrir une disquette ou un CD-ROM que vous avez inséré dans l'unité de disque.

Le tableau suivant décrit les icônes du panneau secondaire Dossiers :
Tableau 4-2 Icônes du panneau secondaire Dossiers :|
|
Nom |
Clic |
Pose |
Indicateur |
|---|---|---|---|---|
|
 |
Installer une icône |
Sans effet |
Installe une icône que vous avez fait glisser du Gestionnaire de fichiers ou d'applications dans ce panneau secondaire. |
Sans effet |
|
|
Dossier personnel |
Ouvre votre dossier personnel affichant le fichier de niveau supérieur et les informations relatives au dossier. |
Ouvre une vue du Gestionnaire de fichiers du dossier que vous avez fait glisser. |
Sans effet |
|
|
Signets personnels |
Ouvre le dossier Signets personnels affichant les signets personnels. |
La pose de texte sur l'icône crée un fichier avec une extension .url dans le dossier Signets personnels. |
Sans effet |
|
|
Ouvrir disquette |
Ouvre une fenêtre du Gestionnaire de fichiers pour la lecture de chaque disquette que vous insérez. |
Sans effet |
Non disponible |
|
|
Ouvrir CD-ROM |
Ouvre une fenêtre du Gestionnaire de fichiers pour la lecture de chaque CD-ROM que vous insérez. |
Sans effet |
Non disponible |
Panneau secondaire Applications personnelles
Utilisez ce panneau secondaire pour des applications dont vous vous servez fréquemment. Les applications par défaut sont l'Editeur de texte, le Terminal et l'Editeur d'icônes.
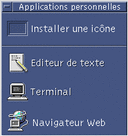
Le tableau suivant décrit les icônes du panneau secondaire Applications personnelles.
Tableau 4-3 Icônes du Panneau secondaire Applications personnelles|
|
Nom |
Clic |
Pose |
Indicateur |
|---|---|---|---|---|
 |
Sans effet |
Installe une icône que vous avez fait glisser du Gestionnaire de fichiers ou d'applications dans ce panneau secondaire. |
Sans effet |
|
|
Lance l'Editeur de texte. |
Ouvre le fichier dans une nouvelle fenêtre de l'Editeur de texte. |
Sans effet |
||
|
|
Lance l'émulateur de terminal. |
Sans effet |
Sans effet |
|
|
|
lance un navigateur web HotJava si le PATH contient la commande hotjava. |
Sans effet |
Sans effet |
Panneau secondaire Imprimantes personnelles
Utilisez ce panneau secondaire pour des imprimantes que vous utilisez fréquemment.

Le tableau suivant décrit les icônes du panneau secondaire Imprimantes personnelles.
Tableau 4-4 Icônes du panneau secondaire Imprimantes personnelles
Panneau secondaire Applications
Utilisez le panneau secondaire Applications pour les outils et les applications système dont vous vous servez fréquemment.

Le tableau suivant décrit les icônes du panneau secondaire Applications.
Tableau 4-5 Icônes du panneau secondaire Applications|
Icône |
Nom |
Clic |
Pose |
Indicateur |
|---|---|---|---|---|
|
|
Installer une icône |
Sans effet |
Installe une icône que vous avez fait glisser du Gestionnaire de fichiers ou d'applications dans ce panneau secondaire. |
Sans effet |
|
|
Applications |
Ouvre une fenêtre du Gestionnaire d'applications. |
Sans effet |
Sans effet |
|
|
Applications _Bureau |
Ouvre le dossier Applications_Bureau. |
Sans effet |
Sans effet |
|
|
Commandes _Bureau |
Ouvre le dossier Commande_Bureau. |
Sans effet |
Sans effet |
|
|
Informations |
Ouvre le dossier Informations. |
Sans effet |
Sans effet |
Panneau secondaire Aide
Ce panneau secondaire permet d'accéder au Gestionnaire d'aide, à l'Introduction au Bureau, aux volumes d'aide du Tableau de bord et à l'aide Sur l'élément.

Le tableau suivant décrit les icônes du panneau secondaire Aide.
Tableau 4-6 Icônes du panneau secondaire Aide|
|
Nom |
Clic |
Pose |
Indicateur |
|---|---|---|---|---|
|
|
Installer une icône |
Sans effet |
Installe une icône que vous avez fait glisser du Gestionnaire de fichiers ou d'applications dans le panneau secondaire. |
Sans effet |
|
|
Ouvre une fenêtre de l'utilitaire d'affichage de l'aide, montrant la page principale de l'aide en ligne. |
Poser l'icône d'un fichier de volume maître (*.sdl) ouvre le volume d'aide correspondant. |
Sans effet |
|
|
|
Affiche le volume d'aide Introduction au Bureau. |
Sans effet |
Sans effet |
|
|
|
Affiche le volume d'aide du Tableau de bord. |
Sans effet |
Sans effet |
|
|
|
Affiche l'aide relative au Tableau de bord. Cliquez sur cette icône, puis cliquez sur celle pour laquelle vous recherchez de l'aide. |
Sans effet |
Sans effet |
|
|
|
AnswerBook2 |
Affiche l'afficheur d'AnswerBook2 si AnswerBook2 est installé. |
Sans effet |
Sans effet |
- © 2010, Oracle Corporation and/or its affiliates
