Connaissances de base du Tableau de bord
La présente section recouvre les connaissances de base requises pour utiliser les icônes du Tableau de bord et les panneaux secondaires.
Activation d'une icône du Tableau de bord
Cliquez une ou deux fois sur l'icône.
Certaines icônes telles que l'Horloge et le Témoin d'activité restent inactives lorsque vous cliquez dessus.
Ouverture d'un panneau secondaire
Une flèche située au-dessus d'une icône indique que celle-ci possède un panneau secondaire.
Cliquez sur la flèche située au-dessus de l'icône.
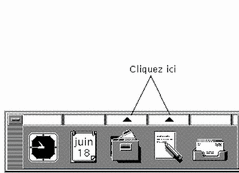
Fermeture d'un panneau secondaire
Si vous ne l'avez pas déplacé, le panneau secondaire se ferme automatiquement lorsque vous sélectionnez une icône.
-
Cliquez sur l'icône Flèche du panneau secondaire.
-
Ou cliquez deux fois sur le bouton situé dans le coin supérieur gauche du panneau secondaire.
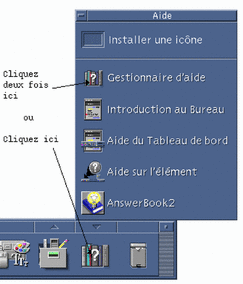
Menus instantanés du Tableau de bord
Chaque icône du Tableau de bord possède un menu instantané distinct.
Affichage du menu instantané du Tableau de bord
-
Amenez le pointeur de la souris sur l'icône.
-
Appuyez sur le bouton 3 de la souris et maintenez-le enfoncé.
Contenu des menus instantanés
Le contenu des menus instantanés dépend du comportement de l'icône et de son emplacement.
Icônes du Tableau de bord
Si l'icône lance une application, la première option du menu est une commande de lancement de l'application. Sélectionner cet élément revient à cliquer sur l'icône.

De plus, le menu instantané peut comporter les options suivantes :
Ajouter un panneau secondaire--ajoute un panneau secondaire à l'icône.
Supprimer un panneau secondaire--supprime un panneau secondaire et son contenu.
Aide--affiche l'aide Sur l'élément de l'icône.
Zone de commutation
Il s'agit de la partie du sélecteur d'espace de travail inoccupée par des icônes ou des boutons d'espaces de travail.
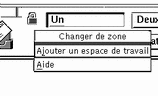
Le menu instantané de la zone de commutation comporte les options suivantes :
Ajouter un espace de travail--ajoute un espace de travail et crée un bouton d'espace de travail dans le sélecteur.
Aide--affiche l'aide sur le sélecteur d'espace de travail.
Boutons d'espaces de travail
Utilisez ces boutons pour changer d'espace de travail. Chaque bouton dispose de son propre menu.

Le menu instantané du bouton d'espace de travail comporte les options suivantes :
Ajouter un espace de travail--ajoute un espace de travail à votre liste.
Supprimer--supprime l'espace de travail.
Renommer --transforme le bouton en zone de texte que vous pouvez éditer.
Aide--affiche l'aide sur le sélecteur d'espace de travail
Icônes du panneau secondaire
Les menus instantanés des icônes des panneaux secondaires comportent une option permettant de les transformer en icônes du Tableau de bord en cours.
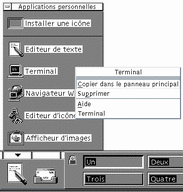
Le menu instantané des icônes de panneau secondaire comporte les options suivantes :
Copier dans le panneau principal --duplique l'icône du Tableau de bord et remplace celle en cours.
Supprimer --supprime l'icône du panneau secondaire.
Aide--affiche l'aide Sur l'élément de l'icône.
Aide du Tableau de bord
Vous pouvez obtenir de l'aide sur :
-
les icônes,
-
l'utilisation et la configuration du Tableau de bord.
Aide sur une icône du Tableau de bord
Sélectionnez Aide dans le menu instantané de l'icône.
Ou :
-
Affichez le panneau secondaire Aide.
-
Cliquez sur l'icône Aide sur l'élément.
Le pointeur change de forme.
-
Cliquez sur l'icône pour laquelle vous recherchez de l'aide.
Aide sur l'utilisation et la configuration du Tableau de bord
-
Affichez le panneau secondaire Aide.
-
Cliquez sur l'icône Aide du Tableau de bord.
L'utilitaire d'affichage de l'aide apparaît et montre le volume d'aide du Tableau de bord.
Déplacement du Tableau de bord ou d'un panneau secondaire
Vous déplacez les panneaux secondaires comme les autres fenêtres -- en faisant glisser la barre de titre.
Faites glisser le Tableau de bord à l'aide des poignées de déplacement.

Réduction du Tableau de bord
Le Tableau de bord peut être réduit à l'état d'icône.
Cliquez sur le bouton de réduction du Tableau de bord.
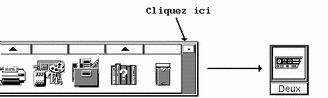
L'icône de la fenêtre du Tableau de bord porte le nom de l'espace de travail.
- © 2010, Oracle Corporation and/or its affiliates
