Personnalisation de l'aspect de l'écran
Vous pouvez modifier les caractéristiques suivantes :
-
couleurs de l'espace de travail ;
-
fond de l'espace de travail ;
-
taille et type de la police.
Couleurs
Les couleurs de l'espace de travail sont définies à l'aide d'une palette de couleurs. Le nombre de couleurs qui la composent est fonction du type d'écran utilisé et de la valeur de l'option Nombre de couleurs.
La valeur par défaut de ce paramètre est Autres couleurs pour applications (nombre minimal de couleurs pouvant être utilisées sur un écran haute définition). Pour augmenter le nombre de boutons de couleurs, sélectionnez Autres couleurs pour le Bureau dans la boîte de dialogue Nombre de couleurs, puis relancez la session en cours.
Vous ne pouvez pas disposer d'un nombre de couleurs supérieur au nombre maximal pris en charge par l'écran, mais vous pouvez réduire le nombre de couleurs utilisées en sélectionnant une valeur inférieure dans la boîte de dialogue Nombre de couleurs.
Par exemple, si vous avez sélectionné Autres couleurs pour le Bureau et que vous voulez exécuter une application utilisant beaucoup de couleurs telle qu'une application de CAO sur un écran haute définition, vous devez choisir Autres couleurs pour applications ou Totalité des couleurs pour applications pour réduire le nombre de couleurs utilisées par le Bureau. Les couleurs restantes sont alors disponibles pour le programme de CAO.
Boutons de couleurs
Le type d'écran utilisé et la valeur du paramètre Nombre de couleurs déterminent le nombre de couleurs qui composent une palette. La boîte de dialogue Couleur peut contenir deux, quatre ou huit boutons de couleurs, qui contrôlent les couleurs utilisées dans les différentes zones de l'écran.
Si vous disposez de huit boutons de couleurs, ils sont utilisés comme suit (de gauche à droite et de haut en bas) :
-
Cadre des fenêtres actives.
-
Cadre des fenêtres inactives.
-
Sélecteur d'espace de travail (bascule entre l'espace de travail 1 et les espaces supplémentaires : 5, 9, etc.).
-
Zones de texte et listes.
-
Arrière-plan de la fenêtre principale et bascule entre l'espace de travail 4 et les espaces supplémentaires (8, 12, etc.).
-
Arrière-plan des boîtes de dialogue et des barres de menus, et bascule entre l'espace de travail 3 et les espaces supplémentaires (7, 11, etc.).
-
Sélecteur d'espace de travail (bascule entre l'espace de travail 2 et les espaces supplémentaires : 6, 10, etc.).
-
Arrière-plan du Tableau de bord.
Si vous disposez de quatre boutons de couleurs, ils sont utilisés comme suit (de gauche à droite) :
-
Cadre des fenêtres actives.
-
-
Cadre des fenêtres inactives.
-
Arrière-plan et barres de menus de la fenêtre principale et des boîtes de dialogue.
-
Arrière-plan du Tableau de bord.
-
-
Sélecteurs d'espaces de travail et arrière-plans.
-
Zones de texte et listes.
Si vous disposez de deux boutons de couleurs, ils sont utilisés comme suit (de gauche à droite) :
-
Cadre des fenêtres actives.
-
Tous les autres éléments
Sélection d'une palette
-
Cliquez sur l'icône Couleur du Gestionnaire de configuration.
-
Sélectionnez une palette dans la liste des palettes.
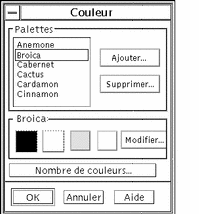
-
Cliquez sur OK.
Les couleurs du Bureau proviennent de palettes de couleurs prédéfinies. La boîte de dialogue Couleur répertorie les palettes fournies avec le système et celles que vous avez choisies.
Modification d'une palette
-
Cliquez sur l'icône Couleur du Gestionnaire de configuration.
-
Sélectionnez une palette dans la boîte de dialogue Couleur.
-
Cliquez deux fois sur un bouton de couleur pour afficher la boîte de dialogue Modification des couleurs, ou cliquez sur un bouton de couleur, puis sur Modifier.
-
Définissez les niveaux de couleur (rouge, vert et bleu) ainsi que la luminosité et la teinte, à l'aide des règles correspondantes.
L'ancienne et la nouvelle couleur s'affichent dans la partie supérieure gauche de la boîte de dialogue.
-
Cliquez sur OK dans la boîte de dialogue Modification des couleurs.
-
Reprenez les étapes 2 à 4 pour chaque couleur à modifier.
Saisie d'une couleur de l'espace de travail
-
Cliquez sur l'icône Couleur du Gestionnaire de configuration.
-
Sélectionnez une palette dans la boîte de dialogue Couleur.
-
Cliquez deux fois sur un bouton de couleur pour afficher la boîte de dialogue Modification des couleurs, ou cliquez sur un bouton de couleur, puis sur Modifier.
-
Cliquez sur Saisir couleur pour afficher le pointeur de saisie.
-
Amenez le pointeur sur la couleur de l'écran que vous souhaitez saisir.
-
Cliquez sur OK pour que la nouvelle couleur soit prise en compte.
Remarque :Il s'agit d'une couleur supplémentaire utilisée par le Bureau (une couleur en moins pour les applications).
Création d'une palette personnalisée
Pour créer une palette personnelle, il suffit de copier une palette existante, puis de la modifier.
-
Cliquez sur l'icône Couleur du Gestionnaire de configuration.
-
Sélectionnez Ajouter dans la boîte de dialogue Couleur.
-
Tapez le nom de la nouvelle palette et cliquez sur OK dans la boîte de dialogue Ajouter la palette.
-
Modifiez la palette.
-
Cliquez sur OK dans la boîte de dialogue Couleur.
Cette opération crée une copie de la palette en cours, à laquelle vous attribuez un nom unique que vous pouvez ensuite modifier (ce qui permet de garder intacte la palette d'origine).
Suppression d'une palette
-
Cliquez sur l'icône Couleur du Gestionnaire de configuration.
-
Sélectionnez la palette voulue dans la liste des palettes.
-
Cliquez sur le bouton Supprimer.
-
Cliquez sur OK dans la boîte de dialogue Supprimer la palette.
Lorsque vous supprimez une palette, le Gestionnaire de configuration ajoute le signe ~ devant son nom et conserve la copie ainsi renommée dans le dossier Rép_personnel/.dt/palettes.
Restauration d'une palette supprimée
-
Ouvrez une vue du Gestionnaire de fichiers du dossier Rép_personnel/.dt/palettes.
-
Dans le cas des palettes système, supprimez le fichier ~nom_palette.dp.
Dans le cas des palettes utilisateur, renommez la palette supprimée de ~nom_palette.dp en nom_palette.dp.
-
Fermez le Gestionnaire de configuration, puis relancez-le.
Modification du nombre de couleurs utilisées par le Bureau
-
Cliquez sur l'icône Couleur du Gestionnaire de configuration.
-
Sélectionnez Nombre de couleurs dans la boîte de dialogue qui s'affiche.
-
Sélectionnez le nombre de couleurs utilisées par le Bureau.
Pour plus de détails, voir "Couleurs".
-
Cliquez sur OK.
La modification sera prise en compte lors de la prochaine connexion.
Polices
 La taille de police sélectionnée dans le Gestionnaire de configuration est utilisée pour les titres de fenêtres et le texte. Toute modification sera prise en compte lors du prochain lancement des applications (la nouvelle police n'est pas appliquée dans les fenêtres déjà ouvertes).
La taille de police sélectionnée dans le Gestionnaire de configuration est utilisée pour les titres de fenêtres et le texte. Toute modification sera prise en compte lors du prochain lancement des applications (la nouvelle police n'est pas appliquée dans les fenêtres déjà ouvertes).
Sélection d'une taille de police
-
Cliquez sur l'icône Police du Gestionnaire de configuration.
-
Sélectionnez une taille de police.
-
Cliquez sur OK pour permettre aux applications que vous allez lancer d'utiliser la police sélectionnée ou cliquez sur Annuler pour annuler l'opération.
Sélection d'un groupe de polices
-
Cliquez sur l'icône Police du Gestionnaire de configuration.
-
Sélectionnez un groupe de polices.
-
Dans la fenêtre Prévisualiser, vous pouvez voir la nouvelle police que vous avez sélectionnée.
-
Cliquez sur OK pour permettre aux applications que vous allez lancer d'utiliser la police sélectionnée ou cliquez sur Annuler pour annuler l'opération.
Ajout d'un groupe de polices
-
Cliquez sur l'icône Police du Gestionnaire de configuration.
-
Dans la boîte de dialogue Police, cliquez sur Ajouter.
-
Choisissez un groupe de polices dans la liste déroulante Système et un dans la liste déroulante Utilisateur.
-
Cliquez sur OK pour ouvrir la boîte de dialogue Nom de groupe de polices.
-
Entrez un nom dans la zone Nouveau nom de groupes de polices.
Vous pouvez entrer n'importe quel nom sans espace.
-
Cliquez sur OK pour ajouter un groupe de polices à la liste déroulante de la boîte de dialogue Police.
Suppression d'un groupe de polices
-
Cliquez sur l'icône Police du Gestionnaire de configuration.
-
Dans la liste déroulante Groupe de polices de la boîte de dialogue Police, sélectionnez un groupe de polices.
-
Cliquez sur le bouton Supprimer.
La boîte de dialogue Supprimer le groupe de polices apparaît.
-
Cliquez sur OK pour supprimer le groupe de polices de la liste déroulante.
Affichage des attributs de police
-
Cliquez sur l'icône Police du Gestionnaire de configuration.
-
Cliquez sur le bouton Attributs.
La boîte de dialogue Attributs de police apparaît. Elle fournit des informations sur le nom et l'emplacement du groupe et de la taille de police sélectionnés. Ces informations varient en fonction de la famille d'alias (Système, Utilisateur, Police utilisateur) et du jeu de caractères.
-
Cliquez sur Fermer pour fermer la boîte de dialogue Attributs de police.
Fonds
 Vous pouvez appliquer un même fond à tous les espaces de travail (zone apparaissant à l'arrière-plan des fenêtres). Vous pouvez également associer un fond unique à chaque espace de travail, ce qui permet de faciliter leur identification.
Vous pouvez appliquer un même fond à tous les espaces de travail (zone apparaissant à l'arrière-plan des fenêtres). Vous pouvez également associer un fond unique à chaque espace de travail, ce qui permet de faciliter leur identification.
Sélection d'un fond
- © 2010, Oracle Corporation and/or its affiliates
