Impression de fichiers
Le Bureau peut imprimer différents types de fichiers comme indiqué dans Tableau 9-1.
Tableau 9-1 Types de données pouvant être imprimés (configuration initiale)|
Type de données |
Conditions requises |
Description |
|---|---|---|
|
Fichier texte |
Nom du fichier avec extension .txt |
Fichiers texte contenant du texte standard (ASCII) |
|
PostScript |
Nom du fichier avec extension .ps ; son contenu est reconnu comme données PostScript |
Fichiers PostScript (requiert une imprimante PostScript) |
|
PCL |
Nom du fichier avec extension .pcl ; son contenu est reconnu comme données PCL |
Fichiers Printer Control Language (requiert une imprimante PCL) |
|
Données |
Contient du texte |
Type de données par défaut attribué à tous les fichiers contenant des données ASCII ne correspondant pas à d'autres types de données |
Si des applications créant d'autres types de fichiers sont installées sur votre système, l'administrateur système peut leur ajouter des fonctions d'impression.
Remarque :
Assurez-vous que votre imprimante prend en charge l'impression de fichiers Postcript(TM) ou PCL avant d'essayer de les imprimer.
Soumission d'un fichier à l'impression
Il existe différentes méthodes pour soumettre un fichier à l'impression :
-
à l'aide du Tableau de bord,
-
à l'aide du Gestionnaire de fichiers,
-
à l'aide du Gestionnaire d'impression,
-
depuis une application.
Impression à partir du Tableau de bord
-
Faites glisser un ou plusieurs fichiers du Gestionnaire de fichiers vers l'icône Imprimante du Tableau de bord ou vers une icône Imprimante du panneau secondaire Imprimantes personnelles.
Le système affiche alors une boîte de dialogue Imprimer permettant d'indiquer les options d'impression. Une telle boîte de dialogue apparaît pour chaque fichier posé sur l'icône Imprimante.
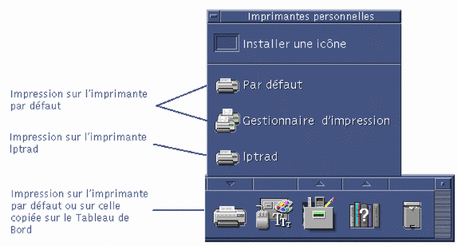
Remarque :L'imprimante lptrad ne s'affiche pas sur le système. Elle est seulement incluse en tant qu'exemple d'imprimante ajoutée à un système.
-
Facultatif. Utilisez les zones de texte de la boîte de dialogue Imprimer pour définir d'autres options d'impression. Voir "Configuration des options d'impression".
-
Cliquez sur OK dans la boîte de dialogue Imprimer pour envoyer le travail à l'impression.
Impression à partir du Gestionnaire de fichiers
-
Sélectionnez Imprimer dans le menu Sélectionné(s) ou dans le menu instantané du fichier.
Le système affiche une boîte de dialogue Imprimer permettant d'indiquer les différentes options d'impression.
-
Facultatif. Utilisez les zones de texte de la boîte de dialogue Imprimer pour définir d'autres options d'impression. Voir "Configuration des options d'impression".
-
Cliquez sur OK dans la boîte de dialogue Imprimer pour envoyer le travail à l'impression.
Impression à partir du Gestionnaire d'impression
-
Lancez le Gestionnaire d'impression à partir du panneau secondaire Imprimantes personnelles.
-
Faites glisser un fichier du Gestionnaire de fichiers vers une icône d'imprimante du Gestionnaire d'impression.
Dans le Gestionnaire d'impression, vous pouvez soumettre un document à l'impression en le posant sur une icône d'imprimante ou sur la liste des travaux située à droite de l'imprimante.
Remarque :Si vous soumettez un travail à une imprimante qui ne fonctionne pas (alors qu'un indicateur vous le signale), celui-ci ne sera jamais imprimé bien qu'il apparaisse dans la liste des travaux.
Le système affiche une boîte de dialogue Imprimer permettant d'indiquer les différentes options d'impression.
-
Facultatif. Utilisez les zones de texte de la boîte de dialogue Imprimer pour définir d'autres options d'impression. Voir "Configuration des options d'impression".
-
Cliquez sur OK dans la boîte de dialogue Imprimer pour envoyer le travail à l'impression.
Configuration des options d'impression
Le Bureau affiche la boîte de dialogue Imprimer lorsque vous imprimez des fichiers texte, PCL, Postcript et de données (voir Tableau 9-1).
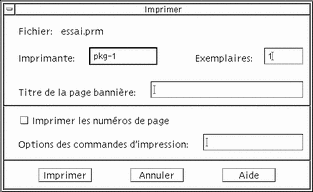
Lorsque des fichiers de données d'une application, tels que des documents d'un traitement de texte, sont soumis à l'impression, leurs propres boîtes de dialogue Imprimer peuvent s'afficher.
Utilisez la boîte de dialogue Imprimer pour configurer ces options d'impression :
|
Imprimante |
Destination du travail d'impression. La zone de texte affiche en premier l'imprimante sur laquelle vous avez posé le fichier de données. Dans cet exemple, le document a été posé sur une imprimante appelée pkg_1. |
|
Exemplaires |
Nombre d'exemplaires à imprimer. La valeur par défaut est 1. |
|
Titre de la page bannière |
Titre qui apparaît sur la page bannière. La page bannière correspond à une feuille de papier imprimée avant la première page du document. |
|
Imprimer les numéros de page |
Imprime les numéros de page sur chaque page. Si vous sélectionnez cette option, le Gestionnaire d'impression n'affichera pas le vrai nom de votre document. Le nom dans la liste des travaux sera STDIN:XXXXX, où XXXXX représente un numéro à cinq chiffres. |
|
Options des commandes d'impression |
Autres options modifiant l'impression. Pour plus de détails sur l'utilisation de cette zone, reportez-vous à la section suivante. |
Options des commandes d'impression
Utilisez la zone de texte Options des commandes d'impression dans la boîte de dialogue Imprimer pour définir d'autres options d'impression. Entrez l'indicateur de commande lp approprié dans la zone de texte correspondant à l'option d'impression que vous souhaitez utiliser. Pour voir la liste des indicateurs de commande lp, entrez man lp dans une fenêtre de terminal.
Par exemple, l'un des indicateurs lp est -m. Cet indicateur signale l'envoi d'un message par le serveur d'impression à la fin de l'impression du document. Pour utiliser cet indicateur, tapez -m dans la zone Options des commandes d'impression de la boîte de dialogue Imprimer. Puis, quand l'impression du document est terminée, un message en provenance de l'imprimante s'affiche dans votre boîte de messages.
- © 2010, Oracle Corporation and/or its affiliates
