Capitolo 4 Uso del Pannello principale
Il Pannello principale è una finestra speciale del desktop che contiene i controlli per alcune operazioni di uso comune. Compare in tutti gli spazi di lavoro.
Elementi del Pannello principale
Il Pannello principale può essere diviso in due elementi: il pannello primario e i pannelli secondari. Il pannello primario comprende i commutatori degli spazi di lavoro.
Pannello primario
Il pannello primario, o area dei controlli, è la finestra orizzontale che compare nella parte inferiore dello schermo.
Contiene una serie di controlli che consentono di eseguire in modo diretto alcune operazioni di uso frequente, tra cui i pulsanti rettangolari, detti commutatori, che permettono di spostarsi tra gli spazi di lavoro.
Alcuni controlli del Pannello principale permettono di avviare l'applicazione corrispondente con un clic del mouse -- ad esempio la Gestione di file o la Gestione degli stili.
Alcuni operano come aree di rilascio -- ad esempio, il controllo della Stampante e quello del Cestino. Questo significa che è possibile trascinare un file dalla Gestione di file o dalla Gestione di applicazioni e rilasciarlo sul controllo per eseguire l'operazione corrispondente.
Alcuni controlli, come l'orologio e la spia di occupato, sono semplici indicatori di uno stato del sistema. Altri hanno una duplice funzione; ad esempio, i controlli dell'Agenda e della Gestione posta sono sia indicatori (mostrano rispettivamente la data del giorno e l'arrivo di nuovi messaggi), sia pulsanti per l'avvio di un'applicazione.
Pannelli secondari
I pulsanti a freccia posti sopra alcuni controlli del Pannello principale indicano la presenza di un pannello secondario.
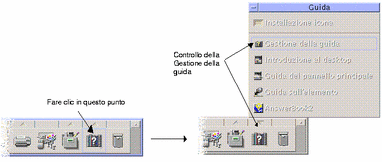
Tutti i pannelli secondari contengono:
-
Un controllo "Installazione icona", che consente di personalizzare il pannello secondario.
-
Una copia del controllo che compare nel pannello primario.
L'area dei commutatori
L'area dei commutatori contiene i pulsanti da utilizzare per spostarsi tra gli spazi di lavoro ed alcuni altri controlli.
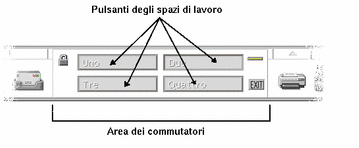
Ogni spazio di lavoro occupa l'intero schermo. In pratica, la disponibilità di più spazi di lavoro moltiplica l'area disponibile per le finestre.
Funzioni del Pannello principale
Questa sezione descrive le operazioni base per l'uso dei controlli e dei pannelli secondari del Pannello principale.
Attivare un controllo del Pannello principale
Fare clic o doppio clic sul controllo.
Alcuni controlli non rispondono al clic del mouse -- ad esempio l'orologio e la spia di occupato.
Aprire un pannello secondario
La presenza di un pannello secondario è segnalata da un pulsante a freccia al di sopra del controllo.
Fare clic sul pulsante a freccia sopra il controllo.
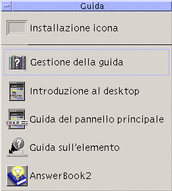
Chiudere un pannello secondario
I pannelli secondari si chiudono automaticamente non appena si sceglie un controllo, salvo i casi in cui il pannello non si trovi nella posizione originaria.
-
Fare clic sul controllo a freccia del pannello secondario.
-
Oppure, fare doppio clic sul pulsante di controllo della finestra nell'angolo superiore sinistro del pannello secondario
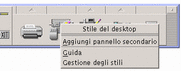
Menu a scomparsa del Pannello principale
Ogni controllo del Pannello principale dispone di un menu a scomparsa. Le opzioni di questo menu sono diverse per ogni controllo.
Come visualizzare un menu a scomparsa del Pannello principale
Contenuto dei menu a scomparsa
Il contenuto dei menu a scomparsa dipende dal comportamento del controllo e dalla sua posizione.
Controlli del pannello primario
Se il controllo avvia un'applicazione, la prima opzione del menu sarà il comando di avvio di quell'applicazione. La scelta di questa opzione equivale a fare clic sul controllo.
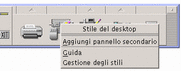
Inoltre, il menu a scomparsa può contenere le seguenti opzioni:
Aggiungi pannello secondario -- Aggiunge al controllo un pannello secondario
Elimina pannello secondario -- Elimina il pannello secondario e il suo contenuto
Guida -- Visualizza la guida sul controllo
Area dei commutatori
L'area dei commutatori è la parte del Pannello principale non occupata dai controlli o dai pulsanti degli spazi di lavoro.

Il menu a scomparsa associato a quest'area contiene le seguenti opzioni:
Aggiungi spazio di lavoro -- Aggiunge uno spazio di lavoro e crea il nuovo pulsante corrispondente
Guida -- Visualizza la guida sui commutatori degli spazi di lavoro
Pulsanti degli spazi di lavoro
Tutti i pulsanti degli spazi di lavoro sono associati a un proprio menu.

Il menu a scomparsa di questi pulsanti comprende le seguenti opzioni:
Aggiungi spazio di lavoro -- Aggiunge un nuovo spazio di lavoro
Elimina -- Elimina lo spazio di lavoro
Rinomina -- Trasforma il pulsante dello spazio di lavoro in un campo di testo per consentire la modifica del nome
Guida -- Visualizza la guida sui commutatori degli spazi di lavoro
Controlli dei pannelli secondari
Il menu a scomparsa associato a un controllo di un pannello secondario include un comando per collocare il controllo nel pannello primario.

Il menu a scomparsa di questi controlli include le seguenti opzioni:
Copia nel Pannello principale -- Duplica il controllo nel pannello primario inserendolo al posto di quello corrente
Elimina -- Elimina il controllo dal pannello secondario
Guida -- Visualizza la guida sul controllo
Guida del Pannello principale
È possibile visualizzare informazioni di guida per:
-
I singoli controlli
-
L'uso e la configurazione del Pannello principale
Come visualizzare la guida su un controllo del Pannello principale
Scegliere Guida dal menu a scomparsa del controllo.
Oppure:
-
Visualizzare il pannello secondario della Guida.
-
Fare clic sul controllo "Guida sull'elemento".
Il puntatore cambierà forma.
-
Fare clic sul controllo su cui si desidera ottenere informazioni.
Come visualizzare la guida sull'uso e la configurazione del Pannello principale
-
Aprire il pannello secondario della Guida.
-
Fare clic sul controllo "Guida del pannello principale".
Verrà aperta la finestra della guida contenente il volume sul Pannello principale.
Spostamento del Pannello principale o di un pannello secondario
I pannelli secondari possono essere spostati come una normale finestra -- trascinando la barra del titolo.
Per spostare il Pannello principale si utilizzano gli appositi punti di aggancio.

Riduzione a icona del Pannello principale
Per ridurre ad icona la finestra del Pannello principale, procedere come segue.
Fare clic sul pulsante di riduzione a icona del Pannello principale.
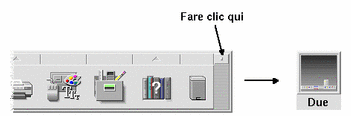
L'icona del Pannello principale avrà il nome dello spazio di lavoro.
Descrizione del Pannello principale
Questa sezione descrive il contenuto del Pannello principale e dei seguenti pannelli secondari:
-
Cartelle
-
Applicazioni personali
-
Stampanti personali
-
Applicazioni
-
Guida
Il Pannello principale può essere personalizzato dall'utente con l'aggiunta o la modifica dei controlli disponibili.
Pannello primario
Il pannello primario è la finestra orizzontale che compare nella parte inferiore dello schermo
La tabella Tabella 4-1 descrive i controlli del pannello primario.
Tabella 4-1 Controlli del pannello primario|
|
Nome |
Effetto del clic |
Effetto del rilascio |
Indicazione |
|---|---|---|---|---|
|
|
Nessuno |
Nessuno |
Ora corrente |
|
|
|
Avvia l'applicazione Agenda |
Rilasciando il file di un appuntamento, questo viene registrato nell'agenda |
Data corrente |
|
|
|
(Gestione di file) |
Apre una vista della Gestione di file contenente la cartella iniziale dell'utente |
Rilasciando una cartella, viene aperta una vista della Gestione di file su quella cartella |
Nessuna |
|
|
Avvia l'applicazione Editor di testo |
Apre il file in una nuova finestra dell'Editor di testo |
Nessuna |
|
|
|
Avvia l'applicazione Gestione posta |
Apre il contenuto del file nella finestra "Nuovo messaggio" della Gestione posta |
Cambia aspetto quando arriva un nuovo messaggio |
|
|
|
Blocca lo schermo e la tastiera. Per sbloccare il sistema è necessario inserire la password. |
Nessuno |
Nessuna |
|
|
|
Commutatore degli spazi di lavoro |
Passa allo spazio di lavoro selezionato |
Nessuno |
Indica lo spazio di lavoro corrente |
|
|
Nessuno |
Nessuno |
Lampeggia quando il sistema sta eseguendo un'operazione |
|
|
|
Mostra lo stato della stampante predefinita |
Stampa il file sulla stampante |
Nessuna |
|
|
|
Chiude la sessione corrente |
Nessuno |
Nessuna |
|
|
|
Avvia l'applicazione Gestione degli stili |
Nessuno |
Nessuna |
|
|
|
Apre una finestra della Gestione di applicazioni |
Nessuno |
Nessuna |
|
|
|
Apre una finestra della guida che mostra il livello più elevato degli argomenti |
Rilasciando un file di un volume principale (*.sdl) viene aperto quel volume della guida |
Nessuna |
|
|
|
Apre la finestra del Cestino |
Sposta il file nel Cestino |
Ha un aspetto diverso quando è vuoto e quando contiene file eliminati |
Pannello secondario Cartelle
Il pannello secondario della Gestione di file permette di accedere alla propria cartella iniziale o di aprire un dischetto o un CD-ROM inserito nel sistema.

La tabella seguente descrive i controlli del pannello secondario della Gestione di file:
Tabella 4-2 Controlli del pannello secondario Cartelle|
|
Nome |
Effetto del clic |
Effetto del rilascio |
Indicazione |
|---|---|---|---|---|
|
|
Installazione icona |
Nessuno |
Installa nel pannello secondario un'icona trascinata dalla Gestione di file o dalla Gestione di applicazioni |
Nessuna |
|
|
Cartella iniziale |
Apre la cartella iniziale dell'utente con i file e le cartelle di primo livello |
Apre una vista della Gestione di file sulla cartella rilasciata |
Nessuna |
|
|
Segnalibri personali |
Apre la cartella "Segnalibri personali" con i segnalibri dell'utente |
Rilasciando un testo sul controllo viene creato un file con estensione .url nella cartella "Segnalibri personali" |
Nessuna |
|
|
Leggi dischetto |
Apre una finestra della Gestione di file per ogni dischetto leggibile inserito |
Nessuno |
Non applicabile |
|
|
Leggi CD-ROM |
Apre una finestra della Gestione di file per ogni CD-ROM inserito |
Nessuno |
Non applicabile |
Pannello secondario Applicazioni personali
Il pannello secondario "Applicazioni personali" permette di accedere facilmente alle applicazioni di uso più frequente. Le applicazioni predefinite sono l'Editor di testo, il Terminale e il Web browser.
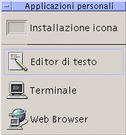
La tabella seguente descrive i controlli del pannello secondario "Applicazioni personali".
Tabella 4-3 Controlli del pannello secondario "Applicazioni personali"|
|
Nome |
Effetto del clic |
Effetto del rilascio |
Indicazione |
|---|---|---|---|---|
|
Nessuno |
Installa nel pannello secondario un'icona trascinata dalla Gestione di file o dalla Gestione di applicazioni |
Nessuna |
||
|
Avvia l'applicazione Editor di testo |
Apre il file in una nuova finestra dell'Editor di testo |
Nessuna |
||
|
|
Avvia l'emulatore di terminale |
Nessuno |
Nessuna |
|
|
|
Avvia il Web browser HotJava se hotjava è incluso nel PATH |
Nessuno |
Nessuna |
Pannello secondario Stampanti personali
Il pannello secondario "Stampanti personali" permette di accedere alle stampanti di uso più frequente.

La tabella seguente descrive i controlli del pannello secondario "Stampanti personali".
Tabella 4-4 Controlli del pannello secondario "Stampanti personali"
Pannello secondario Applicazioni
Il pannello secondario Applicazioni permette di accedere facilmente alle applicazioni e agli strumenti usati più di frequente.
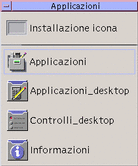
La tabella seguente descrive i controlli del pannello secondario Applicazioni.
Tabella 4-5 Controlli del pannello secondario Applicazioni|
Icona |
Nome |
Effetto del clic |
Effetto del rilascio |
Indicazione |
|---|---|---|---|---|
|
|
Installazione icona |
Nessuno |
Installa nel pannello secondario un'icona trascinata dalla Gestione di file o dalla Gestione di applicazioni |
Nessuna |
|
|
Applicazioni |
Apre una finestra della Gestione di applicazioni |
Nessuno |
Nessuna |
|
|
Applicazioni_desktop |
Apre la cartella Applicazioni_desktop |
Nessuno |
Nessuna |
|
|
Controlli_desktop |
Apre la cartella Controlli_desktop |
Nessuno |
Nessuna |
|
|
Informazioni |
Apre la cartella Informazioni |
Nessuno |
Nessuna |
Pannello secondario della Guida
Il pannello secondario della Guida permette di accedere alla Gestione della guida, all'Introduzione al desktop, al volume della guida sul pannello principale e alla guida sull'elemento.
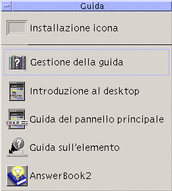
La tabella seguente descrive i controlli del pannello secondario della Guida.
Tabella 4-6 Controlli del pannello secondario Guida
Uso del Web Browser
Il pannello secondario "Applicazioni personali" del Pannello principale contiene il controllo di un Web Browser. Facendo clic sul controllo, viene cercato nel PATH il comando hotjava (per il browser HotJava) o il comando netscape (per il browser Netscape). Il comportamento predefinito è l'avvio del browser HotJava.
Se viene trovato il comando hotjava, viene lanciato il browser HotJava. Se questo comando non viene trovato nel PATH, e viene invece trovato il comando netscape, viene avviato il browser Netscape. Se non viene trovato nessuno di questi comandi, compare una finestra di dialogo indicante che il sistema non è riuscito a trovare un browser. Se si vuole impostare Netscape come browser predefinito, e si ha accesso sia a HotJava che a Netscape, modificare la riga
MAP_ACTION SDtWebClient |
in
MAP_ACTION SDtNetscape |
nel file user-prefs.dt.
Per informazioni su come personalizzare l'ambiente PATH, vedere il Manuale del CDE Solaris per utenti esperti e amministratori di sistema. Se si desidera associare la modifica a un utente specifico, leggere la sezione riguardante la personalizzazione di .dtprofile. Se si desidera applicare la modifica all'intera rete, leggere la sezione Modifica del percorso dell'utente o del sistema.
Segnalibri
Un segnalibro è un file che contiene un URL per il Web, o una cartella o un allegato che contiene un segnalibro. Alcuni esempi sono mostrati nella cartella "Esempi di segnalibri", contenuta nella cartella Informazioni della Gestione di applicazioni. Facendo clic sull'icona di un segnalibro viene avviato il Web browser predefinito alla pagina web descritta dall'URL del segnalibro. Per informazioni sui segnalibri, fare doppio clic sull'icona index.html nella cartella "Esempi di segnalibri".
Segnalibri personali
Il pannello secondario Cartelle del Pannello principale contiene un controllo "Segnalibri personali". Facendo clic su questo controllo, viene aperta una vista della Gestione di file. Inizialmente la finestra è vuota, ma può essere utilizzata per inserirvi segnalibri a cui accedere rapidamente dal Pannello principale.
Creazione di segnalibri
I segnalibri possono essere creati in questi modi:
-
Copiando un segnalibro esistente: usare il menu Selezione della Gestione di file per copiare un segnalibro esistente nella cartella "Segnalibri personali", oppure premere il tasto Control e trascinare l'icona sulla finestra della Gestione di file "Segnalibri personali" o sul controllo "Segnalibri personali" del Pannello principale.
-
Trascinando il testo dell'URL sulla finestra "Segnalibri personali". Viene creato un nuovo file di nome Untitled.url, a meno che la cartella non contenga già un file con questo nome. In questo caso, compare una finestra di dialogo che richiede di assegnare un nome al nuovo file.
-
Trascinando il testo dell'URL sul controllo "Segnalibri personali" del Pannello principale. Viene creato un nuovo file con estensione .url.
È possibile creare un segnalibro usando qualsiasi URL di uso comune, come gli URL con indirizzi http.
Condivisione dei segnalibri
Se si rilascia il testo dell'URL o il file di un segnalibro sull'icona della Gestione posta del Pannello principale, viene aperta una finestra di composizione con il segnalibro corrispondente incluso come allegato.
Personalizzazione del Pannello principale
Esistono due forme di personalizzazione del Pannello principale:
-
Personalizzazione semplice
Include le operazioni di personalizzazione che è possibile eseguire usando l'interfaccia del desktop, ad esempio:
-
Aggiunta di un controllo a un pannello secondario
-
Sostituzione di un controllo del pannello primario con uno del pannello secondario
-
Aggiunta di un pannello secondario
-
Aggiunta o eliminazione di uno spazio di lavoro
-
Cambiamento del nome a uno spazio di lavoro
-
-
Personalizzazione avanzata
Questa forma di personalizzazione riguarda le operazioni che richiedono la creazione o la modifica di un file di configurazione del Pannello principale. Per maggiori informazioni, vedere il Manuale del CDE Solaris per utenti esperti e amministratori di sistema.
Inserimento di un controllo di un pannello secondario nel pannello primario
-
Puntare sul controllo del pannello secondario che si desidera inserire nel pannello primario.
-
Scegliere "Copia nel Pannello principale" dal menu a scomparsa del controllo.
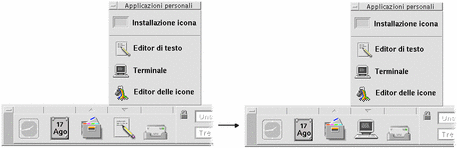
Aggiunta di un'applicazione o di un'icona a un pannello secondario
È possibile aggiungere al Pannello principale qualsiasi icona della Gestione di file o della Gestione di applicazioni. In genere, tuttavia, questa funzione viene usata per aggiungere icone di applicazioni.
-
Aprire l'icona dell'oggetto nella Gestione di file o nella Gestione di applicazioni.
-
Aprire il pannello secondario a cui si desidera aggiungere l'oggetto.
-
Trascinare l'oggetto sul controllo "Installazione icona" e rilasciarlo.
Funzionamento delle icone installate
Il comportamento dei controlli aggiunti al Pannello principale usando la procedura sopra descritta dipende dal tipo di icona che è stata rilasciata.
File -- Ha lo stesso comportamento dell'icona corrispondente nella Gestione di file
Cartella -- Apre una finestra della Gestione di file con il contenuto della cartella
Gruppo di applicazioni -- Apre una finestra della Gestione di applicazioni con il contenuto del gruppo
Icona di un'applicazione -- Ha lo stesso comportamento dell'icona corrispondente nella Gestione di file o nella Gestione di applicazioni
Aggiunta ed eliminazione di pannelli secondari
Qualsiasi controllo del Pannello principale può essere associato a un pannello secondario.
Come aggiungere un pannello secondario
-
Puntare su un controllo del pannello primario che non è associato a un pannello secondario.
-
Scegliere "Aggiungi pannello secondario" dal menu a scomparsa del controllo.
Come eliminare un pannello secondario
-
Puntare sul controllo da cui si desidera eliminare il pannello secondario.
-
Scegliere "Elimina pannello secondario" dal menu a scomparsa del controllo.
Cambiamento di un controllo nel pannello primario
Il modo più semplice per cambiare un controllo del pannello primario è quello di sostituirlo con un controllo del pannello secondario associato. Se il controllo non è associato a un pannello secondario, crearne uno in modo temporaneo o permanente.
-
Se il controllo che si desidera cambiare non dispone di un pannello secondario, crearne uno scegliendo "Aggiungi pannello secondario" dal menu a scomparsa del controllo.
-
Aprire il nuovo pannello secondario.
-
Aggiungere al pannello secondario il controllo che si desidera inserire nel pannello primario.
Vedere "Aggiunta di un'applicazione o di un'icona a un pannello secondario".
-
Scegliere "Copia nel Pannello principale" dal menu a scomparsa del controllo del pannello secondario.
Annullamento di tutte le personalizzazioni
Nota -
Questa procedura non ha effetto sulle personalizzazioni avanzate eseguite modificando manualmente i file di configurazione del Pannello principale.
-
Aprire la Gestione di applicazioni e fare doppio clic sull'icona del gruppo Strumenti_desktop.
-
Fare doppio clic su "Ripristina Pannello principale".
Lo schermo verrà cancellato per alcuni secondi e verrà riavviata la Gestione dello spazio di lavoro.
L'azione "Ripristina Pannello principale" annulla tutte le operazioni di personalizzazione che sono state eseguite usando:
-
Il controllo "Installazione icona"
-
I menu a scomparsa del Pannello principale
-
Personalizzazione degli spazi di lavoro
L'area dei commutatori del Pannello principale permette di cambiare il nome e il numero degli spazi di lavoro.
Cambiamento di nome a uno spazio di lavoro
-
Puntare sul pulsante dello spazio di lavoro a cui si desidera cambiare nome.
-
Scegliere Rinomina dal menu a scomparsa del pulsante (visualizzato premendo Shift+F10 o il pulsante del mouse 3).
Il pulsante dello spazio di lavoro si trasformerà in un campo di testo.
-
Inserire il nuovo nome nel campo di testo.
-
Premere Return.
Aggiunta di uno spazio di lavoro
-
Puntare sull'area dei commutatori e premere il pulsante del mouse 3 per aprire il menu a scomparsa.
-
Scegliere "Aggiungi spazio di lavoro".
Il nuovo spazio di lavoro apparirà alla fine del gruppo degli spazi di lavoro.
-
Cambiare nome allo spazio di lavoro (vedere la sezione "Cambiamento di nome a uno spazio di lavoro").
Eliminazione di uno spazio di lavoro
Se si elimina uno spazio di lavoro che contiene una o più finestre, queste finestre verranno spostate nello spazio di lavoro successivo.
-
Puntare sul pulsante dello spazio di lavoro che si desidera eliminare.
-
Scegliere Elimina dal menu a scomparsa del pulsante (visualizzato premendo Shift+F10 o il pulsante del mouse 3).
Personalizzazione dei controlli dell'area dei commutatori
Questa è un'operazione di personalizzazione avanzata, che richiede la creazione di un file di configurazione del Pannello principale. Le operazioni di personalizzazione avanzata sono descritte nel Manuale del CDE Solaris per utenti esperti e amministratori di sistema.
Inizialmente, l'area dei commutatori appare in questo modo.
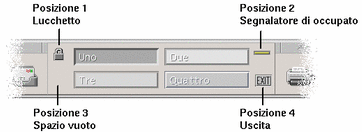
La procedura seguente permette di cambiare uno dei controlli predefiniti (inclusa l'area vuota).
-
Installare l'applicazione che si desidera inserire nell'area dei commutatori nel pannello secondario "Applicazioni personali".
Ad esempio, per aggiungere il controllo "Carico del sistema", trascinarlo dal gruppo di applicazioni Strumenti_desktop al pannello secondario "Applicazioni personali".
-
Localizzare il file di configurazione del Pannello principale che è stato creato automaticamente installando il controllo nel pannello secondario "Applicazioni personali". La definizione si trova in DirectoryIniziale/.dt/types/fp_dynamic.
Ad esempio, aggiungendo "Carico del sistema" al pannello secondario "Applicazioni personali" verrà creato il file Xload1.fp.
-
Spostare il file da DirectoryIniziale/.dt/types/fp_dynamic in DirectoryIniziale/.dt/types.
-
Aprire con un editor il file situato in DirectoryIniziale/.dt/types.
Modificare le righe che definiscono CONTAINER_TYPE e CONTAINER_NAME come segue:
CONTAINER_TYPE SWITCH CONTAINER_NAME Switch
-
Modificare la riga che definisce la posizione (POSITION_HINTS). Ad esempio, per inserire il controllo nella posizione vuota, usare l'impostazione seguente:
POSITION_HINTS 3
-
Salvare il file di configurazione.
-
Creare un altro file in DirectoryIniziale/.dt/types.
Il nome del file dovrà terminare in .fp. Ad esempio. si potrà creare un nuovo file di nome DirectoryIniziale/.dt/types/EliminaVuoto.fp.
-
Aprire il file con un editor.
-
Aprire il file /usr/dt/appconfig/types/lingua/dtwm.fp in un'altra finestra dell'editor.
Questo file è di sola lettura, e non dovrà essere modificato.
-
In /usr/dt/appconfig/types/lingua/dtwm.fp, cercare la definizione del controllo che si desidera cambiare.
Ad esempio, la definizione del controllo corrispondente allo spazio vuoto è la seguente:
CONTROL Blank { TYPE blank CONTAINER_NAME Switch CONTAINER_TYPE SWITCH POSITION_HINTS 3 ICON FpblnkS HELP_TOPIC FPOnItemSwitch HELP_VOLUME FPanel } -
Copiare la definizione del controllo da /usr/dt/appconfig/types/lingua/dtwm.fp nel nuovo file di configurazione.
Nell'esempio considerato, copiare la definizione del controllo Blank nel nuovo file DirectoryIniziale/.dt/types/EliminaVuoto.fp.
-
Aggiungere la riga DELETE True alla fine della definizione tra parentesi graffe:
CONTROL Blank { ... HELP_VOLUME FPanel DELETE True } -
Salvare il file.
-
Scegliere "Riavvia la Gestione dello spazio di lavoro" dal menu dello spazio di lavoro.
- © 2010, Oracle Corporation and/or its affiliates
