Capitolo 7 Personalizzazione del desktop
La Gestione degli stili è lo strumento che permette di personalizzare l'aspetto del desktop.
Introduzione alla Gestione degli stili
Per avviare la Gestione degli stili:
Fare clic sul controllo della Gestione degli stili nel Pannello principale.
Figura 7-1 Controllo della Gestione degli stili nel Pannello principale
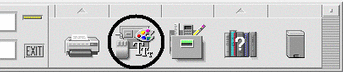
Qui di seguito sono elencati i controlli della Gestione degli stili e gli elementi che essi consentono di personalizzare:
Colori - Colori e tavolozze degli spazi di lavoro
Font - Dimensioni dei font delle applicazioni
Sfondo schermo - Immagini e modelli di sfondo per gli spazi di lavoro
Tastiera - Volume del clic dei tasti e funzione di ripetizione dei caratteri
Mouse - Funzioni del clic sui pulsanti del mouse, velocità del doppio clic, accelerazione del puntatore e soglia di spostamento del puntatore
Segnale acustico - Volume, tono e durata del segnale acustico
Schermo - Minuti di inattività prima dell'oscuramento dello schermo, impostazione del blocco dello schermo e del salvaschermo
Finestra - Modalità di attivazione delle finestre, spostamento in primo piano delle finestre attivate e posizione delle icone
Avvio - Modalità di avvio e chiusura di una sessione
Figura 7-2 Controlli della Gestione degli stili
Personalizzazione dell'aspetto dello schermo
È possibile cambiare le seguenti caratteristiche dello schermo:
-
Colori dello spazio di lavoro
-
Sfondo degli spazi di lavoro
-
Dimensioni dei font
Colori
I colori dello spazio di lavoro vengono impostati per mezzo di una tavolozza. Il numero dei colori disponibili nella tavolozza è determinato dal tipo di monitor e dall'impostazione del parametro "Numero di colori".
L'impostazione predefinita è "Più colori per le applicazioni", che riduce al minimo i colori utilizzati dal desktop sui monitor che supportano molti colori. Per aumentare i colori disponibili nella tavolozza, scegliere "Più colori per il desktop" nella finestra di dialogo "Numero di colori" e riavviare la sessione corrente.
Le opzioni della finestra di dialogo "Numero di colori" non permettono di utilizzare più colori di quelli supportati dal monitor. Consentono tuttavia di ridurre, rispetto al valore massimo supportato, il numero dei colori utilizzati dal desktop.
Ad esempio, se il monitor del sistema supporta molti colori ed è selezionata l'opzione "Più colori per il desktop", ma si desidera avviare un'applicazione che fa un uso intensivo del colore, ad esempio un programma di CAD, sarà opportuno scegliere "Più colori per le applicazioni" o "Massimo di colori per le applicazioni". In questo modo si ridurrà il numero dei colori utilizzati dal desktop e resteranno più colori disponibili per il programma di CAD.
Pulsanti dei colori
Il numero dei pulsanti di colore disponibili nella tavolozza dipende dal tipo di monitor e dall'opzione selezionata in "Numero di colori". La finestra di dialogo Colori può contenere due, quattro o otto pulsanti di colore. Ognuno dei pulsanti si riferisce ad aree diverse dello schermo.
Se si dispone di otto colori, essi verranno utilizzati come segue (i pulsanti sono numerati da sinistra a destra e dall'alto in basso):
-
Bordi della finestra attiva
-
Bordi delle finestre inattive
-
Pulsante dello spazio di lavoro 1 e pulsanti degli spazi di lavoro aggiuntivi numero 5, 9, ecc.
-
Aree di testo ed elenchi di opzioni
-
Sfondo delle finestre principali, pulsante dello spazio di lavoro 4 e pulsanti degli spazi di lavoro aggiuntivi numero 8, 12, ecc.
-
Sfondo delle finestre di dialogo, barre dei menu, pulsante dello spazio di lavoro 3 e pulsanti degli spazi di lavoro aggiuntivi numero 7, 11, ecc.
-
Pulsante dello spazio di lavoro 4 e degli spazi di lavoro aggiuntivi numero 6, 10, ecc.
-
Sfondo del Pannello principale
Se si dispone di quattro pulsanti di colore, essi verranno utilizzati come segue (la numerazione si riferisce ai pulsanti da sinistra a destra):
-
Bordi della finestra attiva
-
-
Bordi delle finestre inattive
-
Sfondo delle finestre principali e delle finestre di dialogo e barre dei menu
-
Sfondo del Pannello principale
-
-
Sfondi e pulsanti degli spazi di lavoro
-
Aree di testo ed elenchi
Se si dispone di due pulsanti di colore, essi verranno utilizzati come segue (la numerazione si riferisce ai pulsanti da sinistra a destra):
-
Bordi della finestra attiva
-
Tutte le altre aree
Come selezionare una tavolozza
-
Fare clic sul controllo Colori della Gestione degli stili.
-
Selezionare una tavolozza dall'elenco delle opzioni disponibili.

-
Fare clic su OK.
I colori degli spazi di lavoro sono inclusi in tavolozze di colori predefinite. La finestra di dialogo Colori contiene l'elenco delle tavolozze predefinite e le eventuali tavolozze aggiunte dagli utenti.
Modifica di una tavolozza esistente
-
Fare clic sul controllo Colori della Gestione degli stili.
-
Selezionare una tavolozza.
-
Fare doppio clic su un pulsante di colore per aprire la finestra di dialogo "Modifica dei colori", oppure fare clic su un pulsante di colore e quindi su "Modifica".
-
Regolare i livelli del rosso, del verde e del blu, la luminosità e la sfumatura del colore usando le guide a scorrimento corrispondenti.
Il colore vecchio e quello nuovo verranno mostrati nell'angolo superiore sinistro della finestra di dialogo "Modifica dei colori".
-
Fare clic su OK nella finestra di dialogo "Modifica dei colori".
-
Per modificare altri pulsanti di colore, ripetere per ognuno i punti 2-4.
Cattura di un colore dallo spazio di lavoro
-
Fare clic sul controllo Colori della Gestione degli stili.
-
Selezionare una tavolozza.
-
Fare doppio clic su un pulsante di colore per aprire la finestra di dialogo "Modifica dei colori", oppure fare clic su un pulsante di colore e quindi su "Modifica".
-
Fare clic su "Cattura dallo schermo" per attivare il puntatore di cattura.
-
Spostare il puntatore su un'area dello schermo del colore desiderato.
-
Fare clic per applicare quel colore al pulsante della tavolozza.
Nota -Va considerato che, seguendo questa procedura, il desktop userà un colore in più che non sarà disponibile per le applicazioni.
Creazione di una tavolozza personalizzata
Ogni utente può creare una tavolozza personale copiando e modificando una tavolozza già esistente.
-
Fare clic sul controllo Colori della Gestione degli stili.
-
Nella finestra di dialogo Colori, scegliere Aggiungi.
-
Nella finestra di dialogo "Nuova tavolozza", inserire un nome per la nuova tavolozza e fare clic su OK.
-
Modificare la tavolozza.
-
Nella finestra di dialogo Colori, fare clic su OK.
Questa procedura crea una copia della tavolozza correntemente selezionata con un nome unico. Modificando la copia si potrà ottenere una tavolozza personalizzata lasciando intatto l'originale.
Eliminazione di una tavolozza
-
Fare clic sul controllo Colori della Gestione degli stili.
-
Selezionare la tavolozza da eliminare.
-
Fare clic su Elimina.
-
Nella finestra di dialogo "Elimina tavolozza", fare clic su OK.
Quando si cancella una tavolozza, la Gestione degli stili ne memorizza una copia in DirectoryIniziale/.dt/palettes. La copia avrà il nome della tavolozza originale preceduto da una tilde (~).
Ripristino di una tavolozza eliminata
-
Aprire una finestra della Gestione di file sulla cartella DirectoryIniziale/.dt/palettes.
-
Per le tavolozze predefinite, cancellare il file ~nome_tavolozza.dp.
Per le tavolozze aggiunte dall'utente, rinominare la tavolozza eliminata da ~nome_tavolozza.dp in nome_tavolozza.dp.
-
Chiudere e riavviare la Gestione degli stili.
Cambiamento del numero di colori usati dal desktop
-
Fare clic sul controllo Colori della Gestione degli stili.
-
Nella finestra di dialogo "Colori", fare clic su "Numero di colori".
-
Selezionare un'opzione per impostare il numero di colori da usare per il desktop.
Vedere "Colori".
-
Fare clic su OK.
Perché le modifiche abbiano effetto sarà necessario chiudere e riavviare la sessione.
Font
 La dimensione del font e il gruppo di font selezionati nella Gestione degli stili verranno usati per i titoli delle finestre, i menu, le etichette e il testo delle finestre. La nuova dimensione e il nuovo gruppo verranno usati per le nuove finestre, mentre non avranno effetto su quelle già esistenti.
La dimensione del font e il gruppo di font selezionati nella Gestione degli stili verranno usati per i titoli delle finestre, i menu, le etichette e il testo delle finestre. La nuova dimensione e il nuovo gruppo verranno usati per le nuove finestre, mentre non avranno effetto su quelle già esistenti.
Selezione della dimensione del font
-
Fare clic sul controllo Font della Gestione degli stili.
-
Selezionare una dimensione.
-
Fare clic su OK per utilizzare il font selezionato per le applicazioni avviate d'ora in avanti, o su Annulla per annullare l'operazione.
Selezione di un gruppo di font
-
Fare clic sul controllo Font della Gestione degli stili.
-
Selezionare un gruppo di font dall'elenco "Gruppo di font".
-
Verificare l'effetto del font selezionato nella finestra di anteprima.
-
Fare clic su OK per utilizzare il font selezionato per le applicazioni avviate d'ora in avanti, o su Annulla per annullare l'operazione.
Aggiunta di un gruppo di font
-
Fare clic sul controllo Font della Gestione degli stili.
-
Nella finestra di dialogo Font, scegliere Aggiungi.
-
Scegliere un gruppo di font dalle liste a scorrimento Sistema e Utente.
-
Fare clic su OK per aprire la finestra di dialogo "Nome del gruppo di font".
-
Inserire un nome per il nuovo gruppo di font.
È possibile inserire qualsiasi nome di propria scelta.
-
Fare clic su OK. Il nuovo gruppo di font verrà aggiunto alla lista a scorrimento Font.
Eliminazione di un gruppo di font
-
Fare clic sul controllo Font della Gestione degli stili.
-
Selezionare un gruppo di font dall'elenco "Gruppo di font".
-
Fare clic su Elimina.
Compare la finestra di dialogo "Elimina gruppo di font".
-
Fare clic su OK per eliminare il gruppo di font.
Visualizzazione degli attributi dei font
-
Fare clic sul controllo Font della Gestione degli stili.
-
Fare clic sul pulsante Attributi.
Viene visualizzata la finestra di dialogo "Attributi del gruppo di font", che riporta alcune informazioni relative al gruppo di font selezionato. Queste informazioni variano in base alla famiglia dell'alias (sistema, utente, grassetto utente) e al set di caratteri selezionati nella finestra di dialogo.
-
Fare clic su Chiudi per chiudere la finestra "Attributi del gruppo di font".
Sfondo schermo
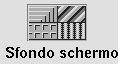 È possibile selezionare uno sfondo diverso per ciascuno degli spazi di lavoro. Questo renderà più vario l'ambiente di lavoro e permetterà di identificare più facilmente le diverse aree di attività.
È possibile selezionare uno sfondo diverso per ciascuno degli spazi di lavoro. Questo renderà più vario l'ambiente di lavoro e permetterà di identificare più facilmente le diverse aree di attività.
Selezione di uno sfondo
-
Spostarsi nello spazio di lavoro di cui si desidera impostare lo sfondo.
-
Fare clic sul controllo "Sfondo schermo" della Gestione degli stili.
-
Fare clic su Applica.
Personalizzazione del comportamento del sistema
Il CDE permette di personalizzare i seguenti aspetti del sistema:
-
Volume del clic della tastiera e ripetizione dei caratteri
-
Funzioni del clic sui pulsanti del mouse, velocità del doppio clic, accelerazione del puntatore e soglia di spostamento del puntatore
-
Volume, tono e durata del segnale acustico
-
Oscuramento dello schermo durante i periodi di non utilizzo
-
Modalità di attivazione e spostamento delle finestre e comportamento delle icone
Modifica del comportamento della tastiera

-
Fare clic sul controllo Tastiera della Gestione degli stili.
-
Selezionare le opzioni desiderate:
-
Ripetizione automatica: Abilita la ripetizione dei caratteri in risposta alla pressione continua dei tasti
-
Volume del clic: Determina il volume del clic dei tasti (il valore 0% equivale alla disabilitazione del clic)
-
-
Per salvare le modifiche, fare clic su OK. Per tornare ai valori originari, fare clic su "Impostazioni predefinite".
Modifica del comportamento del mouse

-
Fare clic sul controllo Mouse della Gestione degli stili.
-
Selezionare le opzioni desiderate:
-
Mano: Permette di invertire le funzioni dei pulsanti 1 e 3.
-
Pulsante 2: Permette di stabilire se il pulsante centrale del mouse debba essere usato per estendere le selezioni (Regolazione) o per trascinare e rilasciare gli oggetti (Trasferimento). Selezionando Regolazione, le azioni di trascinamento dovranno essere eseguite con il pulsante 1.
-
Doppio clic: Permette di impostare l'intervallo massimo che può trascorrere tra due pressioni di un pulsante perché il sistema le interpreti come un doppio clic. (Provare la velocità facendo doppio clic nell'apposita area di test.) La nuova impostazione avrà effetto dalla sessione successiva del desktop.
-
Accelerazione: Determina la velocità di spostamento del puntatore sullo schermo.
-
Soglia: Indica la distanza, in pixel, entro cui il puntatore si sposta a velocità ridotta prima di accelerare per spostamenti più grandi.
-
-
Per salvare le modifiche, fare clic su OK. Per tornare ai valori originari, fare clic su "Impostazioni predefinite".
Modifica del segnale acustico
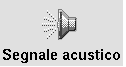
-
Fare clic sul controllo "Segnale acustico" della Gestione degli stili.
-
Selezionare i valori desiderati per i parametri seguenti:
-
Volume: Determina il volume del segnale acustico (l'impostazione 0% equivale alla disattivazione del segnale)
-
Tono: Determina l'altezza del segnale acustico, da 82 a 9000 Hertz
-
Durata: Determina la durata del segnale acustico
-
-
Per salvare le modifiche, fare clic su OK. Per tornare ai valori originari, fare clic su "Impostazioni predefinite".
Schermo senza estensioni di blocco
 È possibile personalizzare l'oscuramento dello schermo o il blocco del Pannello principale, oppure tornare alle impostazioni predefinite. Se il sistema supporta il blocco dello schermo con un timeout, vedere "Schermo con estensioni di blocco".
È possibile personalizzare l'oscuramento dello schermo o il blocco del Pannello principale, oppure tornare alle impostazioni predefinite. Se il sistema supporta il blocco dello schermo con un timeout, vedere "Schermo con estensioni di blocco".
Se si utilizza un monitor a colori, si noti che la persistenza di colori brillanti sullo schermo può danneggiare con il tempo il tubo catodico. L'abilitazione dell'oscuramento dello schermo o di un salvaschermo riduce questo rischio.
Gestione dell'energia
Se si seleziona come salvaschermo lo schermo vuoto e l'hardware supporta la funzionalità di risparmio energetico, il sistema verrà spento per ridurre i consumi.
Per disabilitare la gestione dell'energia con il CDE Solaris, utilizzare un motivo per l'oscuramento dello schermo, modificando l'impostazione predefinita. In alternativa, questa funzionalità può essere disabilitata digitando in una riga di comando:
% xset s noblank |
Modifica delle impostazioni di oscuramento dello schermo
-
Selezionare le opzioni desiderate:
-
Oscuramento dello schermo: abilita (Sì) o disabilita (No) l'oscuramento dello schermo immediatamente, senza bisogno di fare clic su OK. Impostando questa opzione su Sì, verrà attivato anche il cursore "Avvia l'oscuramento dello schermo dopo".
-
Avvia l'oscuramento dello schermo dopo: specifica i minuti che devono trascorrere dall'ultimo utilizzo del mouse o della tastiera prima che venga oscurato lo schermo. Se questa impostazione viene modificata, il nuovo valore verrà applicato immediatamente, senza bisogno di fare clic su OK.
-
-
Per salvare le modifiche, fare clic su OK. Per tornare ai valori originari, fare clic su "Impostazioni predefinite".
Modifica delle impostazioni di blocco del pannello principale
-
Selezionare le opzioni desiderate:
-
Blocco con sfondi: abilita l'uso degli sfondi durante il blocco dello schermo.
-
Blocco senza sfondi: disabilita l'uso degli sfondi durante il blocco dello schermo.
-
Elenco degli sfondi: presenta l'elenco degli sfondi disponibili. È possibile selezionare o deselezionare uno o più sfondi facendo clic sui nomi corrispondenti. L'ultimo sfondo selezionato verrà mostrato nel riquadro a destra dell'elenco.
-
Durata di ciascuno sfondo: specifica la durata in minuti di ogni sfondo prima che venga attivato il successivo. Gli sfondi verranno attivati ciclicamente nell'ordine in cui compaiono nell'elenco. Impostando il valore 0 (zero) verrà utilizzato solo l'ultimo sfondo selezionato (quello correntemente mostrato nel riquadro a destra dell'elenco).
-
-
Per salvare le modifiche, fare clic su OK. Per tornare ai valori originari, fare clic su "Impostazioni predefinite".
Schermo con estensioni di blocco
È possibile personalizzare il salvaschermo o il blocco dello schermo, oppure tornare alle impostazioni predefinite. Se il sistema non supporta il blocco dello schermo con un timeout, vedere "Schermo senza estensioni di blocco".
Se si utilizza un monitor a colori, si noti che la persistenza di colori brillanti sullo schermo può danneggiare con il tempo il tubo catodico. L'abilitazione dell'oscuramento dello schermo o di un salvaschermo riduce questo rischio.
Gestione dell'energia
Se si seleziona come salvaschermo lo schermo vuoto e l'hardware supporta la funzionalità di risparmio energetico, il sistema verrà spento per ridurre i consumi.
Per disabilitare la gestione dell'energia con il CDE Solaris utilizzare un motivo per l'oscuramento dello schermo, modificando l'impostazione predefinita. In alternativa, questa funzionalità può essere disabilitata digitando in una riga di comando:
% xset s noblank |
Modifica delle impostazioni del salvaschermo
-
Fare clic sul controllo Schermo della Gestione degli stili.
-
Selezionare le opzioni desiderate:
-
Salvaschermo: abilita (Sì) o disabilita (No) il salvaschermo immediatamente, senza bisogno di fare clic su OK. Impostando questa opzione su Sì, verrà attivata anche la guida a scorrimento "Avvia il salvaschermo dopo".
-
Elenco dei salvaschermo: presenta l'elenco dei salvaschermo disponibili. È possibile selezionarli o deselezionarli facendo clic sul loro nome. L'ultimo salvaschermo selezionato verrà mostrato nel riquadro a destra dell'elenco.
-
Avvia il salvaschermo dopo: specifica i minuti che devono trascorrere dall'ultimo utilizzo del mouse o della tastiera prima che venga avviato il salvaschermo. Se il numero dei minuti viene modificato, il nuovo valore verrà applicato immediatamente, senza bisogno di fare clic su OK.
-
Durata di ogni salvaschermo: specifica la durata, in minuti, di ogni salvaschermo selezionato prima che venga avviato il successivo.
-
-
Per salvare le modifiche, fare clic su OK. Per tornare ai valori originari, fare clic su "Impostazioni predefinite".
Modifica delle impostazioni di blocco dello schermo
Se sono stati abilitati sia il salvaschermo che il blocco dello schermo e il valore di "Avvia il blocco dello schermo dopo" è inferiore a quello di "Avvia il salvaschermo dopo", alla scadenza del tempo stabilito per il blocco dello schermo verranno avviati i salvaschermo selezionati. Se invece il valore di "Avvia il blocco dello schermo dopo" è maggiore di quello di "Avvia il salvaschermo dopo", l'attivazione del blocco dello schermo automatico non avrà effetto sull'uso del salvaschermo corrente.
Se il salvaschermo è disabilitato (No) e il blocco dello schermo automatico è abilitato (Sì), alla scadenza del tempo stabilito per il blocco dello schermo non verrà attivato alcun salvaschermo.
-
Selezionare le opzioni desiderate:
-
Blocco dello schermo: abilita (Sì) o disabilita (No) il blocco dello schermo una volta trascorso il timeout specificato. Modificando questo valore, la nuova impostazione avrà effetto immediatamente.
-
-
Per salvare le modifiche, fare clic su OK. Per tornare ai valori originari, fare clic su "Impostazioni predefinite".
Finestre
 Il desktop permette di personalizzare la modalità di attivazione delle finestre, il modo di visualizzazione delle finestre attive e la posizione delle icone.
Il desktop permette di personalizzare la modalità di attivazione delle finestre, il modo di visualizzazione delle finestre attive e la posizione delle icone.
Modifica del comportamento delle finestre
-
Fare clic sul controllo Finestra della Gestione degli stili.
-
Selezionare l'opzione desiderata:
-
Attiva con spostamento del puntatore: Le finestre vengono attivate spostando il puntatore del mouse al loro interno.
-
Attiva con clic del mouse: Le finestre vengono attivate facendo clic al loro interno con il pulsante del mouse 1.
-
-
Per salvare le modifiche, fare clic su OK.
-
Alla richiesta di riavviare la Gestione dello spazio di lavoro, fare clic su OK.
Modifica della visualizzazione delle finestre attive
-
Fare clic sul controllo Finestra della Gestione degli stili.
-
Selezionare l'opzione desiderata:
-
Porta la finestra attiva in primo piano: selezionare questa opzione se si desidera che la finestra attivata venga sempre portata in primo piano.
-
Lascia le finestre primarie in primo piano: selezionare questa opzione se si desidera che le finestre primarie compaiano sempre sopra le finestre secondarie.
-
Visualizza la finestra completa durante lo spostamento: selezionare questa opzione se si desidera che durante gli spostamenti venga visualizzata l'intera finestra anziché il solo profilo.
-
-
Per salvare le modifiche, fare clic su OK.
-
Alla richiesta di riavviare la Gestione dello spazio di lavoro, fare clic su OK.
Modifica della posizione delle icone sullo schermo
-
Fare clic sul controllo Finestra della Gestione degli stili.
-
Selezionare l'opzione desiderata:
-
Usa riquadro delle icone: visualizza le icone in uno speciale riquadro
-
Disponi nello spazio di lavoro: visualizza le icone sullo sfondo dello spazio di lavoro.
-
-
Per salvare le modifiche, fare clic su OK.
-
Alla richiesta di riavviare la Gestione dello spazio di lavoro, fare clic su OK.
Personalizzazione dell'avvio e della chiusura della sessione
 È possibile impostare le seguenti caratteristiche da utilizzare all'avvio e alla chiusura della sessione:
È possibile impostare le seguenti caratteristiche da utilizzare all'avvio e alla chiusura della sessione:
-
La sessione da avviare al login
-
La sessione da utilizzare come sessione iniziale
-
La richiesta di conferma dell'uscita
La normale sessione di lavoro del desktop, vale a dire qualsiasi momento compreso tra il login e il logout, viene detta sessione corrente. Nell'impostazione predefinita, al momento della chiusura il CDE salva la sessione corrente per poterla ripristinare al login successivo.
Tuttavia, è anche possibile salvare una sessione iniziale, cioè una configurazione del desktop che sarà possibile ripristinare indipendentemente dallo svolgimento della sessione corrente.
Modifica della modalità di avvio della sessione successiva
-
Fare clic sul controllo Avvio della Gestione degli stili.
-
Selezionare l'opzione desiderata:
-
Ripresenta la sessione corrente: avvia ogni sessione ripristinando la configurazione del desktop presente al momento dell'ultima uscita, incluse le modifiche apportate alle impostazioni, ai client o alle risorse.
-
Richiedi all'uscita: selezionando questa opzione, ad ogni uscita viene chiesto all'utente se al login successivo dovrà essere ripristinata la sessione corrente oppure quella iniziale.
Per definire una nuova sessione iniziale basata sulla sessione corrente, selezionare "Imposta sessione iniziale".
-
-
Per salvare le modifiche, fare clic su OK.
Impostazione di una sessione iniziale
Prima di impostare una sessione iniziale, selezionare e salvare le impostazioni desiderate per l'avvio del desktop.
-
Fare clic su "Imposta sessione iniziale".
-
Nella finestra di dialogo che compare, fare clic su OK.
-
Nella finestra di dialogo Avvio, fare clic su OK.
Se non viene impostata alcuna sessione iniziale, selezionando "Ritorna alla sessione iniziale" verrà ripristinata la sessione predefinita del sistema.
Impostazione della richiesta di conferma all'uscita
- © 2010, Oracle Corporation and/or its affiliates
