Capitolo 15 Uso di Audio
Audio è un'applicazione Motif del CDE che consente di riprodurre, registrare o salvare file di suono in formato AU (Sun), WAV (PC) o AIFF (Macintosh).
Avvio e chiusura di Audio
L'applicazione Audio può essere avviata:
-
Dal Pannello principale
-
Dalla riga di comando
-
Dal menu Programmi dello spazio di lavoro
Per avviare Audio dal Pannello principale
Se l'icona di Audio è stata installata nel Pannello principale (direttamente nel pannello primario o nel pannello secondario "Applicazioni personali"), fare clic sull'icona per avviare l'applicazione.
Per informazioni su come installare Audio nel Pannello principale, vedere il Manuale dell'utente del CDE Solaris.
Per avviare Audio dalla riga di comando
È possibile avviare Audio e aprire un file audio direttamente dalla riga di comando.
Oppure:
Per avviare Audio e aprire un file audio specifico, digitare sdtaudio nome_file.
Per avviare Audio dal menu Programmi dello spazio di lavoro
-
Posizionare il puntatore del mouse sullo sfondo del desktop (nello spazio di lavoro) e fare clic con il pulsante del mouse 3.
Viene aperto il menu dello spazio di lavoro.
-
Scegliere Programmi e quindi Audio dal sottomenu.
Viene aperta la finestra principale di Audio.
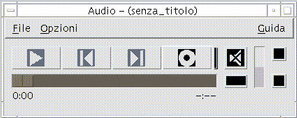
Per uscire da Audio
Scegliere Esci dal menu File, oppure Chiudi dal menu di controllo della finestra; oppure, premere il tasto Alt e il tasto F4 con il puntatore del mouse sulla finestra principale di Audio.
Finestra principale di Audio
La finestra principale di Audio contiene tutti i comandi per le funzioni dell'applicazione. È possibile, ad esempio, aprire un file audio scegliendo Apri dal menu File; eseguire una registrazione scegliendo Nuovo dal menu File e facendo clic sul pulsante "Registra file audio"; oppure impostare i parametri di avvio, registrazione e riproduzione scegliendo le opzioni appropriate dal menu Opzioni.
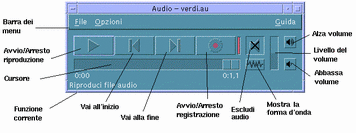
Visualizzazione della forma d'onda
Un file audio può essere visualizzato con o senza la rappresentazione della forma d'onda. La forma d'onda è una rappresentazione grafica dei livelli sonori relativi del file audio.
Visualizzare la forma d'onda
-
Per attivare la rappresentazione della forma d'onda, fare clic sul pulsante "Mostra la forma d'onda".
-
Per disattivare la rappresentazione della forma d'onda, fare clic nuovamente su questo pulsante.
Facendo clic su "Mostra la forma d'onda", la scritta associata al pulsante cambia in "Nascondi la forma d'onda".

Avviare Audio con la forma d'onda visualizzata
-
Scegliere Avvio dal menu Opzioni.
Viene aperta la finestra di dialogo Opzioni con la categoria Avvio selezionata. Se la finestra di dialogo Opzioni è già aperta, scegliere Avvio dal menu Categoria.
-
Fare clic su "Finestra forma d'onda".
-
Fare clic su OK.
La finestra di dialogo Opzioni viene chiusa. All'avvio successivo di Audio verrà utilizzata la finestra con la rappresentazione della forma d'onda.
Apertura e riproduzione dei file audio
Per aprire un file audio si può utilizzare il menu File, oppure è possibile trascinare e rilasciare la sua icona dalla Gestione di file sulla finestra di Audio. Dopo avere aperto un file o avere eseguito una registrazione, è possibile riprodurre il suono dall'inizio o da un qualsiasi punto del file. È anche possibile specificare se il file debba essere riprodotto automaticamente alla sua apertura.
Aprire un file audio
-
Scegliere Apri dal menu File, oppure premere il tasto Control e il tasto ``a'' con il puntatore del mouse sulla finestra principale di Audio.
Viene aperta la finestra di dialogo "Apri file".
-
Spostarsi nella cartella in cui si trova il file audio.
Per spostarsi, selezionare una cartella nell'elenco Cartelle o inserire un nome nel campo di testo "Percorso o nome della cartella".
-
Opzionalmente. Digitare un suffisso per il file audio (au, wav, aiff) dopo l'asterisco (*) nel campo Filtro.
Nel campo File verranno elencati solo i file con il suffisso specificato.
-
Premere Return o fare clic su Aggiorna per applicare il filtro impostato o passare alla cartella specificata.
-
Selezionare un file nell'elenco File.
-
Fare doppio clic sul nome del file nell'elenco, oppure selezionarlo e fare clic su OK.
Il file selezionato viene aperto. Se nella finestra di dialogo Opzioni-Riproduzione è selezionata la casella "Riproduci automaticamente il file audio all'apertura", il file audio viene riprodotto.
Aprire un file audio con la tecnica di trascinamento e rilascio
-
Aprire la Gestione di file e spostarsi nella cartella in cui si trova il file audio.
-
Trascinare l'icona del file e rilasciarla sulla finestra principale Audio.
Il file selezionato viene aperto. Se nella finestra di dialogo Opzioni-Riproduzione è selezionata la casella "Riproduci automaticamente il file audio all'apertura", il file audio viene riprodotto.
Specificare le opzioni di riproduzione
-
Scegliere Riproduzione dal menu Opzioni.
Viene aperta la finestra di dialogo Opzioni con la categoria Riproduzione selezionata. Se la finestra di dialogo Opzioni è già aperta, scegliere Riproduzione dal menu Categoria.
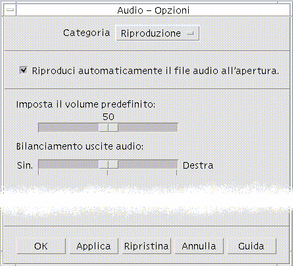
-
Determinare se i file debbano essere riprodotti automaticamente all'apertura.
-
Per avviare automaticamente la riproduzione dei file all'apertura, fare clic su "Riproduci automaticamente il file audio all'apertura".
-
Se non si desidera che i file vengano riprodotti automaticamente, deselezionare "Riproduci automaticamente il file audio all'apertura".
-
-
Spostare i cursori degli indicatori "Imposta il volume predefinito" e "Bilanciamento uscite audio" nella posizione desiderata.
Posizionare il puntatore del mouse sul cursore, premere il pulsante del mouse 1 e trascinare il cursore nella posizione desiderata.
-
Fare clic su OK per applicare i valori specificati e chiudere la finestra di dialogo Opzioni.
Riprodurre un file audio
Questa sezione spiega come riprodurre un file audio o il contenuto di una registrazione. È possibile riprodurre i file in formato AU, WAV o AIFF.
-
Fare clic sul pulsante "Riproduci file audio".
Facendo clic su "Riproduci file audio", la riproduzione inizia dalla posizione del puntatore. Se il file è appena stato aperto, o se la registrazione è appena stata effettuata, la riproduzione comincia dall'inizio del file. Se si fa clic sul pulsante Interrompi durante la riproduzione e quindi si fa clic nuovamente su "Riproduci file audio", la riproduzione riprende dal punto in cui era stata interrotta.
Per informazioni su come specificare un dispositivo di uscita differente, vedere "Specificare le opzioni per i dispositivi di ingresso e di uscita".
Si noti che, facendo clic su "Riproduci file audio", la funzione associata al pulsante cambia in Interrompi.
-
Opzionalmente. Spostare il puntatore di riproduzione nella posizione desiderata.
Per spostare il puntatore di riproduzione all'inizio del file, fare clic sul pulsante "Vai all'inizio".
Per spostare il puntatore di riproduzione alla fine del file, fare clic sul pulsante "Vai alla fine".
Per spostare il puntatore di riproduzione in un punto all'interno del file:
-
Se la forma d'onda non è visualizzata, trascinare il puntatore di riproduzione con il pulsante del mouse 1.
-
Se la forma d'onda è visualizzata, fare clic nel punto desiderato della forma d'onda.
-
-
Opzionalmente. Regolare il volume di riproduzione con i pulsanti "Alza il volume" o "Abbassa il volume".
Per disattivare completamente il suono, fare clic su "Escludi l'audio".
-
Per terminare la riproduzione del file, fare clic sul pulsante Interrompi.
Nota -I pulsanti di riproduzione sono attivi solo quando è stato caricato un file o è stata eseguita una registrazione.
Registrazione di un file audio
Per la registrazione e il salvataggio dei file audio sono disponibili tre formati, tre livelli di qualità e tre sorgenti di ingresso.
Specificare le opzioni di registrazione
La finestra di dialogo Opzioni permette di specificare la qualità audio, il formato, il volume di registrazione e il bilanciamento degli ingressi audio. È anche possibile specificare se i valori impostati debbano essere usati automaticamente ad ogni registrazione o se debbano essere specificati volta per volta. Se le opzioni sono già impostate ai valori desiderati, passare a "Effettuare una registrazione".
-
Scegliere Registrazione dal menu Opzioni.
Viene aperta la finestra di dialogo Opzioni con la categoria Registrazione selezionata. Se la finestra di dialogo Opzioni è già aperta, scegliere Registrazione dal menu Categoria.
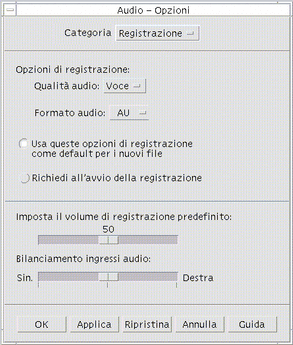
-
Scegliere Voce, CD o DAT dal menu "Qualità audio".
La qualità Voce, che è l'impostazione predefinita, è quella di minore qualità: campionamento a 8000 Hz, codifica u-law. L'opzione CD imposta la qualità audio dei compact disc: campionamento a 44100 Hz, codifica lineare. L'opzione DAT imposta la qualità audio dei nastri digitali: campionamento a 48000 Hz, codifica lineare.
-
Scegliere AU, WAV o AIFF dal menu "Formato audio".
L'opzione AU, che è l'impostazione predefinita, è il formato audio di Sun. WAV è il formato dei PC Microsoft. AIFF è il formato audio dei Macintosh.
-
Determinare se le opzioni impostate debbano essere utilizzate automaticamente per tutte le nuove registrazioni.
-
Per impostare le opzioni specificate come predefinite, fare clic su "Usa queste opzioni di registrazione come default per i nuovi file".
-
Per specificare le opzioni prima di ogni registrazione, fare clic su "Richiedi all'avvio della registrazione".
-
-
Impostare il volume di registrazione predefinito e il bilanciamento degli ingressi audio.
Posizionare il puntatore del mouse sui cursori, premere il pulsante del mouse 1 e trascinare i cursori nella posizione desiderata.
-
Fare clic su OK per applicare i valori specificati e chiudere la finestra di dialogo Opzioni.
Effettuare una registrazione
I file audio possono essere registrati da un microfono, dal canale di ingresso audio del sistema o da un CD.
-
Specificare le opzioni di registrazione.
Per informazioni sull'impostazione di queste opzioni, vedere "Specificare le opzioni di registrazione" e "Specificare le opzioni per i dispositivi di ingresso e di uscita".
-
Scegliere Nuovo dal menu File, oppure premere il tasto Control e il tasto ``n'' con il puntatore del mouse sulla finestra principale di Audio.
Se la registrazione precedente non è stata salvata, viene offerta la possibilità di salvarla.
-
Prepararsi alla registrazione.
Verificare che il dispositivo di ingresso selezionato sia collegato al computer e pronto per la trasmissione, e che il microfono o il dispositivo da utilizzare sia acceso.
-
Fare clic su "Registra file audio" e iniziare la registrazione.
Parlare, cantare o suonare vicino al microfono, oppure iniziare la trasmissione del suono dal canale di ingresso o dal CD. Facendo clic su "Registra file audio" la registrazione inizierà immediatamente, a meno che non sia stata selezionata l'opzione "Richiedi all'avvio della registrazione" nella finestra di dialogo Opzioni-Registrazione.
-
Al termine della registrazione, fare clic sul pulsante Interrompi.
-
Per riprodurre il suono appena registrato, fare clic su "Riproduci file audio".
Per informazioni su come salvare la registrazione, vedere "Salvare un file audio o una registrazione".
Nota -
Il pulsante "Registra file audio", che durante la registrazione è associato alla funzione Interrompi, non è disponibile se è aperto un file, e la sua funzione non viene visualizzata nell'area della funzione corrente. Analogamente, i pulsanti "Riproduci file audio" e "Vai a" non sono disponibili se non è stato aperto o caricato un file.
Salvare un file audio o una registrazione
I file audio o le nuove registrazioni possono essere salvati in formato AU, AIFF o WAV.
-
Scegliere "Salva come" dal menu File, oppure premere il tasto Control e il tasto ``s'' con il puntatore del mouse nella finestra principale di Audio.
Viene aperta la finestra di dialogo "Audio - Salva come".
-
Specificare la cartella in cui si desidera salvare il file.
Se necessario, spostarsi in una cartella differente. Per aggiornare la visualizzazione nella finestra di dialogo, premere Return o fare clic su Aggiorna.
-
Scegliere un formato (AU, WAV o AIFF) dal menu "Formato audio".
L'opzione AU, che è l'impostazione predefinita, è il formato audio di Sun. WAV è il formato dei PC Microsoft. AIFF è il formato audio dei Macintosh.
-
Digitare un nome nel campo "Nome del file".
I file audio, per essere facilmente identificati, vengono normalmente denominati con i suffissi .au, .wav o .aiff. Per sovrascrivere un file esistente, selezionarlo dall'elenco File.
-
Fare clic su OK per salvare il file audio o la registrazione.
Specificare le opzioni per i dispositivi di ingresso e di uscita
È possibile specificare i dispositivi di uscita e di ingresso per le operazioni di riproduzione e registrazione.
-
Scegliere Dispositivi dal menu Opzioni.
Viene aperta la finestra di dialogo Opzioni con la categoria Dispositivi selezionata. Se la finestra di dialogo Opzioni è già aperta, selezionare Dispositivi dal menu Categoria.
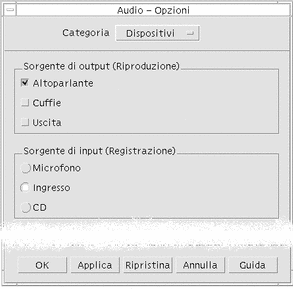
-
Selezionare Altoparlante, Cuffie o Uscita nell'area "Sorgente di output".
È possibile selezionare una o più sorgenti di output. Tuttavia, saranno attivi solo i dispositivi installati sul computer.
-
Selezionare Microfono, Ingresso o CD nell'area "Sorgente di input".
Saranno attivi solo i dispositivi installati sul computer.
-
Fare clic su OK per applicare i valori specificati e chiudere la finestra di dialogo Opzioni.
Visualizzare informazioni su un file audio
Per visualizzare informazioni su un file, scegliere Informazioni dal menu File.
Viene aperta una finestra di dialogo "Informazioni sul file".

Vengono mostrate le seguenti informazioni sul file correntemente visualizzato:
-
Nome del file
-
Dimensione del file in kilobyte
-
Durata del file in secondi
-
Numero di canali
-
Campionamento (in kiloherz)
-
Codifica (numero di bit, standard, ecc.)
- © 2010, Oracle Corporation and/or its affiliates
