Appendice A Acceleratori da tastiera del CDE
Questa appendice descrive le combinazioni di tasti alternative all'uso del mouse.
Le combinazioni di tasti permettono di eseguire molte operazioni nel desktop, come lo spostamento e la selezione di finestre e controlli, l'uso dei menu o gli spostamenti nello spazio di lavoro, senza bisogno di utilizzare il mouse.
Nel seguire le istruzioni sull'uso della tastiera, si noti che:
-
Il tasto Alt è equivalente al tasto Extend char su alcune tastiere.
-
Return equivale al tasto Enter su alcune tastiere.
-
Nella Gestione degli stili, l'opzione "Controllo delle finestre" deve essere impostata su "Attiva con clic del mouse" (impostazione predefinita).
Per maggiori informazioni sull'opzione "Controllo delle finestre", vedere il Capitolo 7.
Acceleratori per i menu
Le opzioni dei menu che appaiono in colore chiaro non sono disponibili per la selezione. In generale, queste opzioni diventano disponibili solo in determinate condizioni.
Il carattere sottolineato nei nomi dei menu e delle opzioni è detto carattere mnemonico. La sequenza di tasti che compare a destra di alcune opzioni è detta invece acceleratore.
I caratteri mnemonici e gli acceleratori permettono di accedere velocemente alle opzioni e ai menu senza l'uso del mouse.
Per scegliere un'opzione da un menu a tendina usando i caratteri mnemonici:
-
Premere Alt e la lettera sottolineata nel nome del menu.
-
Premere la lettera sottolineata nel nome dell'opzione.
Punto attivo ed evidenziazione
L'evidenziazione indica quale elemento di una finestra, di un menu o di un controllo è il punto attivo corrente, cioè il punto che risponderà all'input della tastiera. Per attivare un'opzione o un controllo selezionato occorrerà premere la barra spaziatrice.
Nelle finestre e nelle finestre di dialogo, il punto attivo può essere spostato tra gruppi tabulabili. Un gruppo tabulabile è un insieme di controlli correlati, ad esempio un gruppo di pulsanti.
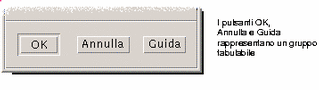
Nella parte della finestra di dialogo mostrata nella figura, il punto attivo si trova sul pulsante OK.
Spostamento del punto attivo
Qui di seguito sono riportate le combinazioni di tasti da utilizzare per spostare l'evidenziazione (il punto attivo): :
-
All'interno di una finestra, di una finestra di dialogo o del Pannello principale
|
Premere |
Per spostare l'evidenziazione |
|---|---|
|
Sul gruppo tabulabile successivo |
|
|
Shift+Tab |
Sul gruppo tabulabile precedente |
|
Freccia giù |
Sul controllo successivo nel gruppo tabulabile |
|
Freccia su |
Sul controllo precedente nel gruppo tabulabile |
|
F10 |
Sulla barra dei menu della finestra - da qui, usare i tasti freccia per aprire i menu e spostarsi tra le opzioni |
|
Shift+F10 |
Sul menu a scomparsa dell'oggetto selezionato - da qui, usare i tasti freccia per spostarsi tra le opzioni |
|
Alt+barra spaziatrice |
Sul menu di controllo della finestra |
-
All'interno di uno spazio di lavoro
|
Premere |
Per spostare l'evidenziazione |
|---|---|
|
Alt+Tab or Alt+Esc |
Sulla finestra o sull'icona successiva |
|
Shift+Alt+Tab |
Sulla finestra o sull'icona precedente |
|
Alt+Freccia su |
Sulla finestra che si trova all'ultimo livello di sovrapposizione (portando la finestra in primo piano) |
|
Alt+Freccia giù |
Sulla finestra che si trova all'ultimo livello di sovrapposizione |
|
Alt+F6 |
Sulla finestra successiva di un'applicazione, o tra il Pannello principale e un pannello secondario |
|
Shift+Alt+F6 |
Sulla finestra precedente di un'applicazione, o tra il Pannello principale e un pannello secondario |
-
All'interno di un menu
|
Premere |
Per spostare l'evidenziazione |
|---|---|
|
Freccia giù |
Sull'opzione successiva |
|
Freccia su |
Sull'opzione precedente |
Per scegliere l'opzione selezionata del menu, premere la barra spaziatrice.
Per uscire da un menu, premere Esc.
Apertura e chiusura delle finestre
Questa sezione descrive le operazioni relative alle finestre che possono essere eseguite con la tastiera.
Aprire la finestra di un'applicazione
Dal Pannello principale:
-
Premere Alt+Tab per spostare l'evidenziazione sul Pannello principale.
-
Premere i tasti freccia per spostare l'evidenziazione all'interno del Pannello principale e selezionare un controllo.
-
Premere Return o la barra spaziatrice per scegliere il controllo e aprire l'applicazione corrispondente.
Dalla Gestione di applicazioni:
-
Aprire la Gestione di applicazioni scegliendo il controllo appropriato del Pannello principale (vedere sopra).
-
Nella finestra della Gestione di applicazioni, premere i tasti freccia per spostare l'evidenziazione sull'icona di un gruppo di applicazioni.
-
Premere Return due volte per aprire il gruppo di applicazioni.
-
Premere i tasti freccia per spostare l'evidenziazione sull'icona di un'azione o di un'applicazione, quindi premere Return due volte per avviare l'applicazione.
Da un emulatore di terminale:
-
Aprire la finestra dell'emulatore di terminale scegliendo il controllo appropriato dal Pannello principale (vedere sopra).
-
Dalla finestra del Terminale, digitare il comando di avvio dell'applicazione.
Chiudere la finestra di un'applicazione
Chiudendo la finestra, l'applicazione verrà eliminata da tutti gli spazi di lavoro.
Prima di chiudere un'applicazione, salvare il contenuto della finestra.
Selezionare una finestra o un'icona
Premere Alt+Tab per spostare l'evidenziazione sulla finestra o sull'icona da selezionare.
Quando una finestra o un'icona è selezionata, il suo bordo cambia colore per indicare che essa è attiva e pronta a ricevere l'input del mouse o della tastiera.
Ridurre una finestra ad icona
-
Premere Alt+Tab per spostare l'evidenziazione sulla finestra che si desidera ridurre ad icona.
-
Premere Alt+barra spaziatrice per aprire il menu di controllo della finestra.
-
Scegliere "Riduci a icona":
-
Premere Freccia giù fino a selezionare "Riduci a icona" e premere Return.
-
Oppure, premere "i", il carattere mnemonico per l'opzione "Riduci a icona".
-
Ripristinare una finestra alla dimensione originaria
-
Premere Alt+Tab per spostare l'evidenziazione sull'icona della finestra.
-
Premere Alt+barra spaziatrice per aprire il menu di controllo della finestra.
-
Premere Freccia giù fino a selezionare Ripristina e premere Return.
Spostare una finestra o un'icona
-
Premere Alt+Tab per spostare l'evidenziazione sulla finestra o sull'icona da spostare.
-
Premere Alt+barra spaziatrice per aprire il menu di controllo della finestra.
-
Premere S, il carattere mnemonico per l'opzione Sposta.
-
Premere i tasti freccia per riposizionare la finestra o l'icona.
Per accelerare lo spostamento, premere Control insieme ai tasti freccia.
-
Una volta raggiunta la posizione desiderata, premere Return.
Per annullare l'operazione, premere Esc.
Ridimensionare una finestra
-
Premere Alt+Tab per spostare l'evidenziazione sulla finestra da ridimensionare.
-
Premere Alt+barra spaziatrice per aprire il menu di controllo della finestra.
-
Premere "d", il carattere mnemonico per l'opzione Ridimensiona.
-
Premere i tasti freccia per ingrandire o ridurre la finestra. Un profilo mostrerà la nuova dimensione.
Per accelerare l'operazione, premere Control insieme ai tasti freccia.
-
Una volta raggiunta la dimensione desiderata, premere Return.
Per annullare l'operazione, premere Esc.
Scorrere il contenuto di una finestra
-
Premere Alt+Tab per spostare l'evidenziazione sulla finestra di cui si desidera scorrere il contenuto.
-
Premere Tab per spostarsi nell'area del contenuto da scorrere.
-
Premere i tasti freccia, Prev e Next, o Page Up e Page Down.
Per accelerare lo scorrimento, premere Control insieme ai tasti freccia.
Selezionare un'opzione da un elenco
Alcune finestre e finestre di dialogo contengono elenchi di opzioni disponibili per la selezione.
-
Premere Tab per spostare l'evidenziazione sull'elenco.
-
Premere i tasti freccia per spostare l'evidenziazione lungo l'elenco.
Per selezionare più elementi contigui, negli elenchi che supportano la selezione multipla, premere Shift+Freccia giù o Shift+Freccia su.
-
Premere Tab per spostare l'evidenziazione sul pulsante appropriato (ad esempio OK) e premere Return.
Aprire un menu a tendina
Per visualizzare un menu a tendina dalla barra dei menu della finestra:
-
Premere Alt+Tab per spostare l'evidenziazione sulla finestra dell'applicazione.
-
Premere F10 per spostare l'evidenziazione sul primo nome nella barra dei menu, quindi usare i tasti freccia per aprire i menu e spostarsi tra le opzioni.
-
Per scegliere l'opzione evidenziata, premere Return.
Per chiudere un menu senza scegliere un'opzione, premere Esc.
Usare un menu a scomparsa
Una volta spostata l'evidenziazione sul componente di cui si desidera aprire il menu a scomparsa:
-
Premere Shift+F10 per aprire il menu a scomparsa.
-
Scegliere un'opzione dal menu:
-
Premere Freccia giù per spostare l'evidenziazione sull'opzione desiderata e premere Return.
-
Oppure, premere la lettera sottolineata nel nome dell'opzione (il suo carattere mnemonico).
-
Oppure, premere la combinazione di accesso rapido indicata a destra dell'opzione.
-
Usare il menu di controllo della finestra
-
Premere Alt+Tab o Alt+Esc per spostare l'evidenziazione sulla finestra o sull'icona.
-
Premere Alt+barra spaziatrice per aprire il menu di controllo della finestra.
-
Premere il carattere mnemonico dell'opzione desiderata (il carattere sottolineato nel nome dell'opzione).
Per chiudere il menu senza scegliere un'opzione, premere Esc.
Visualizzare un altro spazio di lavoro
-
Premere Alt+Tab per spostare l'evidenziazione sul Pannello principale.
-
Premere i tasti freccia per spostare l'evidenziazione sul pulsante dello spazio di lavoro che si desidera visualizzare.
-
Premere Return o la barra spaziatrice.
Rinominare uno spazio di lavoro
-
Premere Alt+Tab per spostare l'evidenziazione sul Pannello principale.
-
Premere i tasti freccia per spostare l'evidenziazione sul pulsante dello spazio di lavoro a cui si desidera cambiare nome.
-
Premere Shift+F10 per aprire il menu a scomparsa del pulsante.
-
Premere Freccia giù per selezionare l'opzione Rinomina, quindi premere Return.
Il pulsante diventerà un campo di testo.
-
Modificare il nome dello spazio di lavoro.
-
Al termine, premere Return.
Spostarsi tra le finestre
Per spostarsi nella finestra o sull'icona successiva, premere Alt+Tab o Alt+Esc.
Per spostarsi nella finestra o sull'icona precedente, premere Shift+Alt+Tab o Shift+Alt+Esc.
Per spostarsi tra i livelli di sovrapposizione delle finestre, premere Alt+Freccia su o Alt+Freccia giù.
Per spostarsi tra le finestra di una stessa applicazione, o tra il Pannello principale e un pannello secondario, premere Alt+F6 o Shift+Alt+F6.
Visualizzare una finestra in altri spazi di lavoro
-
Premere Alt+Tab per spostare l'evidenziazione sulla finestra da visualizzare in altri spazi di lavoro.
-
Aprire il menu di controllo della finestra premendo Alt+barra spaziatrice.
-
Premere Freccia giù per selezionare l'opzione "Occupa spazio di lavoro", quindi premere Return.
Verrà aperto il riquadro di dialogo "Occupazione degli spazi di lavoro".
-
Premere Tab per spostare l'evidenziazione nell'elenco degli spazi di lavoro.
-
Selezionare gli spazi di lavoro in cui si desidera che compaia la finestra:
-
Premere Freccia giù o Freccia su per spostare l'evidenziazione lungo l'elenco.
-
Per selezionare più spazi di lavoro, premere Shift+Freccia giù o Shift+Freccia su.
-
-
Premere Tab per spostare l'evidenziazione su OK, quindi premere Return o la barra spaziatrice.
Scegliere un controllo del Pannello principale
-
Premere Alt+Tab per spostare l'evidenziazione sul Pannello principale.
-
Premere i tasti freccia per spostare l'evidenziazione su un controllo del Pannello principale.
-
Premere Return o la barra spaziatrice per scegliere il controllo selezionato e aprire la finestra dell'applicazione.
Scegliere un controllo da un pannello secondario
-
Premere Alt+Tab per spostare l'evidenziazione sul Pannello principale.
-
Premere i tasti freccia per spostare l'evidenziazione su un controllo a freccia di un pannello secondario e premere Return.
-
Premere i tasti freccia per spostare l'evidenziazione sul controllo desiderato del pannello secondario, quindi sceglierlo premendo Return o la barra spaziatrice.
Per chiudere il pannello secondario senza scegliere un controllo, premere Esc.
Spostare il Pannello principale
-
Premere Alt+Tab per spostare l'evidenziazione sul Pannello principale.
-
Premere Alt+barra spaziatrice per aprire il menu di controllo del Pannello principale.
-
Premere S, il carattere mnemonico per l'opzione Sposta.
-
Premere i tasti freccia per riposizionare il Pannello principale.
Per accelerare lo spostamento, premere Control insieme ai tasti freccia.
-
Una volta raggiunta la posizione desiderata, premere Return.
Per annullare l'operazione, premere Esc.
Uso della Guida in linea con la tastiera
I collegamenti ipertestuali permettono di visualizzare informazioni correlate all'argomento corrente. Essi compaiono nelle forme seguenti:
-
Come testo sottolineato
-
Come riquadri ad angoli aperti intorno alle figure
Richiamare la Guida da una finestra
Premere F1 (o il tasto Help o Aiuto, se presenti).
Scegliere un collegamento ipertestuale della Guida
-
Premere Alt+Tab per spostare l'evidenziazione nella finestra della Guida.
-
Premere Tab e i tasti freccia per spostare l'evidenziazione sul collegamento ipertestuale desiderato e premere Return.
Per tornare da un collegamento ipertestuale all'argomento precedente:
Premere Control+I, la combinazione di accesso rapido per l'opzione Indietro.
Per maggiori informazioni sull'uso della Guida, vedere Capitolo 3.
- © 2010, Oracle Corporation and/or its affiliates
