Följa upp dina brev
När du har läst din e-post kanske du vill besvara, leta efter, ta bort och (eventuellt) återställa meddelanden.
Svara på meddelanden
-
Markera meddelandet som du vill svara på.
-
Bestäm vilken typ av svar du vill skicka:
-
Om du vill svara till avsändaren väljer du Svara på Skriv-menyn.
Ett meddelandefönster visas med mottagarens e-postadress och ämnet för meddelandet.
-
Om du vill skicka svar till avsändaren och till alla mottagare, väljer du Svar till alla på Skriv-menyn.
Ett meddelandefönster visas med mottagarnas e-postadresser och ämnet för meddelandet.
-
Om du vill skicka svar till avsändaren eller till alla mottagare och bifoga en kopia av meddelandet, väljer du Svar till avsändaren, Infoga eller Svar till alla, Infoga på Meddelande-menyn.
Ett Skrivfönster visas med meddelandets text, mottagarnas e-postadresser och ämnet för meddelandet. Bilagor inkluderas inte i svarsmeddelandet.
-
-
Skriv svaret och klicka på Skicka.
Mer information finns i "Adressera, skapa och skicka meddelanden".
Vidarebefordra meddelanden
-
Markera meddelandet som du vill vidarebefordra.
-
Välj Vidarebefordra på Skriv-menyn, eller klicka på knappen Vidarebefordra i verktygsfältet.
Texten i meddelandet och eventuella bilagor som ska vidarebefordras visas i ett nytt meddelande.
Om du inte vill vidarebefordra bilagan väljer du Vidarebefordra, inga bilagor.
-
Skriv adresserna till meddelandets mottagare i fälten Till eller Kopia, eller använd knappmenyerna Till eller Kopia för att komma åt alla aliasnamn som du har angett.
-
Lägg till eventuell ytterligare text och klicka på Skicka.
Mer information finns i "Adressera, skapa och skicka meddelanden".
Redigera inkommande meddelande
-
Markera meddelandet som du vill ändra.
-
Välj Vidarebefordra meddelande på Skriv-menyn.
-
Adressera meddelandet till dig själv.
-
Redigera meddelandet i meddelandefönstret och skicka det.
Obs!Du kan skapa en separat brevlåda för dessa redigerade meddelanden, eftersom de kan ta upp rätt mycket plats i inkorgen.
Spara inkommande eller utgående meddelande som text
-
Inkommande meddelanden: Markera meddelandet och välj Spara som text på Meddelande-menyn.
Utgående meddelanden: Välj Text på undermenyn Spara som på Fil-menyn i ett skrivfönster.
-
Skriv in ett filnamn och en sökväg i dialogrutan Välj den fil som visas och klicka antingen på Spara eller Lägg till för att antingen spara meddelandet till en ny fil eller lägga till det i en befintlig fil.
Om du klickar på Spara och det redan finns en fil med det namnet får du en förfrågan om du vill skriva över filen eller avsluta åtgärden.
Ta bort meddelanden
Så här tar du bort ett meddelande från meddelandelistan:
-
Markera meddelandet som ska tas bort.
Du kan markera flera meddelanden. Om du håller ned Skift och klickar kan du markera flera meddelanden genom att flytta markören upp eller ned i meddelandelistan. Om du håller ned Ctrl kan du markera flera meddelanden i listan genom att klicka på dem, ett i taget.
-
Välj Ta bort på Meddelande-menyn, eller klicka på knappen Ta bort i verktygsfältet.
Meddelandena tas bort från listan.
Obs!Du kan få tillbaka ett meddelande som du tagit bort, såvida du inte har tagit bort det permanent genom att välja Förstör borttaget meddelande på Brevlåda-menyn. Se följande avsnitt.
Återställa meddelanden
Återställ meddelanden genom att göra något av följande:
-
Du kan återställa ett meddelande du just har tagit bort genom att välja Ångra radering på Meddelande-menyn.
-
Om du vill återställa ett tidigare meddelande väljer du Ångra radering från listan på Meddelande-menyn, markerar ett eller flera meddelanden i listan över borttagna meddelanden och klickar slutligen på knappen Återställa.
Obs!
Om du vill göra borttagningarna i listan permanenta väljer du Radera borttaget meddelande på Brevlåda-menyn.
Radera borttagna meddelanden när du stänger brevlådan
Du kan ställa in alternativen så att borttagna meddelanden raderas permanent när du stänger brevlådan. Den här åtgärden innebär att när du har stängt brevlådan kan du sedan inte återställa meddelanden som har tagits bort.
-
Välj Standard på Alternativ-menyn.
Dialogrutan Alternativ visas.
-
Välj "När brevlådan stängs" under Radera borttagna meddelanden.
Om du vill ta bort bekräftelsemeddelandet som visas varje gång som du stänger brevlådan som frågar om du vill förstöra raderade meddelanden, avmarkerar du "Visa bekräftelse."
-
Klicka på OK eller Använd för att ändringarna ska börja gälla.
Söka efter meddelanden i en brevlåda
Du kan söka efter meddelanden i en brevlåda med hjälp av sökvillkor som du definierar. Grundläggande sökvillkorsfält i standardfönstret i dialogrutan Sök är följande: adressat/er (Till), avsändare (Från), ämne (Ämne), mottagare av kopia (Kopia), och meddelandetexten, inklusive rubriker (Hela meddelandet).
Genom att skapa ett sökskript med nyckelord och argument i fönstret Avancerat i dialogrutan Sök, kan du definiera mer avancerade sökvillkor för att söka efter meddelanden.
Tabellerna som följer visar vilka nyckelord du kan använda i sökskript, grupperade under följande kategorier:
-
Rubriker - Nyckelord som anger rubriker eller textdelar i meddelanden (Tabell 8-1)
-
Datum - Nyckelord som anger när meddelanden har sänts (Tabell 8-2)
-
Lägen - Nyckelord som anger status för meddelanden (Tabell 8-3)
-
Operatörer - Nyckelord som sammanfogar andra nyckelord och skapar ett sökvillkor (Tabell 8-4)
Obs!
Nyckelord som du kan skriva manuellt, men som inte är tillgängliga på menyerna i fönstret Avancerat i dialogrutan Sök, är markerade med en asterisk (*).
Tabell 8-1 Nyckelord för brevsökning
|
Nyckelord |
Förklaring |
|---|---|
|
TO |
|
|
FROM |
|
|
SUBJECT |
|
|
COPY |
|
|
TEXT |
Ett nyckelord som gäller hela meddelandet, inklusive rubriker och bilagor |
|
BCC |
|
|
HEADER* |
Ett nyckelord som används enligt syntaxen: rubrik HeaderName HeaderValue, till exempel rubrik x-sun-charset us-ascii |
|
BODY* |
Ett nyckelord som gäller meddelandetexten och textbilagor, men inte rubrikerna |
Tabell 8-2 listar och beskriver nyckelorden för Datum.
Obs!
Datumformatet är dd-mmm-åååå (exempelvis 02-apr-1997).
Tabell 8-2 Nyckelord för datum
|
Nyckelord |
Förklaring |
|---|---|
|
BEFORE |
|
|
SINCE |
|
|
ON |
|
|
DURING |
|
|
SENTSINCE* |
|
|
SENTBEFORE* |
|
|
SENTON* |
|
|
TODAY |
Ett argument för nyckelorden som är associerade med datum, som t ex: före |
|
YESTERDAY |
Samma som ovan |
|
LASTWEEK |
Samma som ovan |
|
THISMONTH |
Samma som ovan |
|
LASTMONTH |
Samma som ovan |
|
JANUARY..DECEMBER |
|
|
SUNDAY..SATURDAY |
|
Tabell 8-3 listar och beskriver nyckelord för Lägen.
Tabell 8-3 Nyckelord för lägen|
Nyckelord |
Förklaring |
|---|---|
|
READ |
|
|
UNREAD |
|
|
NEW* |
|
|
OLD* |
|
|
DELETED* |
Ett nyckelord för meddelanden som är borttagna, men inte permanent borttagna |
|
UNDELETED* |
|
|
RECENT* |
|
|
FLAGGED* |
|
|
ANSWERD* |
|
|
UNANSWERD* |
|
|
KEYWORD* |
|
|
UNKEYWORD* |
|
|
DRAFT* |
|
|
UNDRAFT* |
|
|
ALL* |
Ett nyckelord som gäller alla meddelanden i brevlådan |
|
LARGER* |
Ett nyckelord som kräver två argument, till exempel smaller 300, där siffran gäller antalet byte |
|
SMALLER* |
Samma som ovan |
Tabell 8-4 listar och beskriver sökoperatorer.
Tabell 8-4 Sökoperatorer|
Operator |
Förklaring |
|---|---|
|
AND |
|
|
OR |
|
|
~ (inte) |
En symbol som representerar den logiska operatorn inteoperator placeras framför sökordet, till exempel: ~ text "god morgon" |
|
( |
En symbol som anger början på ett uttryck |
|
) |
En symbol som anger slutet på ett uttryck |
Sökskript är inte skiftlägeskänsliga.
Här följer några exempel:
Så här söker du efter meddelanden som sändes från johan i april med antingen "brådskande" eller "viktigt" i ämnesraden:
from johan and (subject brådskande or subject viktigt) and during april
Så här söker du efter meddelanden som sändes från lars utan kopia till tigerteam och som inte är lästa:
from lars and ~(copy tigerteam) and unread
Så här söker du efter meddelanden som adresserades till lars eller sändes med kopia till lars, med "månadsrapport" i meddelandet, inklusive rubriker och bilagor:
(to bill or cc bill) and text "månadsrapport"
Söka efter meddelanden i brevlådor
-
Välj Sök på Meddelande-menyn.
Dialogrutan Sök visas.
Figur 8-3 Dialogrutan Sök i Postverktyget
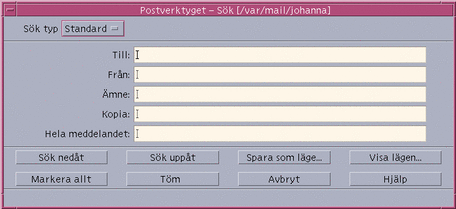
-
Skriv i lämpligt fält den text du vill söka efter.
Du kan söka efter en matchning till ett eller flera av fälten Till, Från, Ämne eller Kopia. Om du skriver villkoren i flera fält söker Postverktyget efter meddelanden som matchar alla villkoren.
I varje fält läser Postverktyget innehållet som ett villkor även om det finns flera strängar avgränsade av blanksteg eller kommatecken. Om du till exempel skriver skog smith i fältet Till, så söker Postverktyget efter ett meddelande som är adresserat till skog smith, inte till skog eller larsson.
Fälten är inte skiftlägeskänsliga.
-
Sök efter nästa eller föregående matchande meddelande i brevlådan genom att klicka på Sök nedåt eller Sök uppåt. Om du vill hitta alla matchningar klickar du på Markera allt.
Obs!Klicka på Töm om du vill ta bort all text i fälten i dialogrutan Sök.
Skapa avancerade sökskript
-
Dialogrutan Inställningar visas.
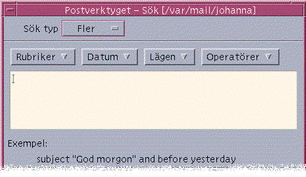
-
Skriv skriptet i textområdet.
När du skapar skriptet kan du använda nyckelorden på menyerna.
Använda lägen
Ibland kanske du vill visa bara de meddelanden i brevlådan som matchar ett eller flera sökvillkor, som t ex meddelanden till eller från en viss person. Du kan göra det genom att definiera villkoren och spara dem som ett läge.
Skapa ett läge
-
Välj Sök på Meddelande-menyn.
Dialogrutan Sök i Postverktyget visas.
-
Ange sökvillkoren.
-
Klicka på Spara som läge.
Dialogrutan Spara som läge i Postverktyget visas.
-
Skriv ett namn i fältet Ange lägesnamn.
Du kan inte använda Hela eller Nytt som lägesnamn eftersom de är standardlägen. Du kan använda namn som beskriver sökningen.
-
Klicka på OK.
Postverktyget skapar ett nytt läge och placerar det i listan Egna lägen i dialogrutan Visa. Om du vill visa listan klickar du på Visa lägen i dialogrutan Sök eller väljer Visa lägen på Brevlåda-menyn.
Visa, ta bort eller uppdatera en visning
-
Välj Visa lägen på Brevlåda-menyn.
Om dialogrutan Sök är öppen kan du också klicka på Visa lägen i dialogrutan.
Dialogrutan Lägen visas.
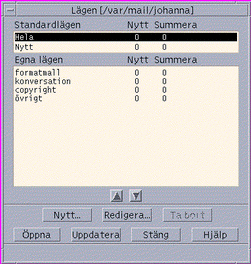
Följande är listade:
-
Standardlägen: Statistik om meddelanden för hela brevlådan (Hela) och meddelanden som inte är lästa (Nytt)
-
Egna lägen: Statistik om meddelanden för lägen som du har skapat. Postverktyget visar namnet på läget som laddas i namnlisten på huvudfönstret.
-
-
Om du vill visa ett läge dubbelklickar du på läget i listan, eller markerar det och klickar på Öppna.
De meddelanden som matchar sökvillkoren för det läget visas i brevlådan.
-
Valfritt: Du kan uppdatera lägen genom att klicka på Uppdatera.
Postverktyget ändrar meddelandestatistiken för alla lägen i brevlådan.
-
Valfritt: Du kan ta bort ett läge genom att markera det och klicka på Ta bort.
-
Klicka på Stäng för att stänga dialogrutan Skriv ut.
Redigera ett läge
-
Markera ett läge i listan Egna lägen.
-
Klicka på Redigera.
Dialogrutan Sök visas med fälten ifyllda med lägets sökvillkor.
-
Redigera fälten.
Om Postverktyget inte kan visa sökvillkoren i standardfönstret, så laddas sökskriptet i ett textområde i fönstret Avancerat där du kan redigera det.
-
Klicka på Spara som läge.
Postverktyget visar visningsnamnet i fältet Redigera läge.
-
Klicka på OK om du vill spara läget med samma namn.
Du kan också skriva ett nytt namn på läget och spara det genom att klicka på OK.
Ändra ordningen i listan Egna lägen:
Markera ett läge under Egna lägen. Flytta upp och ned i listan genom att klicka på upppil och nedpil.
- © 2010, Oracle Corporation and/or its affiliates
