Création d'une action et d'un type de données pour une application
Vous devez connaître certains détails relatifs à l'application avant d'utiliser Créer action.
-
Ligne de commande permettant le lancement de l'application.
Vous devez savoir si elle comporte un argument de fichier requis ou facultatif, ou si elle n'en comporte aucun.
Si l'application requiert un argument qui n'est pas un fichier, vous ne pouvez pas utiliser Créer action.
-
Types de fichiers de données acceptés par une application.
Certaines applications n'acceptent qu'un type de données. D'autres (éditeur ASCII ou graphique, par exemple) en acceptent plusieurs.
-
Méthode d'identification des données par l'application :
Il peut s'agir d'une convention d'appellation des fichiers, par exemple des fichiers dont le nom se termine par .doc). Cette identification peut également dépendre du contenu des fichiers. Si l'application ne fait appel à aucune convention d'appellation des fichiers, vous pouvez en déterminer une pour l'icône d'action.
-
Ligne de commande pour l'impression des fichiers (facultatif).
Création d'une action pour une application
-
Cliquez deux fois sur Créer action dans le groupe d'applications Applications_Bureau.
Figure 11-1 Icône Créer action du Gestionnaire d'applications
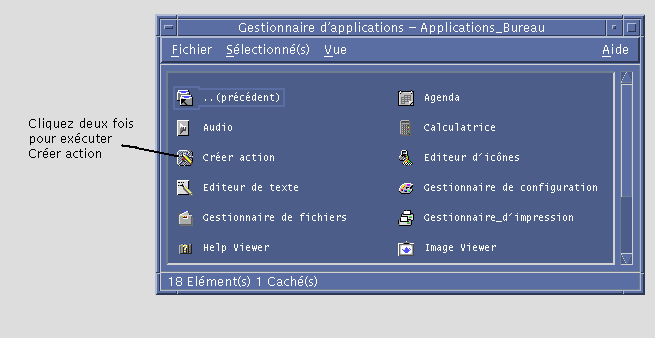
La fenêtre principale de Créer action s'affiche.
Figure 11-2 Fenêtre principale de Créer action
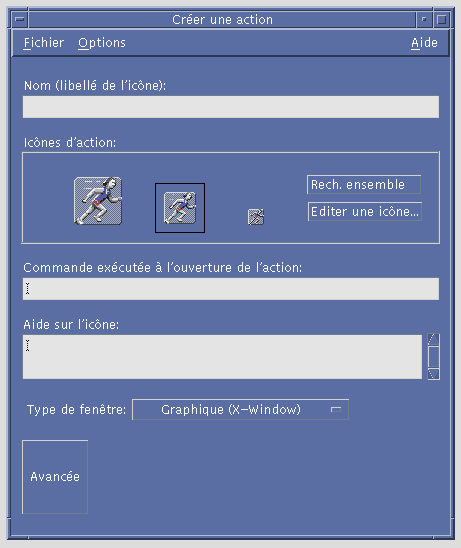
-
Entrez le libellé de l'icône dans la zone Nom (libellé de l'icône).
-
Indiquez l'icône associée à l'application à l'aide des objets de commande Icônes d'action. Au départ, l'icône par défaut est affichée.
-
Pour sélectionner une autre icône, cliquez sur Rech. ensemble pour ouvrir la boîte de dialogue correspondante. Voir "Indication d'une icône à l'aide de la boîte de dialogue Rechercher".
-
Pour créer une icône, sélectionnez "Editer une icône" pour lancer l'Editeur d'icônes.
-
-
Dans la zone Commande exécutée à l'ouverture de l'action, entrez la commande de lancement de l'application.
Pour indiquer des fichiers comme arguments, utilisez la syntaxe $n, comme dans l'exemple ci-après.
emacs bitmap $1 diff $1 $2 lp -oraw $1
Si la commande comporte un argument de fichier ($n), l'icône d'action sera une zone de pose.
Les commandes ne sont pas transmises à un shell, à moins que vous ne l'indiquiez explicitement. Par exemple :
/bin/sh -c 'ps | lp' /bin/sh -c 'spell $1 | more'
-
Entrez le texte de l'Aide sur l'icône d'action dans la zone Aide sur l'icône.
Le retour à la ligne est automatique. Cependant, les coupures affichées ici ne sont pas conservées dans l'aide en ligne. Si vous souhaitez forcer une coupure, utilisez \n.
-
Les options du menu Type de fenêtre permettent de sélectionner le support graphique voulu :
Graphique (X-Window)--L'application crée sa propre fenêtre.
Terminal (fermeture auto.)--L'application s'exécute dans une fenêtre de terminal, fermée automatiquement lorsque l'utilisateur quitte l'application.
Terminal (fermeture manuelle)--L'application s'exécute dans une fenêtre de terminal qui reste ouverte jusqu'à ce que l'utilisateur demande explicitement sa fermeture.
Pas de sortie--Aucune sortie associée à l'application ne s'affiche.
-
Procédez comme suit :
-
Si l'application contient des fichiers auxquels vous voulez associer des types de données, voir "Création d'un ou plusieurs types de données associés à une application".
-
Si vous n'avez pas besoin de créer un type de données, sauvegardez l'action à l'aide de l'option Sauvegarder du menu Fichier. Testez ensuite la nouvelle action en cliquant deux fois sur l'icône correspondante, située dans votre répertoire personnel.
-
Création d'un ou plusieurs types de données associés à une application
-
Définissez l'action associée à l'application à l'aide de la procédure décrite dans la section précédente, "Création d'une action pour une application".
-
Cliquez sur le bouton Avancée de la fenêtre Créer une action pour développer la fenêtre.
Figure 11-3 Fonctions avancées de la fenêtre principale de Créer action
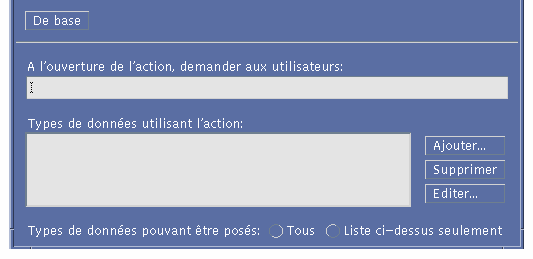
-
Si vous souhaitez que l'icône d'application vous invite à indiquer un nom de fichier lorsque vous cliquez deux fois dessus, entrez le texte du message dans la zone ''À l'ouverture de l'action, demander aux utilisateurs''.
Cette zone obéit aux règles ci-dessous.
-
Elle doit être complétée si la syntaxe de la commande de lancement de l'application comporte un nom de fichier requis.
-
Dans le cas contraire, elle doit rester à blanc.
-
Si l'argument est facultatif, deux possibilités se présentent : vous pouvez taper un message, auquel cas vous serez invité à indiquer un nom de fichier lorsque vous cliquerez deux fois sur l'icône, ou laisser la zone à blanc, et l'action s'exécute avec une chaîne nulle comme argument.
-
-
Définissez les types de fichiers pris en charge.
-
Si l'action accepte tout type de données, sélectionnez Tous.
-
-
Cliquez sur Ajouter, pour afficher la boîte de dialogue correspondante.
Figure 11-4 Boîte de dialogue Ajouter un type de données
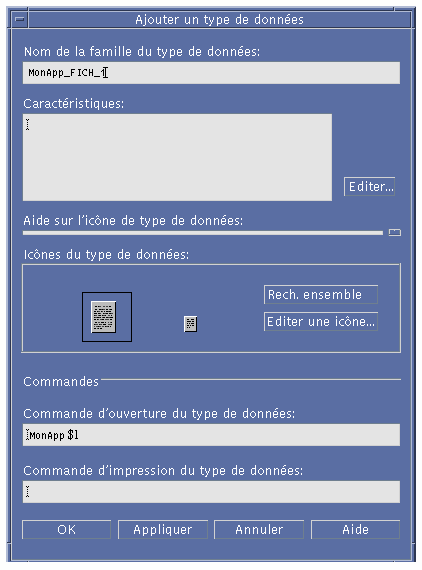
-
Éventuellement, si vous ne souhaitez pas utiliser le nom par défaut du type de données, vous pouvez entrer le nom de votre choix dans la zone correspondante.
Les espaces ne sont pas autorisés. Le nom est invisible pour les utilisateurs et est utilisé dans la base de données des types d'actions/données pour identifier la définition du type de données.
-
Cliquez sur le bouton Editer, situé en regard de la zone Caractéristiques, pour afficher la boîte de dialogue correspondante.
Figure 11-5 Boîte de dialogue Caractéristiques
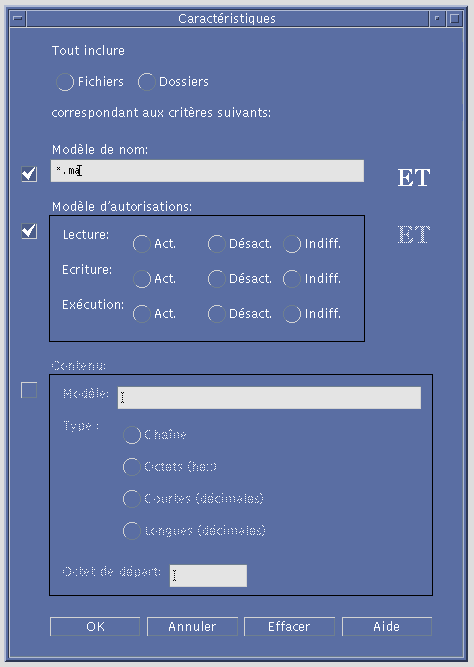
Les caractéristiques permettent de définir les spécificités des types de données. Vous pouvez utiliser un ou plusieurs critères :
Fichiers ou dossiers--Le type de données correspond uniquement aux fichiers ou aux dossiers.
Modèle de nom--Type de données basé sur le nom du fichier
Modèle d'autorisations--Autorisations de lecture, d'écriture et d'exécution
Contenu--Contenu d'une partie donnée du fichier
-
Indiquez si le type de données correspond à un fichier ou à un dossier.
Figure 11-6 Caractéristique d'un fichier ou d'un répertoire pour un type de données.
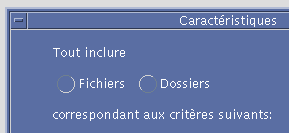
-
Si le type de données est fonction du nom, cochez la case Modèle de nom et remplissez la zone.
Figure 11-7 Caractéristique d'un nom de fichier pour un type de données.

Les caractères génériques * et ? sont autorisés :
*--Correspond à une chaîne de caractères.
?--Correspond à un caractère.
-
Si le type de données est fonction des autorisations, cochez la case Modèle d'autorisations et sélectionnez les droits d'accès associés à ce type de données.
Figure 11-8 Indication des autorisations pour un type de données
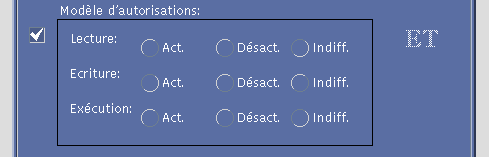
En fonction--Le droit d'accès spécifié est accordé.
Hors fonction--Le droit d'accès spécifié est refusé.
Indifféremment--Le droit d'accès spécifié n'est pas pris en compte.
-
Si le type de données dépend du contenu, cochez la case Contenu et indiquez les informations requises (Modèle à rechercher et Type de contenu). Vous pouvez également définir l'Octet de départ de la recherche.
Figure 11-9 Indication des caractéristiques du contenu pour un type de données
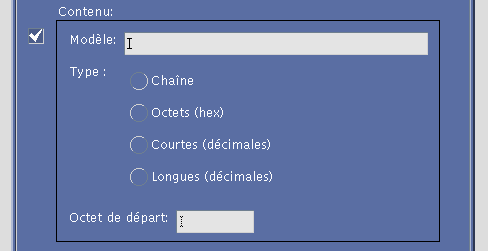
Remarque :L'utilisation d'un type de données basé sur le contenu peut avoir une incidence sur les performances du système.
-
Cliquez sur OK pour fermer la boîte de dialogue.
Les paramètres définis apparaissent dans la zone Caractéristiques selon les conventions suivantes :
d--Répertoire
r--Autorisation de lecture
w--Autorisation d'écriture
x--Exécutable
!--Opérateur NOT
&--Opérateur AND
-
Tapez l'aide associée aux types de données dans la zone de texte appropriée.
-
Utilisez les objets de commande de la zone Icônes du type de données pour associer une icône aux fichiers de données. Au départ, l'icône par défaut est affichée.
-
Pour sélectionner une autre icône, cliquez sur Rech. ensemble pour ouvrir la boîte de dialogue correspondante. Voir "Indication d'une icône à l'aide de la boîte de dialogue Rechercher".
-
Pour créer une icône, sélectionnez Editer une icône.
-
-
Vérifiez la commande de la zone Commande d'ouverture du type de données. Elle s'exécute lorsque l'utilisateur clique deux fois sur un fichier.
-
Si l'application prend en charge une commande permettant d'imprimer les fichiers de données à partir de la ligne de commande, entrez-la dans la zone Commande d'impression du type de données. Pour indiquer un fichier comme argument, utilisez la syntaxe $n.
-
Pour sauvegarder la définition du type de données :
-
cliquez sur OK pour sauvegarder le type de données et fermer la boîte de dialogue Ajouter un type de données ;
-
ou cliquez sur Appliquer pour sauvegarder le type de données sans fermer cette boîte de dialogue. Vous pouvez alors définir un autre type de données associé à l'action.
-
Indication d'une icône à l'aide de la boîte de dialogue Rechercher
Cette boîte de dialogue s'affiche lorsque vous sélectionnez l'option Rech. ensemble de la fenêtre principale (Créer une action) ou de la fenêtre Ajouter un type de données. Elle permet d'indiquer l'icône qui sera associée à l'action ou au type de données.
Figure 11-10 Boîte de dialogue Rechercher
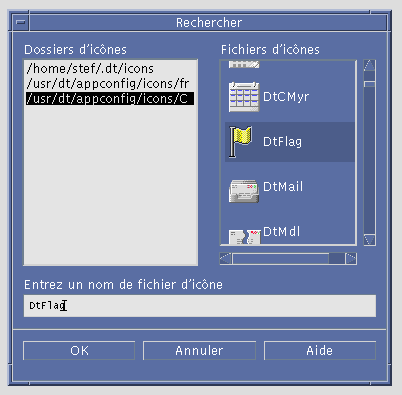
Cette boîte de dialogue permet d'indiquer des fichiers image d'icônes situés :
-
dans un répertoire du chemin de recherche d'icône. La liste des dossiers d'icônes contient tous les répertoires figurant sur le chemin de recherche d'icône ;
-
dans un module d'enregistrement qui sera intégré au Bureau à l'aide de dtappintegrate. Les icônes ne sont pas encore placées dans un répertoire faisant partie du chemin de recherche, mais y seront placées par dtappintegrate.
Remarque :Les définitions des actions et des types de données créées à l'aide de Créer action contiennent le nom de base des fichiers d'icônes (le nom de fichier sans les extensions de taille et de type de fichier). Les icônes associées à ces actions et à ces types de données doivent ensuite être placées dans des répertoires du chemin de recherche.
Indication d'un ensemble d'icônes figurant sur le chemin de recherche
-
Dans la liste des dossiers d'icônes de la boîte de dialogue "Rechercher", cliquez deux fois sur le dossier contenant l'icône.
Le contenu de ce dossier s'affiche dans la liste des fichiers d'icônes.
-
Cliquez alors sur l'icône à utiliser.
Le nom de base du fichier d'icône apparaît alors dans la zone "Entrez un nom de fichier d'icône".
-
Cliquez sur OK.
Indication d'une icône dans un module d'enregistrement
Si vous êtes administrateur système ou programmeur et que vous créez un module d'enregistrement, les fichiers image d'icônes se trouvent au départ dans un répertoire de ce module.
racine_app/dt/appconfig/icons/langue
Une fois enregistrés à l'aide de la syntaxe dtappintegrate, les fichiers d'icône sont copiés dans /etc/dt/appconfig/icons/langue, qui se trouve sur le chemin de recherche d'icône.
Pour indiquer les icônes intégrées au module d'enregistrement, procédez comme suit :
-
Entrez le nom de base du fichier d'icône dans la zone correspondante.
-
Cliquez sur OK.
L'outil Créer action affiche une boîte de dialogue indiquant que les icônes sont introuvables dans les répertoires du chemin de recherche d'icône.
-
Dans la boîte de dialogue qui s'affiche, sélectionnez l'option de non-modification.
- © 2010, Oracle Corporation and/or its affiliates
