Création d'un ou plusieurs types de données associés à une application
-
Définissez l'action associée à l'application à l'aide de la procédure décrite dans la section précédente, "Création d'une action pour une application".
-
Cliquez sur le bouton Avancée de la fenêtre Créer une action pour développer la fenêtre.
Figure 11-3 Fonctions avancées de la fenêtre principale de Créer action
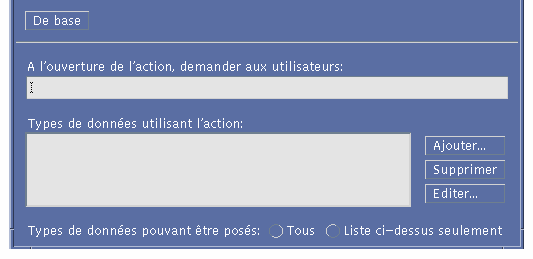
-
Si vous souhaitez que l'icône d'application vous invite à indiquer un nom de fichier lorsque vous cliquez deux fois dessus, entrez le texte du message dans la zone ''À l'ouverture de l'action, demander aux utilisateurs''.
Cette zone obéit aux règles ci-dessous.
-
Elle doit être complétée si la syntaxe de la commande de lancement de l'application comporte un nom de fichier requis.
-
Dans le cas contraire, elle doit rester à blanc.
-
Si l'argument est facultatif, deux possibilités se présentent : vous pouvez taper un message, auquel cas vous serez invité à indiquer un nom de fichier lorsque vous cliquerez deux fois sur l'icône, ou laisser la zone à blanc, et l'action s'exécute avec une chaîne nulle comme argument.
-
-
Définissez les types de fichiers pris en charge.
-
Si l'action accepte tout type de données, sélectionnez Tous.
-
-
Cliquez sur Ajouter, pour afficher la boîte de dialogue correspondante.
Figure 11-4 Boîte de dialogue Ajouter un type de données
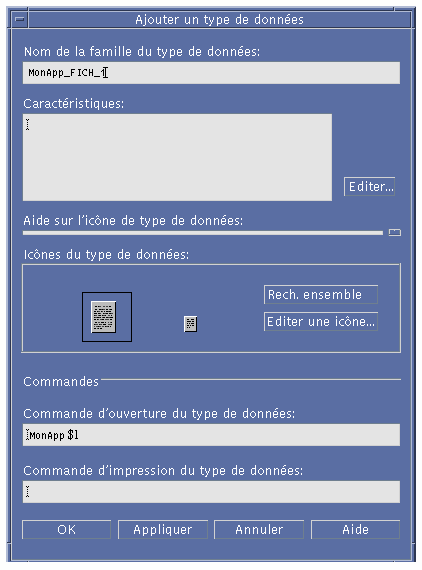
-
Éventuellement, si vous ne souhaitez pas utiliser le nom par défaut du type de données, vous pouvez entrer le nom de votre choix dans la zone correspondante.
Les espaces ne sont pas autorisés. Le nom est invisible pour les utilisateurs et est utilisé dans la base de données des types d'actions/données pour identifier la définition du type de données.
-
Cliquez sur le bouton Editer, situé en regard de la zone Caractéristiques, pour afficher la boîte de dialogue correspondante.
Figure 11-5 Boîte de dialogue Caractéristiques
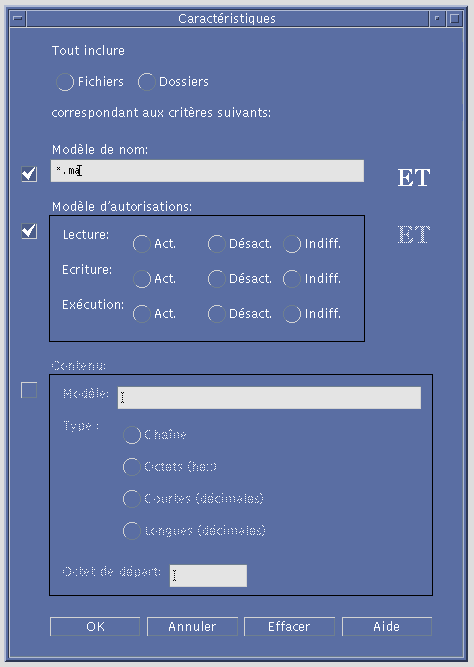
Les caractéristiques permettent de définir les spécificités des types de données. Vous pouvez utiliser un ou plusieurs critères :
Fichiers ou dossiers--Le type de données correspond uniquement aux fichiers ou aux dossiers.
Modèle de nom--Type de données basé sur le nom du fichier
Modèle d'autorisations--Autorisations de lecture, d'écriture et d'exécution
Contenu--Contenu d'une partie donnée du fichier
-
Indiquez si le type de données correspond à un fichier ou à un dossier.
Figure 11-6 Caractéristique d'un fichier ou d'un répertoire pour un type de données.
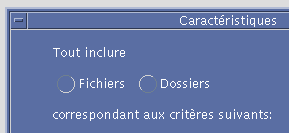
-
Si le type de données est fonction du nom, cochez la case Modèle de nom et remplissez la zone.
Figure 11-7 Caractéristique d'un nom de fichier pour un type de données.

Les caractères génériques * et ? sont autorisés :
*--Correspond à une chaîne de caractères.
?--Correspond à un caractère.
-
Si le type de données est fonction des autorisations, cochez la case Modèle d'autorisations et sélectionnez les droits d'accès associés à ce type de données.
Figure 11-8 Indication des autorisations pour un type de données
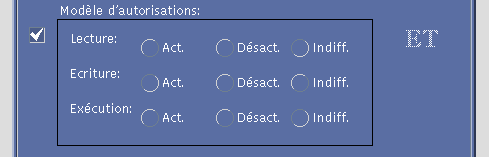
En fonction--Le droit d'accès spécifié est accordé.
Hors fonction--Le droit d'accès spécifié est refusé.
Indifféremment--Le droit d'accès spécifié n'est pas pris en compte.
-
Si le type de données dépend du contenu, cochez la case Contenu et indiquez les informations requises (Modèle à rechercher et Type de contenu). Vous pouvez également définir l'Octet de départ de la recherche.
Figure 11-9 Indication des caractéristiques du contenu pour un type de données
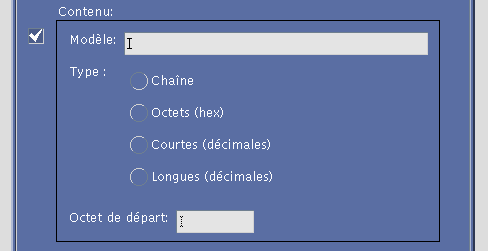
Remarque :L'utilisation d'un type de données basé sur le contenu peut avoir une incidence sur les performances du système.
-
Cliquez sur OK pour fermer la boîte de dialogue.
Les paramètres définis apparaissent dans la zone Caractéristiques selon les conventions suivantes :
d--Répertoire
r--Autorisation de lecture
w--Autorisation d'écriture
x--Exécutable
!--Opérateur NOT
&--Opérateur AND
-
Tapez l'aide associée aux types de données dans la zone de texte appropriée.
-
Utilisez les objets de commande de la zone Icônes du type de données pour associer une icône aux fichiers de données. Au départ, l'icône par défaut est affichée.
-
Pour sélectionner une autre icône, cliquez sur Rech. ensemble pour ouvrir la boîte de dialogue correspondante. Voir "Indication d'une icône à l'aide de la boîte de dialogue Rechercher".
-
Pour créer une icône, sélectionnez Editer une icône.
-
-
Vérifiez la commande de la zone Commande d'ouverture du type de données. Elle s'exécute lorsque l'utilisateur clique deux fois sur un fichier.
-
Si l'application prend en charge une commande permettant d'imprimer les fichiers de données à partir de la ligne de commande, entrez-la dans la zone Commande d'impression du type de données. Pour indiquer un fichier comme argument, utilisez la syntaxe $n.
-
Pour sauvegarder la définition du type de données :
-
cliquez sur OK pour sauvegarder le type de données et fermer la boîte de dialogue Ajouter un type de données ;
-
ou cliquez sur Appliquer pour sauvegarder le type de données sans fermer cette boîte de dialogue. Vous pouvez alors définir un autre type de données associé à l'action.
-
- © 2010, Oracle Corporation and/or its affiliates
