Kapitel 4 Anwendungen hinzufügen und verwalten
Beim Anwendungsmanager handelt es sich um den Desktop-Container für Anwendungen, die dem Benutzer zur Verfügung stehen.
Struktur des Anwendungsmanagers
Die oberste Ebene des Anwendungsmanagers enthält im allgemeinen Verzeichnisse. Jedes dieser Verzeichnisse und dessen Inhalt wird als Gruppe von Anwendungen bezeichnet.
Abbildung 4-1 Gruppen von Anwendungen im Anwendungsmanager
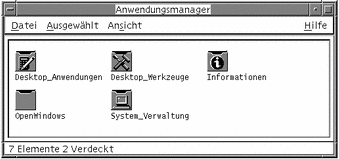
Die Gruppen von Anwendungen und deren Inhalt werden aus vielen verschiedenen Positionen, sowohl lokal als auch im Netz, zusammengestellt.
Verzeichnisposition des Anwendungsmanagers
Im Dateisystem handelt es sich beim Anwendungsmanager um das Verzeichnis /var/dt/appconfig/appmanager/anmeldung-hostname-anzeige . Dieses Verzeichnis wird bei der Anmeldung eines Benutzers dynamisch erstellt.
Meldet sich beispielsweise der Benutzer ronv am Bildschirm wxyz:0 an, wird für den Anwendungsmanager das Verzeichnis /var/dt/appconfig/appmanager/ronv-wxyz-0 erstellt.
Wie der Anwendungsmanager Anwendungen sucht und zusammenstellt
Der Anwendungsmanager wird aufgebaut, indem lokale und ferne Gruppen von Anwendungen zusammengestellt werden. Die Gruppen von Anwendungen werden aus Verzeichnissen zusammengestellt, die auf dem Anwendungssuchpfad liegen.
Der Standardanwendungssuchpfad besteht aus folgenden Positionen:
Tabelle 4-1 Verzeichnisse im Suchpfad für Standardanwendungen|
Bereich |
Position |
|
Integriert |
/usr/dt/appconfig/appmanager/spache |
|
Systemweit |
/etc/dt/appconfig/appmanager/ spache |
|
Persönlich |
Home-Verzeichnis/.dt/appmanager |
Um die oberste Ebene des Anwendungsmanagers zu erstellen, werden zum Zeitpunkt der Anmeldung Verbindungen von den Gruppen von Anwendungen (Verzeichnisse), die sich in Verzeichnissen im Anwendungssuchpfad befinden, zum Anwendungsmanagerverzeichnis /var/dt/appconfig/appmanager/anmeldung-hostname-anzeige hergestellt. Dies erfolgt durch das Desktop-Dienstprogramm dtappgather, das vom Anmeldemanager automatisch ausgeführt wird, nachdem sich der Benutzer erfolgreich angemeldet hat.
Beispielsweise stellt das Desktop folgende integrierte Gruppe von Anwendungen zur Verfügung:
/usr/dt/appconfig/appmanager/sprache/Desktop_Werkzeuge
Zum Zeitpunkt der Anmeldung wird eine symbolische Verbindung hergestellt zu:
/var/dt/appconfig/appmanager/ anmeldung-hostname-anzeige/Desktop_Werkzeuge
Der Anwendungssuchpfad kann ferne Verzeichnisse einschließen. Dadurch können Gruppen von Anwendungen aus Systemen im gesamten Netz zusammengestellt werden. Weitere Informationen könnendem Abschnitt "Anwendungs-Server dem Anwendungssuchpfad hinzufügen". entnommen werden.
Vorrangsregeln beim Zusammenstellen von Anwendungen
Sind Anwendungen im Suchpfad mehrfach vorhanden, haben für den einzelnen Benutzer definierte Gruppen von Anwendungen Vorrang vor für das System definierten Gruppen, und für das System definierte Gruppen haben Vorrang vor integrierten Gruppen. Sind, beispielsweise, sowohl /usr/dt/appconfig/appmanager/C/Desktop_Werkzeuge als auch /etc/dt/appconfig/appmanager/C/Desktop_Werkzeuge vorhanden , wird die Gruppe von Anwendungen unter /etc verwendet.
Gruppen von Anwendungen, die mit dem Standard-Desktop zur Verfügung gestellt werden
Das nicht angepaßte Desktop stellt vier Gruppen von Anwendungen zur Verfügung:
-
Desktop_Anwendungen
-
Desktop_Werkzeuge
-
Informationen
-
Systemadministrator
Beispiel für die Zusammenstellung von Gruppen von Anwendungen
Abbildung 4-2zeigt ein Anwendungsmanagerfenster mit verschiedenen Gruppen von Anwendungen. Tabelle 4-2 zeigt die Verzeichnisse, aus denen die Gruppen von Anwendungen zusammengestellt werden.
Abbildung 4-2 Ein typisches Anwendungsmanagerfenster
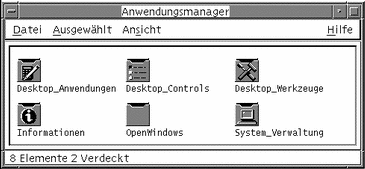 Tabelle 4-2 Quelle der Gruppen
von Anwendungen in
Tabelle 4-2 Quelle der Gruppen
von Anwendungen in |
Name |
Verzeichnis |
|---|---|
|
CAD_Anwendungen |
/net/ApServA/etc/dt/appconfig/appmanager/C/CAD_App |
|
Zeichen_Anwendungen |
/etc/dt/appconfig/appmanager/C/DrawingApp |
|
Desktop_Anwendungen |
/usr/dt/appconfig/appmanager/C/Desktop_Apps |
|
Desktop_Werkzeuge |
/usr/dt/appconfig/appmanager/C/Desktop_Tools |
|
Informationen |
/usr/dt/appconfig/appmanager/C/Information |
|
Systemadministrator |
/etc/dt/appconfig/appmanager/C/System_Admin |
|
Tabellenkalkulation |
/users/anna/.dt/appmanager/MySpreadSheet |
|
Medien_Werkzeuge |
/etc/dt/appconfig/appmanager/C/ Media_Tools |
Wurden die Gruppen von Anwendungen Informationen oder Systemadministrator angepaßt, werden sie stattdessen aus /etc/dt/appconfig/appmanager/C erstellt.
Die Gruppe CAD_Anwendungen wird bei der Zusammenstellung erfaßt, weil ein System mit dem Namen ApServA zum Anwendungssuchpfad hinzugefügt wurde (Abschnitt "Anwendungs-Server dem Anwendungssuchpfad hinzufügen"). Bei der Tabellenkalkulation handelt es sich um eine für den einzelnen Benutzer definierte Gruppe von Anwendungen, die nur dem Benutzer anna zur Verfügung steht.
Anwendungen zum Anwendungsmanager hinzufügen
Wurde eine Anwendung zum Anwendungsmanager hinzugefügt, erscheint ein Symbol in einer Gruppe von Anwendungen, über das diese Anwendung gestartet wird.
Viele Anwendungen stellen eine Gruppe von Anwendungen zur Verfügung. Bei der Gruppe von Anwendungen handelt es sich um ein Verzeichnis auf der obersten Ebene des Anwendungsmanagers, das das Anwendungssymbol sowie weitere der Anwendung zugehörige Dateien enthält.
Einige Anwendungen verfügen möglicherweise nicht über eine eigene Gruppe von Anwendungen. Statt dessen befindet sich das Symbol, mit dem diese Anwendung gestartet wird, in einer allgemeinen Gruppe von Anwendungen. Beispielsweise kann der Benutzer eine leere Gruppe von Anwendungen mit dem Namen "Spiele" erstellen, die als Container für alle Spiele, die am System installiert werden, verwendet werden kann.
Verschiedene Möglichkeiten, Anwendungen zum Anwendungsmanager hinzuzufügen
Es gibt zwei verschiedene Möglichkeiten, eine Anwendung dem Anwendungsmanager hinzuzufügen:
-
Registrierung der Anwendung
-
Hinzufügen eines Anwendungssymbols ohne Registrierung der Anwendung
Registrierung der Anwendung
Die Registrierung der Anwendung stellt die vollständige Integration der Anwendung zur Verfügung.
-
hat ihre eigene Gruppen von Anwendungen
-
ist eine Anwendung, bei der die Desktop-Konfigurationsdateien an einer Position zusammengestellt sind. Diese Gruppe von Desktop-Konfigurationsdateien wird Registrierungspaket genannt.
-
verfügt möglicherweise über einen registrierten Hilfeband
Es gibt zwei Möglichkeiten, eine Anwendung zu registrieren:
-
Wird eine desktop-fähige Anwendung installiert, wird automatisch eine Registrierung durchgeführt. Weitere Informationen können dem Abschnitt "Desktop-fähige Anwendungen zum Anwendungsmanager hinzufügen" entnommen werden.
-
Eine bereits vorhandene Anwendung kann durch Erstellen eines Registrierungspakets registriert werden. Weitere Informationen können dem Abschnitt "Eine bereits vorhandene oder eine nicht Desktop-fähige Anwendung registrieren" entnommen werden.
Die Verwendung eines Registrierungspakets vereinfacht die Verwaltung einer Anwendung auf dem Desktop. Das Registrierungspaket darf nicht an derselben Stelle im Dateisystem erstellt werden, an der sich die Desktop-Konfigurationdateien befinden.
Anwendungen ohne ein Registrierungspaket hinzufügen
Soll der Anwendungsmanager nur ein Symbol zum Starten der Anwendung enthalten, wird diese Art und Weise, eine Anwendung hinzuzufügen, bevorzugt.
Eine Anwendung, die ohne ein Registrierungspaket hinzugefügt wird,
-
hat möglicherweise eine eigene Gruppe von Anwendungen, aber normalerweise wird das Symbol in eine bereits vorhandene Gruppe von Anwendungen gestellt
-
ist eine Anwendung, deren Desktop-Konfigurationsdateien sich direkt in den Suchpfaden des Desktops befinden.
Weitere Informationen können dem Abschnitt "Anwendungssymbole einer bereits vorhandenen Gruppe von Anwendungen hinzufügen" entnommen werden.
Desktop-fähige Anwendungen zum Anwendungsmanager hinzufügen
Bei einer Desktop-fähigen Anwendung handelt es sich um eine Anwendung, die bei der Installation automatisch im Anwendungsmanager registriert wird. Die Dateigruppen der Anwendung enthalten auch das für das Desktop erforderliche Registrierungspaket.
-
Die Anwendung mit den mitgelieferten Instruktionen installieren.
-
Nachdem die Installation vollständig ausgeführt ist, `Anwendungen erneut laden' in der Gruppe von Anwendungen `Desktop-Werkzeuge' doppelt anklicken.
-
Überprüfen, ob die Installation vollständig ausgeführt ist.
Eine bereits vorhandene oder eine nicht Desktop-fähige Anwendung registrieren
Hierbei handelt es sich um die bevorzugte Art und Weise, eine Anwendung auf dem Desktop vollständig zu integrieren.
Das Desktop stellt ein Werkzeug, dtappintegrate, zur Verfügung, das Verbindungen zwischen den Registrierungspaketdateien und den Verzeichnissen im Suchpfad des Desktops herstellt.
Die Registrierung auf dem Desktop wird in Missing Cross Reference Target" näher erläutert.
Anwendungssymbole einer bereits vorhandenen Gruppe von Anwendungen hinzufügen
In diesem Abschnitt wird erläutert, wie ein Anwendungssymbol zu einer bereits vorhandenen Gruppe von Anwendungen hinzugefügt wird.
Beispielsweise stellt das Desktop eine Gruppe von Anwendungen mit dem Namen `Systemadministrator' zur Verfügung, die für verschiedene Anwendungen und Prozeduren der Systemverwaltung reserviert ist. Bei einer Prozedur, die von Benutzern häufig ausgeführt wird, besteht möglicherweise der Wunsch, diese Prozedur durch Doppelklicken auf einem Symbol in der Gruppe von Anwendungen `Systemadministrator' auszuführen.
-
Mit `Aktion erstellen' kann eine Aktionsdefinition für die Anwendung erstellt werden.
Weitere Informationen zu Aktionen erstellen können Kapitel 11 entnommen werden.
-
Eine ausführbare Datei mit demselben Namen wie dem Aktionsnamen in dem Verzeichnis für die Gruppe von Anwendungen erstellen. Der Inhalt der Datei ist irrelevant.
Wurde, beispielsweise, eine Aktion mit dem Namen "Bereinigung" erstellt, die ein Systemverwaltungswerkzeug ausführt, muß die ausführbare Datei /etc/dt/appconfig/appmanager/sprache/System_Admin/Bereinigung erstellt werden.
Allgemeine Gruppen von Anwendungen erstellen und verwalten
Bei einer allgemeinen Anwendung handelt es sich um eine Gruppe von Anwendungen (Verzeichnis), die nicht einem bestimmten Anwendungsprodukt zugeordnet ist. Beispielsweise handelt es sich bei der integrierten Gruppe von Anwendungen `Desktop_Werkzeuge' um eine allgemeine Gruppe, die Symbole für eine große Anzahl von Anwendungen enthält, zwischen denen zwar Beziehungen bestehen, die aber nicht Bestandteil eines einzigen Produkts sind.
Es können zusätzliche allgemeine Gruppen von Anwendungen erstellt werden. Beispielsweise könnte der Benutzer eine Gruppe mit dem Namen Spiele erstellen, in die er alle am System verfügbare Spiele stellt.
Eine allgemeine Gruppe von Anwendungen kann sowohl für das System als auch für den einzelnen Benutzer definiert werden.
Eine für das System definierte allgemeine Gruppe von Anwendungen erstellen
-
Als Benutzer `root' anmelden.
-
Ein Verzeichnis in /etc/dt/appconfig/appmanager/sprache erstellen.
Der Name des Verzeichnisses wird zum Namen der Gruppe von Anwendungen.
-
Auf `Anwendungen erneut laden' in der Gruppe von Anwendungen `Desktop-Werkzeuge' doppelklicken.
Eine für den einzelnen Benutzer definierte allgemeine Gruppe von Anwendungen erstellen
-
Ein Verzeichnis in Home-Verzeichnis/.dt/appmanager erstellen.
Der Name des Verzeichnisses wird zum Namen der Gruppe von Anwendungen.
-
Auf `Anwendungen erneut laden' in der Gruppe von Anwendungen `Desktop_Werkzeuge' doppelklicken.
Eine integrierte Gruppe von Anwendungen anpassen
-
Als Benutzer `root' anmelden.
-
Befindet sich die Gruppe von Anwendungen in /usr/dt/appconfig/appmanager/ sprache, die Gruppe von Anwendungen in /etc/dt/appconfig/appmanager/sprache kopieren.
Der folgende Befehl kopiert, beispielsweise, die Gruppe von Anwendungen `Desktop_Werkzeuge':
cp -r /usr/dt/appconfig/appmanager/C/Desktop_Tools /etc/dt/appconfig/appmanager/C
Die neue Kopie der Gruppe von Anwendungen hat Vorrang vor der integrierten Version.
-
Die Kopie der Gruppe von Anwendungen ändern. So können, beispielsweise, neue Aktionsdateien (ausführbare Dateien mit demselben Namen wie Aktionen) hinzugefügt werden.
-
Damit die Änderungen sichtbar werden, muß der Benutzer sich ab- und wieder anmelden.
Suchpfad für Anwendungen ändern
Der wichtigste Grund für die Änderung des Anwendungssuchpfads ist das Hinzufügen eines Anwendungs-Servers. Wird ein Anwendungs-Server zum Suchpfad hinzugefügt, stellt der Anwendungsmanager alle für das System definierte Gruppen von Anwendungen des Servers zusammen.
Weitere Informationen zum Anwendungssuchpfad können dem Abschnitt "Anwendungssuchpfad" entnommen werden.
Standardsuchpfad
Der Standardanwendungssuchpfad enthält die folgendenVerzeichnisse:
Tabelle 4-3|
Bereich |
Suchpfadverzeichnis |
|---|---|
|
persönlich |
Home-Verzeichnis /.dt/appmanager |
|
systemweit |
/etc/dt/appconfig/appmanager/sprache |
|
integriert |
/usr/dt/appconfig/appmanager/sprache |
Anwendungs-Server dem Anwendungssuchpfad hinzufügen
Zusätzlich zu der Änderung des Anwendungssuchpfads ist es möglicherweise nötig, zusätzliche Konfiguration-Aufgaben auszuführen, um die Kommunikation mit dem Anwendungs-Server zu ermöglichen. Weitere Informationen können dem Abschnitt "Anwendungs-Services verwalten" entnommen werden.
Einen für das System definierten Anwendungssuchpfad setzen
-
Als Benutzer `root' anmelden.
-
Ist die Datei /etc/dt/config/Xsession.d/0010.dtpaths nicht vorhanden, wird sie durch Kopieren von /usr/dt/config/Xsession.d/0010.dtpaths erstellt.
-
/etc/dt/Xsession.d/0010.paths zum Bearbeiten öffnen. Eine Zeile mit der Variablen DTSPSYSAPPHOSTS bearbeiten oder hinzufügen:
DTSPSYSAPPHOSTS=hostname:[,hostname]
Die folgende Zeile fügt, beispielsweise, das System ApServA zum Anwendungssuchpfad hinzu:
DTSPSYSAPPHOSTS=ApServA:
-
Alle Benutzer am System müssen darüber informiert werden, daß sie sich ab- und wieder anmelden müssen, damit die Änderung sichtbar wird.
Einen für den einzelnen Benutzer definierten Anwendungssuchpfad setzen
-
Home-Verzeichnis/.dtprofile zum Bearbeiten öffnen.
-
Eine Zeile mit der Variablen DTSPUSERAPPHOSTS bearbeiten oder hinzufügen:
DTSPUSERAPPHOSTS=hostname:[,hostname]
Die folgende Zeile fügt, beispielsweise, die Systeme ApServB und ApServC zum Anwendungssuchpfad hinzu:
DTSPUSERAPPHOSTS=ApServB:,ApServC:
-
Ab- und wieder anmelden.
Allgemeine Anwendungsmanagerverwaltung
Zur allgemeinen Anwendungsmanagerverwaltung gehören:
-
das Entfernen einer Anwendung
-
das erneute Lesen der Datenbank für Anwendungen während einer Session
Anwendung entfernen
Wurde eine Anwendung mit dem Werkzeug dtappintegrate registriert, kann dieser Prozeß mit dtappintegrate auch wieder rückgängig gemacht werden. Ist eine Anwendung nicht registriert, wird ihre Gruppe von Anwendungen aus dem Anwendungsmanager entfernt und ihre Aktionen, Datentypen, Symbole und Hilfe sind nicht länger verfügbar.
Anwendungsmanager während einer Session aktualisieren
Werden Anwendungen zumAnwendungsmanager hinzugefügt und sollen diese Änderungen sofort sichtbar werden, muß der Anwendungsmanager erneut generiert werden.
Die Gruppe von Anwendungen `Desktop_Werkzeuge' öffnen und auf `Anwendungen erneut laden' doppelt klicken.
Die Aktion `Anwendungen erneut laden' kann zum Aktualisieren des Anwendungsmanagers verwendet werden, wenn Anwendungen zu einem Anwendungs-Server hinzugefügt werden. Aber `Anwendungen erneut laden' stellt nicht fest, daß Anwendungen vom Anwendungs-Server entfernt wurden oder von einer Position zu einer anderen verschoben wurden. Diese Änderungen werden erst sichtbar, wenn der Benutzer sich ab- und wieder anmeldet.
Texteditor und den Terminal-Emulator ändern
Sowohl die Anwendung `Texteditor' als auch die Anwendung `Terminal-Emulator' können durch Auswahl eines Bedienelements im Bedienfeld oder durch Doppelklicken eines Symbols im Anwendungsmanager gestartet werden.
Diese Anwendungen können auch durch andere Desktop-Aktivitäten gestartet werden.
-
Die Anwendung `Texteditor' wird geöffnet wenn der Benutzer eine Textdatei im Dateimanager auswählt und im Menü `Ausgewählt Öffnen' auswählt. Der Standard-Texteditor is dtpad.
-
Ein Terminal-Emulator wird ausgeführt, wenn ein Benutzer im Menü `Datei' des Dateimanagers `Terminal-Fenster Öffnen' auswählt, oder wenn eine Aktion ein Terminal-Emulator-Fenster öffnet. Der Standard-Terminal-Emulator ist dtterm.
Das Desktop kann so konfiguriert werden, daß in diesen Situationen ein anderer Texteditor oder ein anderer Terminal-Emulator verwendet wird.
Den standardmäßigen Texteditor oder Terminal-Emulator ändern
-
SolI die Änderung für das gesamte System gelten, als Benutzer `root' anmelden.
-
Eine Aktion für den neuen Texteditor oder Terminal-Emulator erstellen.
-
Hierfür kann die Anwendung `Aktion erstellen' verwendet werden. Abbildung 3-3 zeigt ein Fenster `Aktion erstellen', in dem eine Anwendung mit dem Namen TextPad angegeben ist. Weitere Informationen zu `Aktion erstellen' können Kapitel 11 entnommen werden.
Abbildung 4-3 Fenster 'Aktion erstellen'
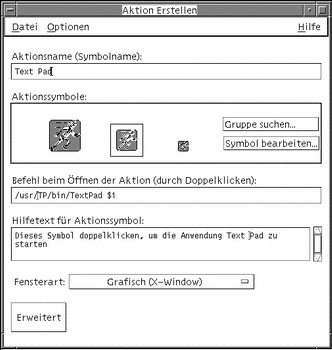
-
Oder aber, der Benutzer erstellt die Aktionsdefinition manuell, zum Beispiel:
ACTION TextPad
{
LABEL TextPad
TYPE COMMAND
WINDOW_TYPE NO_STDIO
EXEC_STRING /usr/TP/bin/TextPad %(File)Arg_1%
DESCRIPTION Dieses Symbol doppelklicken, um \ die Anwendung TextPad zu starten.
}
Weitere Informationen zum manuellen Erstellen von Aktionsdefinitionen können Kapitel 12 entnommen werden.
-
-
Die Konfigurationsdatei mit der neuen Aktion in das entprechende Verzeichnis stellen:
-
systemweit /etc/dt/appconfig/types/sprache
-
persönlich : Home-Verzeichnis /.dt/types
-
-
Ist die Datei zutreffende Datei user-prefs.dt nicht bereits vorhanden, wird sie durch Kopieren von /usr/dt/appconfig/types/ sprache/user-prefs.dt in folgende Verzeichnisse erstellt:
-
systemweit: Verzeichnis /etc/dt/appconfig/types/ sprache
-
persönlich: Verzeichnis Home-Verzeichnis /.dt/types
-
-
Die Texteditor- oder Terminal-Aktion in der systemweiten oder persönlichen Datei user-prefs.dt bearbeiten. Die Zeile MAP_ACTION so ändern, daß die Aktion an die neue Aktion adressiert wird.
Tabelle 4-5Beispielsweise kann die Zeile
MAP_ACTION Dtpad
wie folgt geändert werden:
MAP_ACTION TxtPd
-
Die Datei user-prefs.dt sichern.
-
Auf `Aktionen erneut laden' in der Gruppe von Anwendungen `Desktop_Werkzeuge' doppelklicken, um die Datenbank für Aktionen erneut zu laden.
- © 2010, Oracle Corporation and/or its affiliates
