Kapitel 11 Skapa funktioner och datatyper med Skapa funktion
Skapa funktion är ett verktyg för att skapa:
-
En funktion som startar ett program
-
En eller flera datatyper för ett programs datafiler
-
Funktioner för att öppna och skriva ut programmets datafiler
Skapa funktion är också användbart för att skapa enkla funktioner som kör operativsystemkommandon och skalskript. Mer information hittar du i:
Referensinformation finns i direkthjälpen (man) för dtcreate(1X).
Vad Skapa funktion gör
Skapa funktion omfattar ett huvudfönster och en uppsättning dialogrutor som du använder för att skapa en funktion och tillhörande datatyper.
Skapa funktion gör följande:
-
Skapar en funktionsdefinition som kör ett kommando.
-
Skapar filen Hemmapp/.dt/types/funktionsnamn.dt. Den här filen lagrar funktionen och de datatypsdefinitioner som skapas för programmet.
-
Skapar en funktionsfil i användarens hemmapp. Funktionsfilen är en körbar fil med samma namn som funktionen.
Funktionsfilen representeras i filhanteraren av en programikon som startar programmet när du dubbelklickar på den.
Du kan också göra funktionsikonen till ett målområde genom att ange en släppbar datatyp när du skapar funktionen.
-
Skapar en eller flera datatyper för programmets datafiler (valfritt).
-
Skapar en Öppna-funktion för varje datatyp.
-
Skapar en Skriva ut-funktion för varje datatyp (valfritt).
-
Startar om databasen för funktioner och datatyper. Detta gör att funktionerna och datatyperna träder i kraft omedelbart.
Begränsningar i Skapa funktion
Skapa funktion är utformat för att skapa funktioner och datatyper för program som ska köras. Funktioner och datatyper kan dock vara mycket flexibla och omfatta ytterligare funktionalitet som bara kan nås om du skapar definitionerna manuellt.
Mer information finns i:
Funktionsbegränsningar
Du kan inte använda Skapa funktion för att skapa funktioner för ett program om något av följande villkor är sanna:
-
Kommandoraden kräver ett argument som inte är ett filargument (parameter).
Du kan t ex inte använda Skapa funktion för att skriva en funktion för kommandot:
lp -d enhet filnamn
där användaren måste ange enhet varje gång kommandot ska köras.
-
Programikonen måste ha ett annat namn än funktionen.
Du kan t ex inte använda Skapa funktion för att tillhandahålla en lokal språkversion av en befintlig funktion.
-
Funktionen kräver någon av specialfunktionerna i funktionsdatabasen.
Exempel på sådana specialfunktioner är funktioner som:
-
Startar kommandon i fjärrsystem
-
Anropar andra funktioner
-
Måste köras som en annan användare (t ex en superanvändare)
-
Använder tilldelningsfunktionen
-
Fungerar olika beroende på antalet filargument som anges för funktionen
-
Datatypsbegränsningar
Du kan inte använda Skapa funktion för att skapa datatypen till ett program om något av följande villkor är sanna:
-
Datatypen har andra funktioner än Öppna och Skriv ut kopplade till sig.
-
Funktionen Öppna för datatypen är inte funktionens kommando.
Du kan t ex inte använda Skapa funktion för att skapa datatypen som tillhandahåller en unik ikon för den mapp som representerar programmets programgrupp.
Skapa en funktion och datatyp för ett program med Skapa funktion
Det finns några saker som du måste känna till om programmet innan du kör Skapa funktion.
-
Kommandoraden för att starta programmet.
Du måste veta om kommandoraden innehåller ett obligatoriskt filargument, ett valfritt filargument eller inget filargument.
Om programmet kräver argument som inte består av en fil, kan du inte använda Skapa funktion.
-
De typer av datafiler som ett program accepterar.
Vissa program accepterar bara en typ av data. Andra (t ex en ASCII-redigerare eller grafikredigerare) accepterar flera datatyper.
-
På vilket sätt programmet identifierar sina datafiler.
Detta kan vara en namngivningskonvention (t ex filnamn som slutar med.doc). Det kan också bero på innehållet i filen. Även om programmet inte använder någon namngivningskonvention, kan du ange en sådan för funktionsikonen.
-
Kommandoraden för att skriva ut filer (valfritt)
Skapa en funktion för ett program
-
Dubbelklicka på Skapa funktion i programgruppen Skrivbordsprogram.
Figur 11-1 Ikonen för Skapa funktion i programhanteraren

Detta öppnar huvudfönstret i Skapa funktion.
Figur 11-2 Huvudfönstret i Skapa funktion

-
Använd någon av funktionsikonerna för att ange ikon för programmet. Från början visas standardikonen.
-
Om du vill välja en annan ikon som finns tillgänglig, kan du klicka på Sök ikonuppsättning för att visa dialogrutan Sök ikonuppsätting. Se "Använd dialogrutan Sök ikonuppsättning för att ange en ikon".
-
Om du vill skapa nya ikoner väljer du Redigera ikon för att köra Ikonredigeraren.
-
-
Skriv vilket kommando som ska starta programmet i textfältet Kommando när funktionen öppnas.
Använd syntaxen $n som filargument, t ex:
emacs bitmap $1 diff $1 $2 lp -oraw $1
Om kommandoraden innehåller ett filargument ($n), blir funktionsikonen ett målområde för filer.
Kommandoraden skickas inte till ett skal såvida du inte särskilt anger att skal ska användas. Följande rader använder skalbearbetning:
/bin/sh -c 'ps | lp' /bin/sh -c 'spell $1 | more'
-
Skriv texten till objekthjälpen för funktionsikonen i textfältet Hjälptext för funktionsikonen.
Texten radbryts automatiskt i textfältet. Dessa radbrytningar bevaras dock inte när objekthjälpen visas på skärmen. Om du vill infoga hårda radbrytningar använder du \n.
-
Välj det fönsterstöd som funktionen kräver i menyfältet Fönstertyp.
Grafiskt (X-Windows) - programmet skapar sina egna fönster
Terminal (automatisk stängning) - programmet körs i ett kommandofönster som automatiskt kommer att stängas när programmet avslutas
Terminal (manuell stängning) - programmet körs i ett kommandofönster som kommer vara öppet ända tills användaren stänger det
Ingen visning - programmet kommer inte visa någon utmatning på skärmen
-
Utför följande:
-
Om programmet har datafiler och du vill skapa en eller fler datatyper för dem, läser du nästa avsnitt "Skapa en eller flera datatyper för programmet".
-
Om du inte vill skapa en datatyp kan du spara funktionen genom att välja Spara från Fil-menyn. Testa sedan den nya funktionen genom att dubbelklicka på ikonen i hemmappen.
-
Skapa en eller flera datatyper för programmet
-
Definera en funktion för ett program genom att använda procedurerna från föregående avsnitt, "Skapa en funktion för ett program".
-
Klicka på Avancerat i fönstret Skapa funktion för att visa fler alternativ.
Figur 11-3 Specialfunktioner i huvudfönstret till Skapa funktion
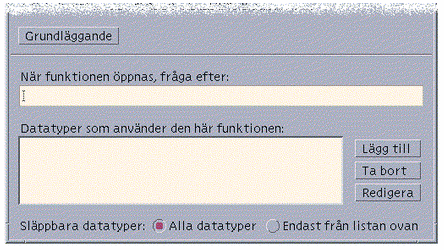
-
Om du vill att programikonen ska fråga efter ett filargument när någon dubbelklickar på den, skriver du texten till ledtexten i textfältet ''När funktionen öppnas, fråga efter''.
Använd följande riktlinjer för textfältet:
-
Du måste använda det här textfältet om programmets kommandorad har ett obligatoriskt filargument.
-
Lämna detta fält tomt om kommandoraden inte innehåller något filargument.
-
Om filargumentet är valfritt i programmets kommandorad kan du välja om du vill använda det. Om du bifogar ledtext kommer funktionsikonen att fråga efter filnamnet när du dubbelklickar på ikonen. Om du inte bifogar ledtext kommer programmet att utföras med en nollvariabel som filargument.
-
-
Ange de filtyper som funktionen kommer att acceptera som argument:
-
Om funktionen ska acceptera alla datatyper markerar du Alla datatyper.
-
-
Klicka på Lägg till (bredvid listan Datatyper som använder den här funktionen) för att visa dialogrutan Lägg till datatyp.
Figur 11-4 Dialogrutan Lägg till datatyp i Skapa funktion
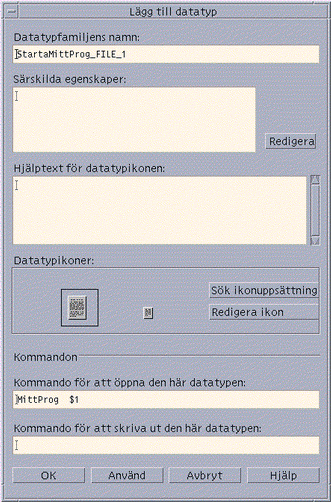
-
Valfritt: Om du inte vill använda datatypens standardnamn skriver du ett nytt namn på datatypen i textfältet Datatypfamiljens namn.
Namnet får inte innehålla blanksteg. Datatypsnamnet är inte synligt för programmets användare, utan används i funktions- och datatypsdatabaser för att identifiera datatypsdefinitionen.
-
Klicka på Redigera (bredvid rutan Särskilda egenskaper) för att visa dialogrutan Egenskaper.
Figur 11-5 Dialogrutan Egenskaper i Skapa funktion
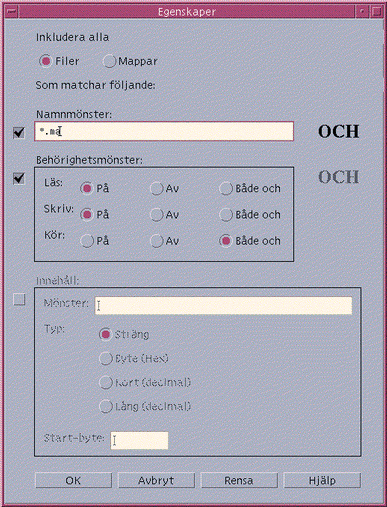
Datatypens egenskaper är de villkor som används för att skilja en datatyp från en annan. Du kan välja ett eller flera av följande villkor:
Filer eller mappar - datatypen används endast på filer eller på mappar
Namnmönster - datatypen baseras på filnamnet
Behörighetsmönster - rättighet att läsa, skriva och använda
Innehåll - innehåll i en specifik del av en fil
-
Ange om datatypen ska representera en fil eller en mapp.
Figur 11-6 Ange en fil- eller mappegenskap för datatypen.
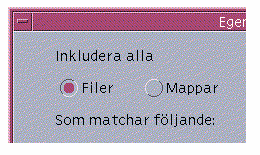
-
Om datatypen är beroende av namnet markerar du kryssrutan Namnmönster och fyller i textfältet.
Figur 11-7 Ange filnamnsegenskap för en datatyp

Du kan använda * och ? som jokertecken:
* - matchar en hel serie tecken
? - matchar endast ett tecken
-
Om datatypen är beroende av behörigheter markerar du kryssrutan Behörighetsmönster och markerar behörighet för datatypen.
Figur 11-8 Ange behörighetsegenskaper för datatypen
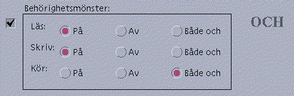
På - filen måste ha specificerad behörighet
Av - filen får inte ha specificerad behörighet
Både och - den specificerad behörighet spelar ingen roll
-
Om datatypen beror på dess innehåll kan du markera kryssrutan Innehåll och bifoga den information du vill ge - klicka på Mönster och Typ. Du kan också ange i vilken position som sökningen ska starta.
Figur 11-9 Ange innehållsegenskaper för en datatyp
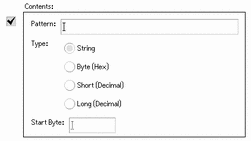
Obs!Om du använder en innehållsbaserad datatyp kan det ta påverka systemets prestanda.
-
Klicka på OK för att stänga dialogrutan Egenskaper.
Egenskaperna visas i fältet Särskilda egenskaper med dessa koder:
d - en mapp
r - fil med läsrättigheter
w - fil med skrivrättigheter
x - fil med rättighet att använda
! - den logiska operatorn NOT
& - den logiska operatorn AND
-
Skriv hjälptexten för datafilen i fältet Hjälptext för datatypikonen.
-
Använd någon av funktionsikonerna för att ange ikon för programmet. Inledningsvis visas standardikonen.
-
Om du vill välja en annan tillgänglig ikon kan du klicka på Sök ikonuppsättning för att visa dialogrutan Sök ikonuppsätting. Se "Använd dialogrutan Sök ikonuppsättning för att ange en ikon".
-
Om du vill skapa nya ikoner klickar du på Redigera ikon för att köra Ikonredigeraren.
-
-
Bekräfta kommandot i textfältet Kommando för att öppna den här datatypen. Detta är kommandot som kommer att användas när användaren dubbelklickar på datafilen.
-
Valfritt: Om programmet har ett kommando för att skriva ut datafiler från kommandoraden kan du skriva kommandot i textfältet Kommando när du vill skriva ut den här datatypen. Använd följande syntax ($n) för filargument, t ex:
-
Utför något av följande steg för att spara datatypsdefinitionen:
-
Klicka på OK för att spara datatypen och stäng dialogrutan Lägg till datatyp.
-
Klicka på Använd för att spara datatypen utan att stänga dialogrutan Lägg till datatyp. Detta gör att du omedelbart kan definiera ytterligare en ny datatyp för en funktion.
-
Använd dialogrutan Sök ikonuppsättning för att ange en ikon
Dialogrutan Sök ikonuppsättning visas när du klickar på Sök ikonuppsättning i huvudfönstret till Skapa funktion, eller i fönstret Lägg till datatyp. Använd den här dialogrutan för att ange vilken ikon som ska användas till funktionen eller datatypen.
Figur 11-10 Dialogrutan Sök ikonuppsättning
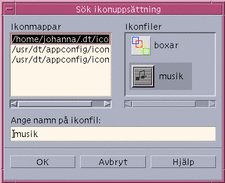
I dialogrutan Sök ikonuppsättning kan du ange en uppsättning ikonbildsfiler som finns i:
-
En mapp i ikonsökvägen. I listan Ikonmappar finns alla mappar i ikonsökvägen.
-
Ett registreringspaket som ska integreras med skrivbordet med hjälp av dtappintegrate. Dessa ikoner finns ännu inte i någon mapp i ikonsökvägen, men placeras där av dtappintegrate.
Obs!Funktions- och datatypsdefinitioner som skapas med Skapa funktion använder basnamnet på ikonfilen (namnet minus suffixet för typ och storlek). Ikoner för funktioner och datatyper som skapas med Skapa funktion måste placeras i mappar i ikonsökvägen.
Ange en uppsättning ikoner i ikonsökvägen
-
I listan Ikonmappar i dialogrutan Sök ikonuppsättning dubbelklickar du på mappsökvägen som innehåller ikonen.
Listan Ikonfiler visar alla ikoner som finns i mappen.
-
Klicka på ikonen du vill använda i listan Ikonfiler.
Basnamnet på ikonfilen placeras i textfältet Ange namn på ikonfil.
-
Välj OK.
Ange en ikon i ett registreringspaket
För systemadministratörer eller programmerare som skapar ett registreringspaket finns ikonfilerna inledningsvis i en mapp i registreringspaketet:
programrot/dt/appconfig/icons/språk
När du har registrerat ikonen med dtappintegrate, kopieras ikonfilerna till /etc/dt/appconfig/icons/språk, i ikonsökvägen.
Använd proceduren nedan för att ange ikoner som är en del av registreringspaketet:
- © 2010, Oracle Corporation and/or its affiliates
