Kapitel 12 Skapa funktioner manuellt
Det finns två sätt att skapa funktioner:
-
Använda skrivbordsprogrammet Skapa funktion
-
Skapa en funktionsdefinition manuellt
När du skapar en funktion manuellt måste du redigera en databasfil. Det här kapitlet beskriver hur du skapar funktionsdefinitioner manuellt.
-
En introduktion till funktioner finns i Kapitel 10.
-
Mer information om Skapa funktion finns i Kapitel 11.
-
Referensinformation om funktionsdefinitioner finns i direkthjälpen (man) för dtactionfile(4).
När funktioner måste skapas manuellt
Det finns tre grundtyper av funktioner:
-
COMMAND
-
MAP
-
TT_MSG
Verktyget Skapa funktion är utformat för att skapa vissa typer av COMMAND- och MAP-funktioner. Alla TT_MSG-funktioner måste skapas manuellt.
Mer information finns i "Begränsningar i Skapa funktion".
COMMAND-funktioner
En kommandofunktion utför ett kommando som startar ett program eller ett hjälpmedel, kör en kommandofil i skal eller utför ett operativsystemkommando. Definitionen för funktionen innehåller kommandot som ska köras (EXEC_STRING).
Verktyget Skapa funktion kan användas till att skapa de vanligaste typerna av kommandofunktioner. Det kan dock finnas situationer där du måste skapa funktionen manuellt. Du måste exempelvis skapa en COMMAND-funktion manuellt om funktionen anger:
-
Flerfilsargument med olika ledtexter för varje argument.
-
Starta funktioner - funktioners förmåga att starta andra funktioner.
-
Argumentberoende funktion - förmågan att skapa en åtgärd som fungerar olika för olika antal filargument.
-
Värddator för fjärrkörning - förmågan att köra ett program på ett annat system än det som innehåller funktionsdefinitionen.
-
Ändra användare - förmågan att köra funktionen som en annan användare (exempelvis fråga efter superanvändarens lösenord och därefter köra som root).
MAP-funktioner
En tilldelningsfunktion är en funktion som tilldelas en annan funktion i stället för att den direkt anger ett kommando eller ToolTalk-meddelande.
Med tilldelning kan du ange alternativa namn på funktioner. En inbyggd kommandofunktion med namnet IconEditor startar Ikonredigeraren. Databasen innehåller också en Öppna-funktion (i definitionen begränsad till bitmapps- och bildpunktsfiler (av fältet ARG_TYPE )) som tilldelats funktionen IconEditor. På så sätt kan användaren starta Ikonredigeraren genom att markera en bitmapps- eller bildpunktsfil i Filhanteraren och därefter välja Öppna på Markera-menyn.
Skapa funktion erbjuder begränsad tilldelning för Öppna- och Skriv ut-funktioner. Alla andra tilldelningsfunktioner måste skapas manuellt.
TT_MSG-funktioner (ToolTalk-meddelanden)
TT_MSG-funktioner skickar ToolTalk-meddelanden. Alla TT_MSG-funktioner måste skapas manuellt.
Skapa en funktion manuellt: Generella steg
Det här avsnittet beskriver hur du skapar en konfigurationsfil för en funktionsdefinition.
Konfigurationsfiler för funktioner
Konfigurationsfiler som innehåller funktionsdefinitioner måste uppfylla följande krav:
-
Filerna måste använda namnkonventionen namn.dt
-
Filerna måste finnas i databasens (funktioner och datatyper) sökväg. Standardsökvägen är:
Egna funktioner - hemmapp/.dt/types
Systemfunktioner - /etc/dt/appconfig/types/språk
Inbyggda funktioner - /usr/dt/appconfig/types/språk. Du bör inte använda den här mappen.
Mer information om hur du ändrar sökväg för funktioner och datatyper finns i "Ange värde för en sökväg".
Skapa en funktion manuellt
-
Öppna en befintlig databasfil eller skapa en ny.
Se föregående avsnitt, "Konfigurationsfiler för funktioner".
-
Skapa en funktionsdefinition med syntaxen:
ACTION funktionsnamn { TYPE funktionstyp funktionsfält ... }där:
funktionsnamn är namnet som används för att köra funktionen.
funktionstyp är COMMAND (standard), MAP, eller TT_MSG.
funktionsfält är ett av de nödvändiga eller valfria fälten för den här typen av funktion. Alla fält består av ett nyckelord och ett värde.
Många av funktionsfälten beskrivs i det här kapitlet. Du får mer information i direkthjälpen (man) för dtactionfile(4).
-
Spara filen
-
Om du vill att funktionsikonen ska ha en unik bild skapar du en ikon till funktionen. Standardadressen för ikoner är:
-
Egna ikoner: Hemmapp/.dt/icons
-
Systemtäckande ikoner: /etc/dt/appconfig/icons/språk. Standardvärdet för språk är C.
Mer information finns i "Ange funktionens ikonbild".
-
-
Dubbelklicka på Ladda om funktioner i programgruppen Skrivbordsverktyg.
-
Skapa funktionsfilen för funktionen. Funktionsfilen skapar en ikon i Filhanteraren eller Programhanteraren som representerar funktionen. (Om funktionen är skriven för att starta ett program kallas ikonen för programikon.)
Om du vill skapa en funktionsfil skapar du en körbar fil med samma namn som ett funktionsnamn. Du kan placera den här filen i en valfri mapp, som du har skrivbehörighet till. Du kan skapa så många funktionsfiler du vill.
Exempel på hur du skapar en COMMAND-funktion
I följande steg skapas en egen funktion som startar ett faxprogram i fjärrsystemet ProgServerA. Kommandot som startar faxprogrammet är:
/usr/fax/bin/faxcompose [filnamn]
-
Skapa filen Hemmapp/.dt/types/Fax.dt.
-
Placera följande funktionsdefinition i filen:
ACTION Faxassistent { TYPE COMMAND ICON fax WINDOW_TYPE NO_STDIO EXEC_STRING /usr/fax/bin/faxcompose -c %Arg_1% EXEC_HOST ProgServerA DESCRIPTION Kör Faxassistenten}
Fälten WINDOW_TYPE och EXEC_STRING beskriver funktionens beteende.
WINDOW_TYPE - nyckelordet NO_STDIO anger att funktionen inte behöver köras i ett terminalemulatorfönster.
Se "Ange fönsterstöd för funktionen".
EXEC_STRING - syntaxen %Arg_1% accepterar en släppt fil. Om någon dubbelklickar på funktionsikonen, öppnar funktionen ett tomt faxassistentfönster.
-
Spara filen
-
Skapa följande ikonbildsfiler i Hemmapp/.dt/icons med hjälp av Ikonredigeraren:
-
fax.m.pm, 32 gånger 32 bildpunkter
-
fax.t.pm, 16 gånger 16 bildpunkter
-
-
Dubbelklicka på Ladda om funktioner i programgruppen Skrivbordsverktyg.
-
Skapa en körbar fil med namnet Faxassistent i en mapp som du har skrivbehörighet till (t ex hemmappen).
Exempel på hur du skapar en MAP-funktion
Anta att de flesta filer du faxar skapas med Textredigeraren och är av datatypen TEXTFILE (filer med namnet *.txt).
Stegen nedan lägger till menyalternativet ''Fax'' på datatypens Markera-meny.
-
Öppna filen Hemmapp/.dt/types/Fax.dt som skapades i föregående exempel.
-
Lägg till den här tilldelningsdefinitionen i filen:
ACTION Fax { ARG_TYPE TEXTFILE TYPE MAP MAP_ACTION Faxassistent } -
Spara filen
-
Kopiera dataattributsdefinition för TEXTFILE från /usr/dt/appconfig/types/språk/dtpad.dt till den nya filen Hemmapp/.dt/types/textfile.dt. Lägg till funktionen Fax i fältet ACTIONS.
DATA_ATTRIBUTES TEXTFILE { ACTIONS Open,Print,Fax ICON Dtpenpd ... } -
Spara filen
-
Öppna Programhanteraren och dubbelklicka på Ladda om funktioner i programgruppen Skrivbordsverktyg.
Starta om databasen för funktioner och datatyper
För att nya och redigerade funktionsdefinitioner ska träda i kraft måste skrivbordet läsa om databasen.
Öppna programgruppen Skrivbordsverktyg och dubbelklicka på Ladda om funktioner.
-
Loggar in
-
Startar om arbetsytehanteraren
-
Sparar en funktion i fönstret Skapa funktion genom att välja Spara på Fil-menyn.
Eller också kör du kommandot:
dtaction ReloadActions
ReloadActions är namnet på den funktion vars ikon heter ''Ladda om funktioner''.
Funktionsdatabasen läses också om när användaren:
Skapa funktionsfil (ikon) för funktion
En funktionsfil är en fil som skapas för att visuellt representera funktionen i Filhanteraren och Programhanteraren.
Figur 12-1 Funktionsfiler (funktionsikoner) i Programhanteraren
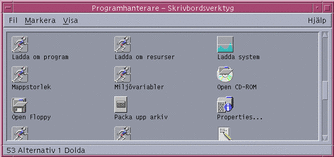
Eftersom en funktionsfils ikon representerar en funktion, kallas den ibland funktionsikon. Om den underliggande funktionen startar ett program, kallas funktionsfilsikonen för programikon.
Om du dubbelklickar på funktionsikonen körs funktionen. Funktionsikonen kan också vara ett släppområde.
Skapa en funktionsfil (funktionsikon)
Om funktionsdefinitionen är:
ACTION Favoritprogram
{
EXEC_STRING Fav-fil %Arg_1%
DESCRIPTION Kör Favoritprogram
ICON Favp
}
blir funktionsfilen en körbar fil med namnet Favoritprogram. I Filhanteraren och Programhanteraren använder filen Favoritprogram ikonbilden Favp.storlek.typ. Om du dubbelklickar på ikonen för Favoritprogram körs funktionens exekveringssträng, och ikonens objekthjälp får innehållet i fältet DESCRIPTION ("Kör Favoritprogram").
Funktionsnamn
Om funktionsdefinitionen innehåller fältet LABEL, får funktionsfilen innehållet i detta fält som namn i Filhanteraren och Programhanteraren i stället för filnamnet (funktionsnamn). Om funktionsdefinitionen t ex innehåller:
ACTION Favoritprogram
{
LABEL Mitt favoritprogram
...
}
kommer funktionsikonen att heta "Mitt favoritprogram".
Ange funktionens ikonbild
Använd fältet ICON för att ange vilken ikonbild som ska användas i Filhanteraren och Programhanteraren för den funktionsikon som skapas för funktionen.
Om du inte anger någon ikon används bildfilerna för standardfunktionsikoner /usr/dt/appconfig/icons/språk/Dtactn.*.
Figur 12-2 Standardbild för funktionsikon
Standardfunktionsikonen ändras med resursen:
*actionIcon: ikonfilnamn
där ikonfilnamn kan vara ett basnamn eller en absolut sökväg.
Värdet på fältet ICON kan vara:
-
Ett basfilnamn.
Basfilnamnet är namnet på filen som innehåller ikonbilden minus suffixen för storlek (m och t) och bildtyp (bm och pm). Om filer t ex får namnet Spelikon.m.pm och Spelikon.t.pm, använder du Spelikon.
Om du använder basfilnamnet måste ikonfilen placeras i en mapp i ikonsökvägen:
-
Egna ikoner: Hemmapp/.dt/icons
-
Systemtäckande ikoner: /etc/dt/appconfig/icons/språk
-
-
En absolut sökväg till ikonfilen, inklusive fullständigt filnamn.
Du ska bara använda den absoluta sökvägen om ikonen inte finns i ikonsökvägen. Om ikonfilen Spelikon.m.pm placeras i mappen /dok/projekt, som inte finns i ikonsökvägen, blir värdet i fältet ICON /dok/projekt/Spelikon.m.pm.
Tabell 12-1 visar ikonstorlekar som du bör skapa samt motsvarande filnamn.
|
Storlek i bildpunkter |
Bitmappsnamn |
Bildpunktsmönsternamn |
|---|---|---|
|
48 gånger 48 |
namn.l.bm |
namn.l.pm |
|
32 gånger 32 |
namn.m.bm |
namn.m.pm |
|
16 gånger 16 |
namn.t.bm |
namn.t.pm |
Ändra en befintlig funktionsdefinition
Du kan ändra alla funktioner som finns tillgängliga i systemet, inklusive inbyggda funktioner.
Obs!
Var försiktig när du ändrar databasen för inbyggda funktioner. De inbyggda funktionerna är utformade speciellt för att fungera med skrivbordsprogrammen.
-
Sök reda på funktionsdefinitionen till funktionen du vill ändra.
Standardsökvägen för funktionsdefinitioner är:
-
Inbyggda funktioner: /usr/dt/appconfig/types/språk
-
Systemtäckande funktioner: /etc/dt/appconfig/types/språk
-
Egna funktioner: Hemmapp/.dt/types
Det kan finnas fler sökvägar i systemet. Om du vill visa en lista med de sökvägar som systemet använder för funktioner, skriver du kommandot:
dtsearchpath -v
Systemet använder mapparna som listas under DTDATABASESEARCHPATH.
-
-
Om det behövs kopierar du texten till funktionsdefinitionen till en ny eller befintlig fil i någon av dessa mappar:
-
Systemtäckande funktioner: /etc/dt/appconfig/types/språk
-
Egna funktioner: Hemmapp/.dt/types
Du måste kopiera inbyggda funktioner eftersom du inte bör redigera filer i mappen /usr/dt/appconfig/types/språk.
-
-
Redigera funktionsdefinitionen.
-
När du är färdig med redigeringen sparar du filen.
-
Dubbelklicka på Ladda om funktioner i programgruppen Skrivbordsverktyg.
Prioritet i funktionsdefinitioner
När användarna anropar en funktion söker systemet i databasen efter ett matchande funktionsnamn. När det finns fler än en funktion med samma namn används prioritetsregler för att bestämma vilken funktion som ska användas.
-
Om inga andra prioritetsregler gäller, baseras prioriteten på definitionens sökväg. Följande lista är rangordnad från högsta till lägsta prioritet:
-
Egna funktioner (Hemmapp/.dt/types)
-
Systemtäckande funktioner (/etc/dt/appconfig/types/språk)
-
Systemtäckande fjärrfunktioner (värddatornamn:/etc/dt/appconfig/types/språk). De fjärranslutna värddatorer som genomsöks är de som listas i programmets sökväg.
-
Inbyggda funktioner (/usr/dt/appconfig/types/språk)
-
-
Inom en given mapp läses filerna *.dt i alfabetisk ordning.
-
Funktioner som begränsas av ARG_CLASS, ARG_TYPE, ARG_MODE eller ARG_COUNT prioriteras framför obegränsade funktioner. (Standardvärdet för dessa fyra fält är *.)
När fler än en begränsning gäller är prioritetsordningen (från hög till låg):
-
ARG_CLASS
-
ARG_TYPE
-
ARG_MODE
-
ARG_COUNT
När det finns fler än en begränsad ARG_COUNT är prioritetsordningen (från hög till låg):
-
Heltalsvärdet n
-
<n
-
>n
-
*
Ta följande del av en funktionsdefinition som exempel:
ACTION EditGraphics # EditGraphics-1 { ARG_TYPE XWD ... }ACTION EditGraphics # EditGraphics-2 { ARG_COUNT 0 ... }ACTION EditGraphics # EditGraphics-3 { ARG_TYPE * ... }När du dubbelklicka på funktionen EditGraphics startar EditGraphics-2 eftersom inga argument har angivits och ARG_COUNT 0 har prioritet. När filargument av XWD-typ tillhandahålls, används EditGraphics-1 eftersom det angav XWD som ARG_TYPE. EditGraphics-3 används för alla andra filargument.
-
Skapa en exekveringssträng för COMMAND-funktioner
Minimikraven för en COMMAND-funktion är två fält - ACTION och EXEC_STRING.
ACTION funktionsnamn
{
EXEC_STRING exekveringssträng
}
Exekveringssträngen är den viktigaste delen av en COMMAND-funktionsdefinition. Den använder syntax som liknar den på kommandoraden i ett terminalfönster, men innehåller ytterligare syntax för hantering av fil- och strängargument.
Generella egenskaper för exekveringssträngar
Exekveringssträngar kan innehålla:
-
Fil och icke-filargument
-
Skalsyntax
-
Absoluta sökvägar eller namn på körbara filer
Funktionsargument
Ett argument är information som är nödvändig för att ett kommando eller program ska kunna köras. Kommandoraden nedan kan du t ex använda för att öppna en fil i Textredigeraren:
dtpad filnamn
I det här kommandot är filnamn ett filargument till kommandot dtpad.
Funktioner kan, på samma sätt som program och kommadon, ha argument. Det finns två typer av data som en COMMAND-funktion kan använda:
-
Filer
-
Strängdata
Använda skal i exekveringssträngar
I de flesta fall finns funktioner och deras program i samma system. Eftersom den normala värddatorn för exekvering av en funktion är databasvärden, behövs ingen särskild syntax.
Exempel:
EXEC_STRING \
/bin/sh -c \
'tar -tvf %(File)Arg_1% 2>&1 | \${PAGER:-more};\
echo "\\n*** Välj Stäng på Fönster-menyn för att stänga ***"'
Skapa en funktion som kör ett fjärrprogram
Om ditt program finns i en mapp som är listad i variabeln PATH, kan du ange den körbara filens enkla namn. Om programmet finns någon annanstans måste du använda den absoluta sökvägen till den körbara filen.
Skapa funktioner som inte använder argument
Använd samma syntax i fältet EXEC_STRING som du skulle göra på kommandoraden.
Exempel
-
Den här körbara strängen är en del av funktionen som startar X-klienten xcutsel.
EXEC_STRING xcutsel
-
Den här körbara strängen startar klienten xclock med en digital klocka. Kommandoraden omfattar ett kommandoradsalternativ men kräver inga argument.
EXEC_STRING xclock -digital
Skapa funktioner som accepterar släppta filer
Använd följande syntax för filargumentet:
%Arg_n%
eller
%(Fil)Arg_n%
(File) är valfritt eftersom argument för Arg_n antas (som standard) vara filer. (I "Tolka filargument som en sträng" beskrivs hur du använder syntaxen %(String)Arg_n%.
Med den här syntaxen kan användarna släppa ett datafilobjekt på funktionsikonen för att starta funktionen med filargumentet. Den ersätter det n:te argumentet på kommandoraden. Filen kan vara en lokal fil eller en fjärrfil.
Exempel
-
I det här exemplet visas en del av en definition för en funktion som bara arbetar med mappargument. När mappen släpps på funktionsikonen, visas en lista över alla filer i mappen som har läs- och skrivbehörighet.
ACTION List_Writable_Files { ARG_TYPE FOLDER EXEC_STRING /bin/sh -c 's -l %Arg_1% | grep rw-' ... }
Skapa en funktion som frågar efter ett filargument
Använd följande syntax för filargumentet:
%(File)"ledtext"%
Den här syntaxen skapar en funktion som visar en ledtext för ett filnamn när användaren dubbelklickar på funktionsikonen.
Den här exekveringssträngen visar t ex en dialogruta som frågar efter filargumentet till kommandot wc --w:
EXEC_STRING wc -w %(File)"Räknar ord i filen:"%
Skapa funktioner som accepterar eller frågar efter en släppt fil
Använd följande syntax för filargumentet:
%Arg_n"ledtext"%
eller
%(File)Arg_n"ledtext"%
Syntaxen skapar en funktion som:
-
Accepterar en släppt fil som filargument.
-
Visar en dialogruta som frågar efter ett filnamn när användaren dubbelklickar på funktionsikonen.
Den här exekveringssträngen utför t ex lp -oraw på en släppt fil. Om funktionen startas genom att någon dubbelklickar på ikonen visas en dialogruta som frågar efter filnamnet.
EXEC_STRING lp -oraw %Arg_1"Fil att skriva ut:"%
Skapa en funktion som frågar efter icke-filargument
Använd följande syntax för icke-filparametern:
%"ledtext"%
eller
(String)%"ledtext"%
(String) är valfritt eftersom text inom citattecken normalt tolkas som strängdata. Den här syntaxen visar en dialogruta som frågar efter icke-fildata. Använd inte syntaxen för att fråga efter ett filnamn.
Den här exekveringssträngen kör t ex kommandot xwd och frågar efter ett värde som ska läggas till varje bildpunkt:
EXEC_STRING xwd -add %"Lägg till värde:"% -out %Arg_1"Filnamn:"%
Tolka filargument som en sträng
Använd följande syntax för argumentet:
%(String)Arg_n%
Den här exekveringssträngen skriver t ex ut en fil med en titel som innehåller filnamn, med hjälp av kommandot lp -ttitel filnamn.
EXEC_STRING lp -t%(String)Arg_1% %(File)Arg_1"Fil som ska skrivas ut:"%
Skalmöjligheter för funktioner
Ange skalet i exekveringssträngen:
/bin/sh -c 'kommando' /bin/ksh -c 'kommando' /bin/csh -c 'kommando'
Exempel
-
Den här exekveringssträngen illustrerar en funktion som använder skalprogramkoppling.
EXEC_STRING /bin/sh -c 'ps | lp'
-
Det här är en mer komplicerad exekveringssträng som kräver skalbearbetning och accepterar filargument.
EXEC_STRING /bin/sh -c 'tbl %Arg_1"Hjälpfil (man):"% | troff -man'
-
Den här exekveringssträngen kräver att argumentet ska vara en komprimerad fil. Funktionen packar upp filen och skriver ut den med lp -oraw.
EXEC_STRING /bin/sh -c 'cat %Arg_1 "Fil som ska skrivas ut:"% | \ uncompress | lp -oraw'
Skapa COMMAND-funktioner för flera filargument
Funktioner kan använda något av följande tre sätt att hantera flera filargument:
-
Funktionen utförs en gång för varje argument: När en EXEC_STRING innehåller ett enstaka filargument och flera filargument tillhandahålls genom att flera filer släpps på funktionsikonen, körs funktionen separat för varje filargument.
Om det t ex finns flera filargument för följande funktionsdefinition:
ACTION DisplayScreenImage { EXEC_STRING xwud -in %Arg_1% ... }körs funktionen DisplayScreenImage upprepade gånger.
-
Funktionen kan använda två eller flera icke utbytbara filargument, exempelvis:
xsetroot -cursor markörfil maskeringsfil
som kräver två unika filer i en viss ordning.
-
Funktionen kan utföra samma kommando för varje filargument, exempelvis:
pr fil [fil ...]
som skriver ut en eller flera filer.
Skapa en funktion för icke utbytbara argument
Använd någon av följande syntaxer:
-
Om du vill att funktionen ska fråga efter filnamnen använder du den här syntaxen för varje filargument:
%(File)"ledtext"%
Använd en särskild ledtext för varje argument.
Följande exekveringssträng frågar efter två filer.
EXEC_STRING xsetroot -cursor %(File)"Markörbitmapp:"% \ %(File)"Maskbitmapp:"%
-
Om följande syntax används för filargument, accepteras släppta filer:
%Arg_n%
Använd olika värden på n för varje argument. Exempel:
EXEC_STRING diff %Arg_1% %Arg_2%
Skapa COMMAND-funktioner för utbytbara filargument
Använd någon av följande syntaxer:
-
Om du vill skapa en funktion som accepterar släppta filer och som skapar ett kommando av formen kommando fil 1 fil 2 ..., ska följande syntax för filargument användas:
%Args%
-
Om du vill skapa en funktion som accepterar flera släppta filer, eller visar en ledtext för en enstaka fil när du dubbelklickar på den, använder du följande syntax för filargumenten:
%Arg_1"ledtext"% %Args%
Funktionen startar kommandot i formatet: kommando fil 1 fil 2 ....
Exempel
-
Den här exekveringssträngen skapar en funktion som kör:
pr fil 1 fil 2
med flera filargument.
EXEC_STRING pr %Args%
-
Den här exekveringssträngen skapar en funktion som liknar den i föregående exempel, med undantaget att den visar en ledtext när du dubbelklickar (inga filargument).
EXEC_STRING pr %Arg_1"Fil(er) som ska skrivas ut:"% %Args%
Skapa funktioner för flera släppta filer
För att acceptera flera argument för släppta filer och köra en kommandorad i formatet:
kommando fil 1 fil 2 ...
använder du syntaxen:
%Args%
Exempel
-
Den här exekveringssträngen kör skriptet Checkout för flera filer:
EXEC_STRING /usr/local/bin/Checkout \ %Arg_1"Vilken fil ska hämtas ut?"% %Args%
-
Den här exekveringssträngen kör lp -oraw med flera filer.
EXEC_STRING lp -oraw %Arg_1"Fil som ska skrivas ut:"% %Args%
Fönsterstöd och terminalemulatorer för COMMAND-funktioner
Det finns flera sätt på vilka funktionen COMMAND stödjer fönster på skrivbordet
-
Om programmet har ett eget fönster kan funktionen skrivas så att den inte ger ytterligare fönsterstöd. Det här alternativet används också när en funktion kör ett kommando som inte kräver någon direkt användarindata och inte har några utdata.
-
Om programmet måste köras i ett terminalfönster kan funktionen skrivas så att den startar ett terminalfönster och sedan kör programmet. Det finns flera terminalalternativ.
Ange fönsterstöd för funktionen
Använd fältet WINDOW_TYPE för att ange den typ av fönsterstöd som krävs av funktionen enligt Tabell 12-2.
Tabell 12-2 Fältet WINDOW_TYPE och tillgängligt fönsterstöd|
Tillgängligt fönsterstöd |
|
|---|---|
|
Inget. Använd NO_STDIO om programmet har ett eget fönster eller om kommandot inte har synliga utdata. |
|
|
Permanent terminalemulatorfönster. Funktionen öppnar ett terminalfönster som är öppet tills användaren stänger det. Användaren kan skriva data i fönstret. Används tillsammans med kommandon som tar emot vissa indata, skapar vissa utdata och sedan avslutas (t ex ls mapp). |
|
|
Temporärt terminalemulatorfönster. Funktionen öppnar ett terminalfönster som stängs så fort kommandot är färdigt. Används tillsammans med fullskärmskommandon (t ex vi). |
Ange kommandoradsalternativ för terminalemulatorn
Använd fältet TERM_OPTS i funktionsdefinitionen för att ange kommandoradsalternativ för terminalemulatorn.
Följande funktion frågar t ex efter värddatorn för exekvering:
ACTION ÖppnaTermPåValfrittSystem
{
WINDOW_TYPE PERM_TERMINAL
EXEC_HOST %(String)"Fjärrterminal på:"%
TERM_OPTS -title %(String)"fönstertitel:"%
EXEC_STRING $SHELL
}
Ange en annan standardterminalemulator
Standardterminalemulator för funktioner är dtterm. Du kan ändra detta till en annan terminalemulator. Standardterminalemulatorn används när funktionen inte särskilt anger vilken terminalemulator som ska användas.
Terminalemulatorn som används av funktionerna måste ha dessa kommandoradsalternativ:
-
-title fönstertitel
-
-e kommando
Två resurser bestämmer vilken standardterminalemulator som används av funktionerna:
-
Resursen localTerminal anger vilken terminalemulator som används av lokala program.
*localTerminal: terminal
Exempel:
*localTerminal: xterm
-
Resursen remoteTerminal anger vilken terminalemulator som används av fjärrprogram.
*remoteTerminal: värddator:terminal [,värddator:terminal...]
Exempel:
*remoteTerminal: sysibm1:/usr/bin/xterm,syshp2:/usr/bin/yterm
Begränsa funktioner för vissa argument
När du begränsar en funktion till en viss typ av argument förfinas funktionen. Du bör t ex begränsa en funktion som startar en läsare för PostScript-filer till endast PostScript-filargument. Med en sådan begränsning returnerar funktionen ett felmeddelande om en icke-PostScript-fil anges.
Du kan begränsa funktioner baserat på:
-
Filargumentets datatyp.
-
Antalet filargument - exempelvis inga argument jämfört med ett eller flera argument. Detta gör att funktionsikonen fungerar på olika sätt när någon släpper filer eller dubbelklickar på den.
-
Argumentets läs- och skrivläge.
Begränsa funktioner till en viss datatyp
Använd fältet ARG_TYPE för att ange vilken datatyp som funktionen gäller för. Använd datanamnsattributet.
Du kan ange en lista med datatyper. Avgränsa posterna med kommatecken.
Följande funktionsdefinition antar att en gif-datatyp har skapats.
ACTION Open_Gif
{
TYPE COMMAND
LABEL "Visa gif"
WINDOW_TYPE NO_STDIO
ARG_TYPE Gif
ICON xgif
DESCRIPTION Visar gif-filer
EXEC_STRING xgif
}
Begränsa funktioner med antalet argument
Använd fältet ARG_COUNT för att ange hur många argument som funktionen ska acceptera. Giltiga värden är:
* (Standard) - valfritt antal argument. Andra värden har företräde före *.
n - valfritt positivt heltal, inklusive 0.
>n - fler än n argument.
<n - färre än n argument.
Använd ARG_COUNT för att ange olika metoder för funktionsikoner, beroende på om användaren dubbelklickar på ikonen eller släpper en fil på den. Se även nästa avsnitt "Ange metod för dubbelklickning och släppfunktionen".
Ange metod för dubbelklickning och släppfunktionen
Använd följande procedur för att skapa en funktion som accepterar en släppt fil, men inte frågar efter en fil när någon dubbelklickar på funktionsikonen.
-
Skapa en funktionsdefinition för dubbelklickningsfunktionalitet.
Använd fältet ARG_COUNT för att ange 0-argument. Använd en syntax för EXEC_STRING som inte accepterar släppta argument.
-
Skapa en andra funktionsdefinition för släppfunktionen.
Använd fältet ARG_COUNT för att ange >0-argument. Använd en syntax för EXEC_STRING som accepterar en släppt fil.
Anta att följande två kommandorader kan användas för att starta en redigerare med namnet vedit:
-
Starta redigeraren med ett filargument som öppnas som skrivskyddat dokument:
vedit -R filnamn
Följande två funktioner skapar släpp- och dubbelklickningsfunktionalitet för en funktion som heter Vedit. Den första funktionen prioriteras när databasen letar efter en matchning, eftersom ARG_COUNT 0 är mer specifik än ARG_COUNT * i definitionen av släppfunktionaliteten.
# Dubbelklickningsfunktionalitet ACTION Vedit { TYPE COMMAND ARG_COUNT 0 WINDOW_TYPE PERM_TERMINAL EXEC_STRING vedit } # Släppfunktionalitet ACTION Vedit { TYPE COMMAND WINDOW_TYPE PERM_TERMINAL EXEC_STRING vedit -R %Arg_1% }
-
Begränsa funktioner baserat på argumentläge
Använd fältet ARG_MODE för att ange läs- och skrivläge för argumentet. Giltiga värden är:
* (Standard) - valfritt läge
!w - icke skrivbar
w - skrivbar
Skapa funktioner som kör program i fjärrsystem
När funktioner och fjärrexekvering behandlas finns det två termer som ofta används:
databasvärd - systemet som innehåller funktionsdefinitionen
körvärd - systemet där den körbara filen körs
I de flesta situationer finns funktioner och deras program i samma system. Eftersom databasvärden är standardkörvärd för en funktion, krävs ingen särskild syntax.
När värddatorn för exekvering däremot är en annan än databasvärden, måste funktionsdefinitionen ange var exekveringssträngen ska köras.
Möjligheten att placera funktioner och program på olika system är en del av skrivbordets klient/server-arkitektur. Mer information om nätverksprogram finns i "Administrera programtjänster".
Skapa en funktion som kör ett fjärrprogram
Använd fältet EXEC_HOST i funktionsdefinitionen för att ange platsen för programmet.
Giltiga värden för EXEC_HOST är:
%DatabaseHost% - värddatorn där funktionen har definierats.
%LocalHost% - värddatorn där funktionen startas (sessionsservern).
%DisplayHost% - värddatorn som kör X-hanteraren (ej tillåtet för X-terminaler).
%SessionHost% - värddatorn där den kontrollerande Inloggningshanteraren körs.
värddatornamn - den namngivna värddatorn. Använd det här värdet för miljöer där funktionen alltid ska anropas på en viss värddator.
%"ledtext"% - frågar användaren efter värddatornamnet varje gång funktionen startas.
Standardvärdet är %DatabaseHost%, %LocalHost%. Det innebär att när fältet EXEC_HOST utelämnas försöker dock funktionen först köra kommandot på den värddator som innehåller funktionsdefinitionen. Om detta misslyckas försöker funktionen köra kommandot på sessionsservern.
Exempel
-
Detta fält anger att funktionen försöker köra programmet på värddatorn som innehåller funktionsdefinitionen. Om detta misslyckas försöker funktionen köra programmet på värddatorn ddsyd.
EXEC_HOST %DatabaseHost%, ddsyd
Använda variabler i funktions- och datatypsdefinitioner
Du kan ta med strängvariabler och miljövariabler i filer med funktions- och datatyper.
Använda strängvariabler i en funktion
En strängvariabeldefinition gäller från definitionens adress till slutet av filen. Det finns inga globala strängvariabler för databasen.
Om en strängvariabel har samma namn som en miljövariabel har strängvariabeln företräde.
Definiera en strängvariabel
Använd syntaxen:
set variabelnamn=värde
Variabelnamn kan innehålla alla alfanumeriska tecken samt understreck (_). Varje variabeldefinition måste stå på en separat rad.
Exempel:
set Remote_Application_Server=sysapp set Remote_File_Server=sysdata
Referera till en strängvariabel
Använd syntaxen:
$[{]variabelnamn[}]
Exempel:
EXEC-HOST $Remote_Application_Server
CWD /net/${Remote_File_Server}/doc/project
Använda miljövariabler i funktioner och datatyper
Referera till en miljövariabel med syntaxen:
$[{]variabel[}].
Variabeln ersätts med dess värde när databasen laddas. Om en strängvariabel och en miljövariabel har samma namn används strängvariabeln.
Den här exekveringssträngen skriver exempelvis ut en fil med loginnamnet på försättsbladet.
EXEC-STRING lp -t$LOGNAME %(File)Arg_1%
Starta funktioner från en kommandorad
På skrivbordet finns kommandot dtaction som används för att köra funktioner från kommandoraden. Du använder dtaction för att köra funktioner från:
-
Skript
-
Andra funktioner
-
Kommandoraden i en terminalemulator
Syntax för dtaction
dtaction [-user användarnamn] [-execHost värddatornamn] \ funktionsnamn [argument [argument]...]
-user användarnamn - ger dig möjlighet att köra funktionen som en annan användare. Om dtaction anropas av en annan användare än användarnamn, ombeds användaren ange lösenord.
-execHost värddatornamn - för COMMAND-funktionen enbart. Anger värddatorn där kommandot kommer att köras.
argument - argument till funktionen. Vanligen filargument.
Klienten dtaction har ytterligare kommandoradsalternativ. Mer information finns i direkthjälpen (man) för dtaction(1).
Skapa en funktion som kör en annan funktion
Använd dtaction i funktionens EXEC_STRING.
Följande funktion använder t ex det inbyggda funktionsnamnet Spell (funktionen "Kontrollera stavning" i Programhanteraren). Den nya funktionen kör Textredigeraren och funktionen Spell, samt visar stavfel i ett separat terminalemulatorfönster.
ACTION EditAndSpell
{
WINDOW_TYPE NO_STDIO
EXEC_STRING /bin/sh -c 'dtaction Spell \
%Arg_1"File:"%; dtpad %Arg_1%'
}
Skapa funktioner som kör som andra användare
Använd följande syntax i fältet EXEC_STRING:
EXEC_STRING dtaction -user användardnamn funktionsnamn [filargument]
Användaren (användardnamn) måste ha skärmbehörighet för systemet via någon av följande mekanismer:
-
Läsrättigheter till den inloggade användarens. .Xauthority-fil
-
Eller xhost-behörighet
Följande funktioner ger exempelvis möjligheten att bli superanvändare och redigera parameterfiler.
ACTION AppDefaults { WINDOW_TYPE NO_STDIO EXEC_STRING /usr/dt/bin/dtaction -user root \ EditAppDefaults %Arg_1"File:"% } ACTION EditAppDefaults { WINDOW_TYPE TERMINAL EXEC_STRING /bin/sh -c 'chmod +w %Arg_1%; \ vi %Arg_1%; chmod -w %Arg_1%' }
Skapa språkanpassade funktioner
Sökvägen till datatyper omfattar språkberoende adresser. Skrivbordet använder värdet på LANG för att bestämma sökta adresser för datatypsdefinitioner.
Adresser för språkanpassade funktioner
Språkanpassade funktionsdefinitioner måste placeras i rätt språkberoende mapp i funktionens sökväg.
Standardsökvägen är:
-
Egna funktioner: Hemmapp/.dt/types
-
Systemtäckande funktioner: /etc/dt/appconfig/types/språk
-
Inbyggda funktioner: /usr/dt/appconfig/types/språk
Språkanpassa en befintlig funktion
-
Skapa en fil i rätt språkberoende mapp (t ex i /etc/dt/appconfig/types/sv).
-
Anta att du kopierar funktionsdefinitionen från
programrot/dt/appconfig/types/C/fil.dt
till
programrot/dt/appconfig/types/sv/nyfil.dt
-
Lägg till fältet LABEL eller ändra det befintliga fältet LABEL.
LABEL sträng
Programhanteraren och Filhanteraren använder namnsträngen för att identifiera funktionens ikon.
-
Språkanpassa något av följande fält i funktionsdefinitionen:
-
Språkanpassade ikoner: ICON
-
Språkanpassad objekthjälp: DESCRIPTION
-
Språkanpassade ledtexter: all text inom citattecken i EXEC_STRING
-
Skapa funktioner för ToolTalk-program
Obs!
Följande information gäller bara för program som stöder ToolTalk-meddelanden.
Använd funktionstypen TT_MSG för att skapa en funktion som skickar ett ToolTalk-meddelande.
ACTION funktionsnamn
{
TYPE TT_MSG
...
}
Fälten addressing och disposition
-
Fältet addressing i ToolTalk anges alltid till TT_PROCEDURE.
-
Fältet disposition i ToolTalk använder som standard specifikationen i det statiska meddelandemönstret.
Meddelanden som inte stöds
Följande stöds inte av TT_MSG-typfunktioner:
-
Objektorienterade ToolTalk-meddelanden
-
Sammanhangsargument i meddelanden
Nyckelord för TT_MSG -funktioner
Tabell 12-3 visar nyckelord och användning för TT_MSG-funktioner.
Tabell 12-3 TT_MSG Funktionsnyckelord och användning|
Nyckelord |
Användning |
|---|---|
|
TT_CLASS |
Definierar värdet på ToolTalk-meddelandefältet class |
|
TT_SCOPE |
Definierar värdet på ToolTalk-meddelandefältet scope |
|
TT_OPERATION |
Definierar värdet på ToolTalk-meddelandefältet operation |
|
TT_FILE |
Definierar värdet på ToolTalk-meddelandefältet file |
|
TT_ARGn_MODE |
Definierar värdet på ToolTalk-attributet mode för det n:te meddelandeargumentet |
|
TT_ARGn_VTYPE |
Definierar värdet på ToolTalk-attributet vtype för det n:te meddelandeargumentet |
|
TT_ARGn_VALUE |
Definierar värdet på det n:te meddelandeargumentet |
- © 2010, Oracle Corporation and/or its affiliates
