Kapitel 1 Der Umstieg von der OpenWindows--Umgebung zu Solaris-CDE
Dieses Dokument macht Sie mit Neuerungen bekannt, die Sie beim Umstieg von der OpenWindows--Umgebung zum Solaris(TM)--Common Desktop Environment (CDE) erwarten. Wenn Sie vollständige Informationen zu einer Anwendung oder einem Desktop-Element benötigen, werden Sie sicher im Solaris Common Desktop Environment: Benutzerhandbuch oder in der Online-Hilfe zur CDE fündig.
Das vorliegende Dokument soll kurz die Unterschiede zwischen den beiden Desktops skizzieren. Sie finden auch im Abschnitt "Häufige Fragen" am Ende dieses Dokuments eine Lösung einzelner Probleme.
Einen Desktop zur Anmeldung auswählen
In Solaris--CDE können Sie im Anmeldungsbildschirm wählen, ob Sie sich beim OpenWindows--Desktop oder beim CDE--Desktop anmelden. Außerdem ist eine Failsafe-Sitzung oder Ihr letzter Desktop auswählbar. Details hierzu finden Sie im Hilfeband Anmeldemanager oder in "Kapitel 2, Starten einer Desktop-Session" im Solaris Common Desktop Environment: Benutzerhandbuch.
-
Wählen Sie den Befehl 'Session' aus dem Menü 'Optionen' des Anmeldungsbildschirms.
Sie haben die folgenden Auswahlmöglichkeiten: 'Common Desktop Environment', 'OpenWindows-Desktop', 'Der letzte Bildschirm des Benutzers', 'Failsafe-Sitzung'.
Abbildung 1-1 Anmeldungsbildschirm
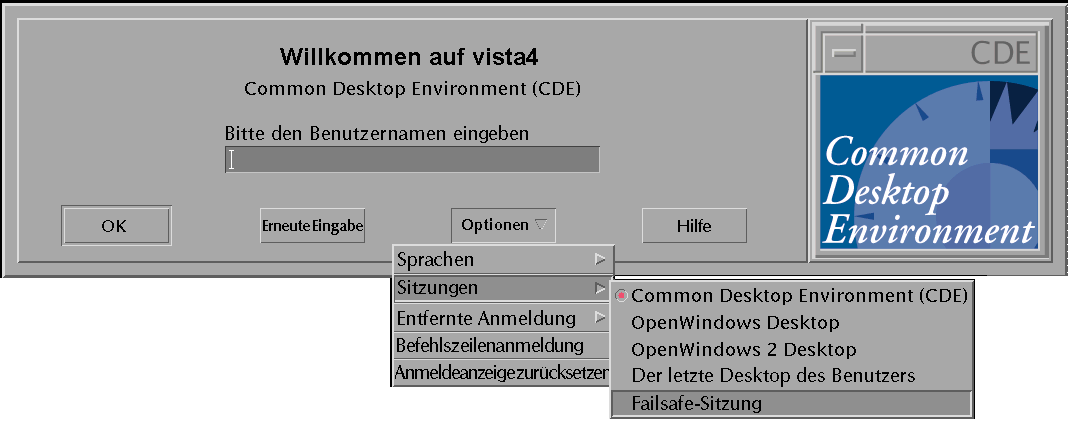
-
Wählen Sie entweder 'OpenWindows--Desktop' oder 'CDE'.
Sobald Sie eine Auswahl getroffen haben, wird das OpenWindows-- oder das CDE--Logo angezeigt.
-
Setzen Sie Ihre Anmeldung fort.
Anwendungen im vorderen Steuerbereich
Der vordere Steuerbereich ist eine Zusammenfassung häufig benötigter Steuerungen und Desktop-Services, die in jedem Arbeitsbereich zur Verfügung stehen. Mit den Steuerungen greifen Sie auf Anwendungen zu. Dabei handelt es sich um eine Teilmenge der Anwendungen, die im Programmenü des Arbeitsbereichs enthalten sind. Weitere Informationen zum vorderen Steuerbereich finden Sie im Solaris Common Desktop Environment: Benutzerhandbuch.
Einigen Steuerungen des vorderen Steuerbereichs ist ein zusätzlicher Steuerbereich zugeordnet. Diese zusätzlichen Bereiche enthalten häufig verwendete Steuerungen, die mit dem vorderen Steuerbereich in Beziehung stehen. Klicken Sie auf das Dreieck über der Steuerung im vorderen Steuerbereich, um den zugehörigen zusätzlichen Steuerbereich zu öffnen. Mit einem Klick auf das umgekehrte Dreieck schließen Sie den zusätzlichen Steuerbereich.
Arbeitsbereiche sind praktisch separate Bildschirme oder Fenster. Wenn Sie in einen anderen Arbeitsbereich wechseln möchten, klicken Sie auf die zugehörige Schaltfläche im vorderen Steuerbereich.
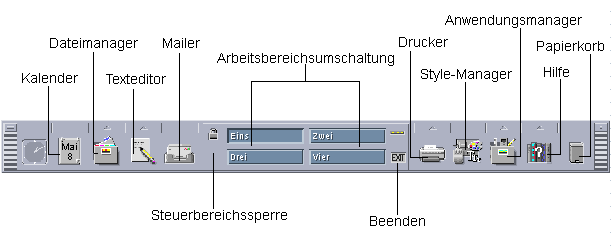
Im Arbeitsbereich auf Programme zugreifen
In OpenWindows wurden Programme hauptsächlich über das Menü 'Arbeitsbereich' gestartet. Ein solches Menü gibt es zwar auch noch in der Solaris--CDE, aber dessen Funktion wird jetzt vom vorderen Steuerbereich übernommen.
Zu den Anwendungen, die über das Menü 'Arbeitsbereich' zugänglich sind, gehören die Elemente des vorderen Steuerbereichs und außerdem eine Teilmenge der Anwendungen im Application Manager. Eine vollständige Beschreibung des vorderen Steuerbereichs und von Application Manager finden Sie im Solaris Common Desktop Environment: Benutzerhandbuch.
Das Untermenü 'Programme' des Solaris--CDE--Menüs 'Arbeitsbereich' enthält die folgenden Elemente:
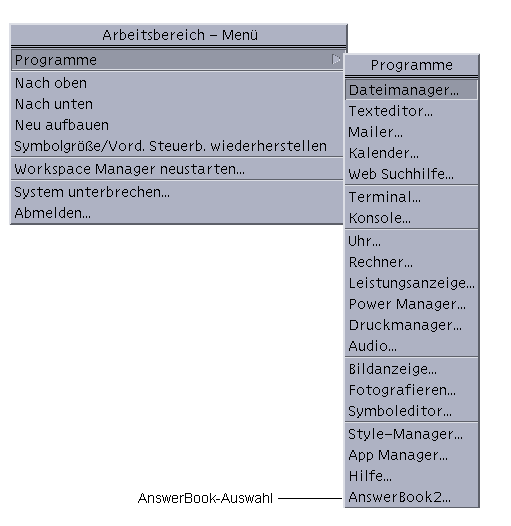
Desktop--Services
Einige der Desktop-Services, die Sie bereits in OpenWindows verwendet haben, befinden sich in der Solaris--CDE an einer anderen Stelle. Die folgende Tabelle zeigt einige Unterschiede. Zuerst finden Sie eine Beschreibung des Service und dann die Positionen in OpenWindows und der Common Desktop Environment (CDE).
Tabelle 1-1 Positionen von Desktop-Services|
Desktop-Service |
OpenWindows |
CDE |
|---|---|---|
|
Abmeldung |
Menü 'Arbeitsbereich' |
Vorderer Steuerbereich |
|
LockScreen |
Menü 'Hilfsprogramme' |
Vorderer Steuerbereich |
|
Arbeitsbereich anpassen |
Menü 'Arbeitsbereich' |
Style-Manager |
|
Arbeitsbereich sichern |
Menü 'Hilfsprogramme' |
Style-Manager |
|
Aktualisieren |
Menü 'Hilfsprogramme' |
Vorderer Steuerbereich |
|
Eigenschaften |
Menü 'Hilfsprogramme' |
Style-Manager |
|
Hilfe |
Menü 'Arbeitsbereich' |
Vorderer Steuerbereich, Application Manager, Menü 'Arbeitsbereich' |
In CDE mit Fenstern, Menüs, Schaltflächen und der Maus arbeiten
Fenster, Menüs Schaltflächen und die Maus werden in Solaris-CDE etwas anders eingesetzt als in der OpenWindows--Umgebung. Detaillierte Informationen hierzu finden Sie im "Kapitel 1, Grundlegende Kenntnisse" in Solaris Common Desktop Environment: Benutzerhandbuch.
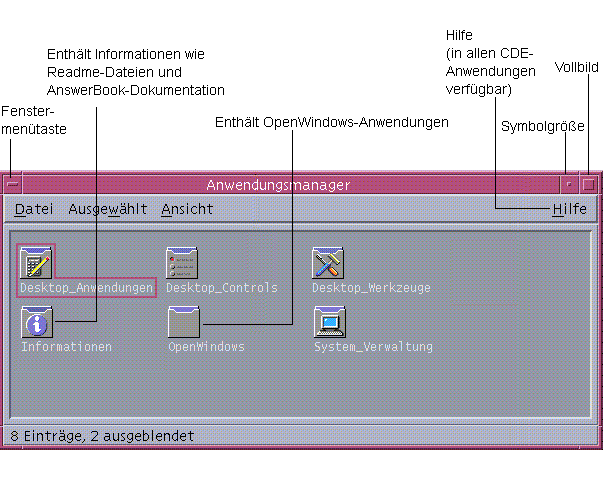
Im folgenden sind Beispiele für solche Unterschiede aufgeführt. Zuerst wird die Aufgabe beschrieben und dann die nötigen Aktionen in OpenWindows (OW) bzw. in der Common Desktop Environment (CDE).
-
Fenster auf Symbolgröße verkleinern:
OW: Wählen Sie 'Schließen'.
CDE: Klicken Sie auf die Schaltfläche 'Minimieren'.
-
Fenster vergrößern oder auf Bildschirmgröße bringen:
OW: Mit einem Doppelklick auf den Rahmen wird das Fenster in vertikaler Richtung vergrößert.
CDE: Die Schaltfläche 'Maximieren' bewirkt, daß das Fenster den gesamten Bildschirm einnimmt. Durch Ziehen des Fensterrahmens mit der Maus können einzelne Dimensionen vergrößert werden.
-
Popup-Fenster und Dialogfelder schließen:
OW: Klicken Sie auf den Pin.
CDE: Wählen Sie 'Schließen' oder 'Abbrechen' im Menü 'Fenster' oder eine der Schaltflächen 'Schließen' und 'Abbrechen' am unteren Rand des Dialogfeldes.
-
Anwendungen beenden:
OW: Wählen Sie 'Verlassen' oder 'Beenden' aus dem Menü 'Fenster'.
CDE: Wählen Sie 'Schließen' oder 'Beenden' aus dem Menü 'Fenster'.
-
Fenster verschieben:
OW: Klicken Sie auf eine beliebige Stelle des Fensterrahmens, jedoch nicht auf die Ecken, und ziehen Sie das Fenster an eine neue Position.
CDE: Klicken Sie in den Titelbereich des Fensters, und ziehen Sie das Fenster an eine neue Position.
Ziehen und Ablegen in CDE
Die Aktionsfolge Ziehen und Ablegen verwenden Sie, um mit der Maus die verschiedensten Aufgaben auszuführen. Vollständige Informationen hierzu finden Sie in "Kapitel 1, Grundlegende Kenntnisse" im Solaris Common Desktop Environment: Benutzerhandbuch. Wenn Sie Ziehen und Ablegen bereits aus OpenWindows kennen, werden Sie in CDE auf einige Unterschiede im Verhalten treffen. In der folgenden Liste finden Sie nur diejenigen Operationen, die sich in den beiden Desktops unterscheiden.
Zuerst wird die Benutzeraktion beschrieben und dann die jeweiligen Effekte in OpenWindows (OW) bzw. in der Common Desktop Environment (CDE).
Ziehen und Ablegen im Dateimanager
-
Auf ein Symbol im Dateimanager klicken und dieses auf das Symbol eines verkleinerten Fensters auf dem Desktop ziehen.
OW: Die zugehörige Aktion wird ausgelöst. Beispielsweise wird eine Datei bei der Übergabe an das Drucken-Tool gedruckt. Die OpenWindows--Umgebung besitzt keinen vorderen Steuerbereich, auf dem Symbole abgelegt werden können.
CDE--Arbeitsbereich: Das Ablegen minimierter Symbole wird nicht unterstützt. Der vordere Steuerbereich bietet allerdings eine Funktionalität, die dem Ziehen und Ablegen in OW ähnelt. Wenn ein Symbol beispielsweise auf der Steuerung 'Drucken' im vorderen Steuerbereich abgelegt wird, wird die Datei gedruckt.
-
Im Arbeitsbereich bzw. auf dem Desktop ein Symbol auswählen und ablegen.
OW: Die mit dem Symbol verknüpfte Datei wird gestartet oder ausgeführt.
CDE: Es wird eine Referenz auf das abgelegte Element erzeugt. Das Originalsymbol ist im Dateimanager weiterhin sichtbar.
Ziehen und Ablegen im Mailer
-
Mehrere Nachrichten aus einem Mailer-Kopfzeilenfenster auswählen und in ein Dateimanager-Fenster ziehen.
OW: Für jede Nachricht wird ein Nachrichtensymbol erzeugt. Die Originalnachrichten werden nicht gelöscht.
CDE: Es wird eine Mailbox erzeugt, die alle ausgewählten Nachrichten enthält. Die Originalnachrichten werden nicht gelöscht.
-
Eine oder mehrere Nachrichten auswählen und in ein anderes Mailbox-Fenster ziehen.
OW: Nicht verfügbar.
CDE: Die ausgewählten Nachrichten gelangen in die Ziel-Mailbox.
-
Textauswahlen oder ausgewählte Symbole auf den Nachrichtenbereich oder Anlagenbereich im Mailer ziehen und ablegen.
OW: Im Nachrichtenbereich wird ein Textauswahlsymbol plaziert. In der Anlagenliste wird ein Symbol hinzugefügt.
CDE: Das Ablegen von Text oder Symbolen ist nicht möglich. Der Meldungs-/Nachrichtenbereich ist schreibgeschützt. (Im Fenster für das Erstellen sind diese Aktionen allerdings möglich.)
Ziehen und Ablegen im Fenster für das Erstellen (Mailer und Texteditor)
-
Ausgewähltes Symbol im Textfenster des Textbereichs ablegen.
OW: Der Text wird dort angezeigt, wo er abgelegt wurde.
CDE: Der Text wird am Einfügepunkt angezeigt. Der Effekt entspricht dem Befehl 'Einschließen' aus dem Menü 'Datei'.
-
Mehrere Anlagen zum Dateimanager ziehen.
OW: Die Anlagen werden unter Beibehaltung des Namens kopiert.
CDE: Der Mailer gestattet nur das Ziehen einer einzigen Anlage.
Den Arbeitsbereich mit dem Style-Manager anpassen
Der Style-Manager ersetzt das bisher in OW verwendete Fenster zur Einstellung der Eigenschaften des Arbeitsbereichs. Über den Style-Manager wird die Konfiguration der folgenden Elemente erledigt: Farbe, Schriftart, Hintergrund-Ablage, Tastatur, Maus, Audiofunktionen, Bildschirm, Fenster und Systemstart. Eine vollständige Beschreibung des Style-Managers finden Sie im Solaris Common Desktop Environment: Benutzerhandbuch.
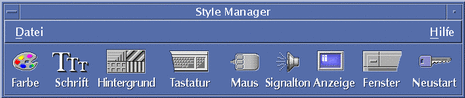
Anwendungen und der Application Manager
Der Application Manager ist eine spezielle Dateimanager-Darstellung bestimmter Ordner Ihres Systems. Vorhandene Open Windows-- und Motif\256-- Anwendungen können vom Application Manager aus gestartet werden. Eine vollständige Beschreibung finden Sie im Solaris Common Desktop Environment: Benutzerhandbuch.
Zugriff auf die Online--Hilfe und die AnswerBook--Dokumentation
Ein AnswerBook\256--Element befindet sich im zusätzlichen Steuerbereich 'Hilfe' von Solaris-CDE und kann vom Application Manager aus geöffnet werden. Darin enthalten ist eine Dokumentation der Solaris--CDE. Unter dem Thema Einführung in die Solaris Common Desktop Environment finden Sie einen Überblick zu jedem Buch. Wenn OpenWindows installiert ist, steht auch die AnswerBook-Dokumentation für OpenWindows--Endanwender zur Verfügung.
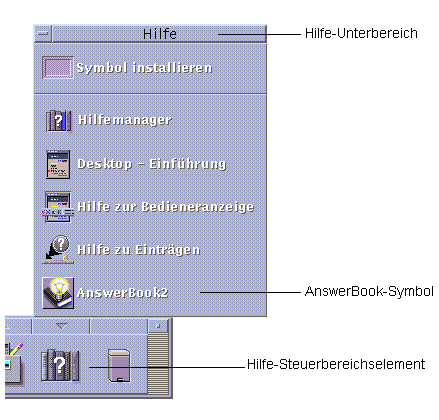
Häufige Fragen
Beim Umstieg von OpenWindows auf Solaris-CDE ergeben sich immer wieder einige grundsätzliche Fragen.
Fragen zum neuen Desktop
Die folgenden Fragen betreffen die Unterschiede zwischen den Desktops von CDE und OpenWindows. Wenn möglich, finden Sie auch einen Hinweis auf weiterführende Informationen in der Dokumentation.
F: Wo finde ich meine OpenWindows--Anwendungen?
A: Im Application Manager finden Sie einen speziellen Ordner mit dem Namen OpenWindows. Darin befinden sich Ihre bevorzugten OpenWindows--Anwendungen.
Wenn Sie OpenWindows--Anwendungen immer von der Befehlszeile aus gestartet haben, können Sie das gleiche nun vom Terminalemulator aus tun (Anwendung Terminal in Solaris-CDE).
F: Mit dem Schließen und Verlassen von Anwendungen im OpenWindows--Desktop bin ich vertraut. Wie gehe ich in CDE vor?
A: Das Menü 'Fenster' enthält die folgenden Auswahlmöglichkeiten:
'Auf Symbolgröße verkleinern' stellt das Fenster so klein wie möglich dar, normalerweise als Symbol. 'Auf Vollbild vergrößern' stellt das Fenster so groß wie möglich dar, normalerweise füllt es dann den ganzen Bildschrim aus. Mit 'Schließen' wird das Fenster geschlossen und vom Arbeitsbereich entfernt. Mit dem Befehl 'Beenden' wird die aktuelle Anwendung verlassen.
Siehe auch "Kapitel 1, Grundlegende Kenntnisse" im Solaris Common Desktop Environment: Benutzerhandbuch.
F: In der OpenWindows--Umgebung wurden die Begriffe "Eigenschaften" und "Einstellungen" parallel verwendet. Welche Entsprechungen gibt es dafür in CDE?
A: In OpenWindows wurden globale Einstellungen im Dialogfeld 'Eigenschaften' vorgenommen, das über das Menü 'Bearbeiten' erreichbar war. In CDE sind dazu Module vorgesehen, die den Titel 'Optionen' haben. Normalerweise handelt es sich dabei um Elemente des Menüs 'Datei' oder um ein separates Element des Hauptmenüs.
In CDE befindet sich ein Element 'Eigenschaften' normalerweise im Menü 'Bearbeiten' der Anwendung, falls die Anwendung die Einstellung von Eigenschaften erfordert. Meistens werden die Merkmale bestimmter Objekte festgelegt, wie Datum, Name oder Anzeigeattribute, wie beispielsweise die Schriftart. In CDE sind Formateinstellungen normalerweise über das Menü 'Format' zu erreichen und beeinflussen Seitenränder oder die Absatzausrichtung für bestimmte Absätze, Dateien oder Nachrichten.
Das Menüelement 'Eigenschaften' des Dateimanagers befindet sich im Menü 'Ausgewählt'. Im Dialogfeld 'Eigenschaften' finden Sie Informationen zu ausgewählten Dateien oder Ordnern. Außerdem können zu diesen Komponenten Berechtigungen und Zugriffssteuerungslisten angezeigt und bearbeitet werden.
F: Was sind globale Optionen und wo werden sie eingestellt?
A: Globale Optionen entsprechen den Eigenschaften, die Sie im Menü 'Arbeitsbereich' der OpenWindows--Umgebung einstellen. In CDE nehmen Sie die Konfiguration mit der Anwendung Style-Manager vor.
Siehe "Kapitel 7, Anpassen der Desktop-Umgebung" im Solaris Common Desktop Environment: Benutzerhandbuch.
F: In der OpenWindows--Umgebung erfolgte der Zugriff auf Programme und Hilfsprogramme über das Menü 'Arbeitsbereich'. Wie gehe ich in Solaris-CDE vor?
A: In Solaris-CDE gibt es das Menü 'Arbeitsbereich' immer noch. Zusätzlich erreichen Sie Ihre Anwendungen jetzt über den Application Manager und den zusätzlichen Steuerbereich 'Persönliche Anwendungen' im vorderen Steuerbereich.
F: Kann ich meine bevorzugten Anwendungen im vorderen Steuerbereich anordnen?
A: Alle Anwendungen, mit denen Sie häufig arbeiten, können Sie per Ziehen und Ablegen vom Application Manager in den zusätzlichen Steuerbereich 'Persönliche Anwendungen' kopieren. Siehe auch "Kapitel 4, Verwenden des Bedienfeldes" im Solaris Common Desktop Environment: Benutzerhandbuch.
F: Wie kann ich Farbe und Schriftattribute in CDE einstellen?
A: Farben stellen Sie im Dialogfeld 'Farbe' der Anwendung Style--Manager ein. Dort finden Sie auch ein Dialogfeld 'Schriftart', mit dem Sie Schriftgrad, Schriftstil und Zeichensatz bestimmen oder Gruppen von Schriftarten hinzufügen und löschen können.
Siehe "Kapitel 7, Anpassen der Desktop-Umgebung" im Solaris Common Desktop Environment: Benutzerhandbuch.
F: Wie nehme ich in CDE Änderungen vor, welche die Tastatur betreffen?
A: Wenn Sie die Standardeinstellungen Ihrer Tastatur in OpenWindows nicht geändert haben, dann sind diese Werte auch in CDE unverändert. Wenn Sie die Vorgaben anpassen möchten, öffnen Sie das Dialogfeld 'Tastatur' im Style-Manager. Siehe auch "Kapitel 7, Anpassen der Desktop-Umgebung" im Solaris Common Desktop Environment: Benutzerhandbuch. Wenn Sie die UNIX\256--Tastaturbindungen ändern müssen, schlagen Sie nach in "Kapitel 10, Texteditor verwenden" im Solaris Common Desktop Environment: Benutzerhandbuch.
F: Wie stelle ich in CDE die Funktionsweise der Maus ein?
A: Die Standardeinstellungen für die Maus sollten in CDE unverändert geblieben sein. Wenn Sie die Vorgaben ändern möchten, öffnen Sie das Dialogfeld 'Maus' im Style-Manager. Einige Funktionen sind umbenannt worden. Gleichgeblieben sind 'Doppelklicken', 'Geschwindigkeit' und 'Reaktionsschwelle'. Die Reihenfolge der Maustasten wird jetzt mit Dominierende Hand eingestellt. Siehe "Kapitel 1, Grundlegende Kenntnisse" im Solaris Common Desktop Environment: Benutzerhandbuch.
F: Die Maustaste 2 ist nun mit ÜBERTRAGEN belegt und nicht mehr mit ANPASSEN. Welche Bedeutung hat die Funktion ÜBERTRAGEN, und kann ich die Belegung ändern?
A: ÜBERTRAGEN gestattet das Ziehen von Texten oder Symbolen zu einem anderen Bereich, wenn Maustaste 2 gedrückt wird. ÜBERTRAGEN ist in allen CDE-Plattformen per Voreinstellung zugeordnet. Siehe auch "Kapitel 7, Anpassen der Desktop-Umgebung" im Solaris Common Desktop Environment: Benutzerhandbuch.
F: Im OpenWindows--Desktop konnten Zeichen mit den Tasten Delete und Backspace gelöscht werden. Wie funktionieren diese Tasten in CDE?
A: Backspace löscht das Zeichen links vom Cursor. Delete löscht das Zeichen rechts vom Cursor.
F: In OpenWindows habe ich in der Datei $HOME/.login bzw. $HOME/.profile Umgebungseinstellungen für die Anmeldezeit definiert. Welche Datei muß ich für den CDE-Anmeldebildschirm ändern?
A: Bearbeiten Sie zu diesem Zweck die Datei $HOME/.dtprofile. Alternativ dazu können Sie $HOME/.login oder $HOME/.profile verändern, wenn Sie zuerst in der Datei $HOME/.dtprofile die Einstellung DTSOURCEPROFILE=true vornehmen.
F: Wo finde ich eine Beschreibung der Tastenkürzel, die in CDE gültig sind?
A: Lesen Sie das Kapitel, das die jeweilige Anwendung beschreibt, oder schlagen Sie nach in Anhang A von Solaris Common Desktop Environment: Benutzerhandbuch. Wenn Sie Ihre UNIX--Tastaturbindungen ändern müssen, lesen Sie "Kapitel 10, Texteditor verwenden" im Solaris Common Desktop Environment: Benutzerhandbuch.
F: In OpenWindows habe ich viel mit Ziehen und Ablegen gearbeitet. Wie funktioniert dies in CDE?
A: Diese Aktionsfolge hat in CDE ganz ähnliche Effekte wie in OpenWindows. Siehe hierzu "Ziehen und Ablegen in CDE" am Anfang dieses Dokuments.
F: In OpenWindows wurde die Standardaktion für ein Menüelement mit einem einfachen Mausklick auf die Menüschaltfläche ausgelöst. Funktioniert dies in CDE genauso?
A: Jetzt sind zwei Mausklicks nötig. Mit dem ersten Klick öffnen Sie das Menü. Dann wählen Sie ein Element und klicken noch einmal.
F: Wie kann ich gelöschte Dateien endgültig vom CDE-Desktop entfernen?
A: Öffnen Sie das Menü 'Datei' des Papierkorbs. Klicken Sie dann auf 'Alles auswählen' und anschließend auf 'Vernichten'.
F: Wie werden mehrere Elemente ausgewählt?
A: Sie können mehrere Elemente auswählen, die nebeneinander liegen (fortlaufende Auswahl) oder verteilt sind (unterbrochene Auswahl). Dazu drücken Sie die Taste STRG, während Sie die Elemente mit Maustaste 1 anklicken. Dieses Verfahren eigent sich zum Beispiel zur Auswahl mehrerer Dateien im Fenster des Dateimanagers oder zur Auswahl mehrerer Nachrichten in der Liste der Nachrichtenkopfzeilen im Mailer.
F: Wie erhalte ich Zugriff auf Disketten und CDs?
A: In CDE erfolgt der Zugriff auf Disketten und CDs über den Dateimanager oder den zusätzlichen Steuerbereich 'Ordner'.
F: Hat die Funktion 'Fotografieren' in OpenWindows und in CDE denselben Effekt?
A: Die Funktion 'Fotografieren' ist in CDE in das Bildanzeigeprogramm integriert, und zwar als Eintrag des Menüs 'Datei'. Die erzeugten Bilder können mit dem Bildanzeigeprogramm betrachtet werden. 'Fotografieren' und 'Bildanzeigeprogramm' sind Menüeinträge im Arbeitsbereich der CDE.
Fragen zum Farbschema
Die folgenden Fragen beziehen sich auf die Einstellung von Farben im Desktop. Weitere Informationen hierzu finden Sie in "Kapitel 7, Anpassen der Desktop-Umgebung" im Solaris Common Desktop Environment: Benutzerhandbuch. Die folgenden Fragen ergänzen die Dokumentation in diesem Punkt.
F: Das Farbschema einiger Motif--Anwendungen sieht im CDE-Desktop anders aus.
F: Wie funktioniert das Farbschema mit OpenWindows--Anwendungen?
F: Wenn ich den Cursor von einem Fenster in ein anderes bewege, ändern sich plötzlich die Desktop-Farben.
A: Bestimmte Anwendungen stellen bestimmte Anforderungen an die Farbtabelle, weshalb die Standard-Farbtabelle nicht verwendet werden kann. Solche Anwendungen erscheinen mit dem falschen Farbschema, während der übrige Desktop normal aussieht. Sobald dann die betreffende Anwendung den Fokus erhält, ist deren Farbschema korrekt, aber nun wechselt der übrige Desktop das Farbschema. (Dieser Effekt wird als Farbtabellenaustausch bezeichnet.)
Manchmal wird eine Anwendung auch dann mit den falschen Farben angezeigt, wenn sie den Eingabefokus besitzt. Hier liegt eine Liste von Farbtabellen vor, die installiert werden müssen. Allerdings wird nur die erste Farbtabelle der Liste installiert. Alle Anwendungen, die auf die übrigen Farbtabellen zugreifen, erscheinen mit falschen Farben. Es müssen dann spezielle Tastenkürzel auf der Tastatur verwendet werden, die einen Wechsel der Farbtabellen ermöglichen.
Leider gibt es kein eindeutiges Kennzeichen für Anwendungen, die eine spezielle Farbtabellenliste benötigen. Das einzige Merkmal ist die fehlerhafte Darstellung des Fensters. Zur Behebung des Problems verlagern Sie den Eingabefokus auf das Fenster, falls nötig, und probieren die folgenden Tastenkombinationen aus, um die Farbtabelle zu wechseln:
|
Control-L2 (oder Control-Wiederholen) |
Nächste Farbtabelle in der Liste |
|
Control-L4 (oder Control-Zurücknehmen) |
Vorherige Farbtabelle in der Liste |
Mit diesem Verfahren sollten Sie die korrekte Farbtabelle installieren können, ohne daß die übrigen Fenster beeinflußt werden.
Während des Systemstarts setzt dtsession *foreground, *background und weitere globale OpenWindows--Farbressourcen, so daß OpenWindows--Anwendungen dasselbe Farbschema erhalten wie Solaris-- CDE--Anwendungen. Zusätzlich kann das Aussehen Ihrer Anwendungen durch die Definition anwendungsspezifischer Ressourcen beeinflußt werden. Als weitere Alternative ändern Sie die Palette im Style-Manager und starten die OpenWindows--Anwendung erneut.
Hinweis -
Beachten Sie, daß bestimmte Farbkombinationen zu unbefriedigenden Ergebnissen führen können. Details hierzu finden Sie bei der Beschreibung der Ressourcen ColorUse, dynamicColor, foregroundColor und shadowPixmaps sowie in den Handbuchseiten dtsession(1) oder dtstyle(1) unter /usr/dt/man/man1.
- © 2010, Oracle Corporation and/or its affiliates
