Chapitre 1 Connexion à SunOS et lancement d'OpenWindows
Le logiciel OpenWindows Version doit déjà être installé sur le disque dur de votre système ou être accessible depuis un serveur sur votre système de fichiers. Si vous n'en êtes pas sûr, contactez votre administrateur système ou consultez le manuel d'installation spécifique à votre plate-forme.
Ce chapitre explique comment se connecter au système, utiliser l'interpréteur de commande Shell, monter et lancer l'environnement OpenWindows, quitter le système de multi-fenêtrage et se déconnecter. Il décrit également quelques cas particuliers, par exemple comment configurer OpenWindows pour qu'il puisse fonctionner avec deux moniteurs.
Connexion
Une session de travail standard se définit comme l'intervalle de temps entre le moment où vous vous connectez au système et celui où vous vous déconnectez. L'environnement multi-utilisateur SunOS vous demande de décliner votre identité chaque fois que vous voulez utiliser le système. Votre nom de connexion (également appelé nom utilisateur ou compte) représente votre identité pour le système et pour les autres utilisateurs. Le mot de passe vous permet de limiter l'accès à votre compte aux personnes le connaissant. Si vous n'avez pas de nom de connexion ni de mot de passe, demandez à votre administrateur système de créer un compte à votre nom. Vous pourrez ensuite vous connecter.
Pour pouvoir vous connecter au système, vous devez voir apparaître à l'écran :
login: |
Entrez le nom de connexion qui vous a été attribué par l'administrateur système et appuyez sur la touche Return. Par exemple, si votre nom de connexion est bernard, tapez :
login: bernard |
et appuyez sur Return. Le système vous demande ensuite votre mot de passe sous la forme suivante :
login: bernard Password: |
Tapez votre mot de passe au prompt et appuyez sur Return. (Si aucun mot de passe n'est rattaché à votre compte, le système effectue la connexion sans vous le demander.) Vous pouvez remarquer que le mot de passe n'apparaît pas (echo) à l'écran lorsque vous le tapez, ceci afin d'éviter que d'autres personnes en prennent connaissance.
Le Shell de connexion
Dans les sections suivantes, vous allez entrer des commandes SunOS. Lorsque vous transmettez une commande au système, vous envoyez en fait des informations à un interpréteur de commande appelé Shell. Ce dernier lit les informations qu'il reçoit et déclenche une action en conséquence au sein du système.
Le Shell par défaut du logiciel système SunOS est le Bourne Shell, mais il existe deux autres interpréteurs de commande dans le système d'exploitation : le C Shell et le Korn Shell. Chacun d'eux comporte ses spécificités.
Remarque :
vous pouvez obtenir des informations spécifiques sur n'importe quelle commande SunOS, y compris sur les interpréteurs de commande, en vous reportant à la page manuel (man) correspondante. Pour plus d'informations sur les pages manuel, reportez-vous à la section "Affichage des pages manuel avec man "" dans le Chapitre 2."
Lorsque vous vous connectez pour la première fois au système (ou que vous ouvrez une nouvelle fenêtre Utilitaire de commande ou Utilitaire Shell) et que vous voyez apparaître le prompt, cela indique qu'un interpréteur de commande a été lancé automatiquement. Ce programme est appelé Shell de connexion. Si votre Shell de connexion n'est pas l'interpréteur de commande par défaut de SunOS (Bourne Shell), c'est parce que votre administrateur système vous en a attribué un autre (C Shell ou Korn Shell).
Comme nous l'avons déjà indiqué, chaque interpréteur de commande comporte ses spécificités. Ainsi, l'utilisation de certaines commandes ou procédures peut être limitée à l'un de ces programmes. Toutefois, il convient de préciser qu'à chaque fois qu'une commande ou procédure citée dans ce guide n'est pas utilisable avec l'interpréteur de commande par défaut de SunOS (Bourne Shell), les sections correspondantes en font expressément état.
Déconnexion
Lorsque vous avez terminé votre session de travail et que vous êtes prêt à quitter le système d'exploitation, tapez la commande suivante pour vous déconnecter :
$ exit |
Au bout de quelques instants, le prompt de connexion réapparaît :
$ exit login: |
Il indique que la procédure de déconnexion est terminée. Le système est maintenant prêt pour une nouvelle connexion, sous votre nom ou celui d'un autre utilisateur.
Remarque :
le système d'exploitation SunOS vous permet d'éteindre votre station de travail ou votre terminal sans nécessairement vous déconnecter. Vous restez en effet connecté au système, à moins que vous ne choisissiez de vous déconnecter explicitement.
Equivalents clavier
Dans certains cas, vous pouvez accélérer l'exécution d'une commande grâce à des équivalents clavier, appelés raccourcis clavier. Ils reproduisent le fonctionnement de la souris et des menus, ainsi que des touches du clavier préconfigurées.
Le tableau suivant présente plusieurs fonctions de commandes avec leurs équivalents clavier pour les machines SPARC et x86 ou PowerPCTM.
Remarque :
sur les claviers SPARC, la touche méta correspond à <>, et sur les claviers x86 ou PowerPCTM, vous l'obtenez en appuyant sur Ctrl-Alt.
Pour utiliser un raccourci clavier, appuyez et maintenez enfoncée la première touche (méta ou Control-Alt) puis tapez la deuxième. Par exemple, pour couper un texte sélectionné, maintenez enfoncée la touche méta et appuyez sur x si vous disposez d'un système SPARC ; sur un système x86 ou PowerPCTM, maintenez enfoncées Control et Alt en même temps et appuyez simultanément sur x.
Tableau 1-1 Raccourcis clavier|
Operation |
Raccourci Clavier |
Action |
|---|---|---|
|
Meta - a |
Répète l'action précédente |
|
|
Meta - c |
Copie le texte sélectionné vers le presse-papier |
|
|
Meta - x |
Coupe le texte sélectionné et le garde dans le presse-papier |
|
|
Meta - f |
Sélectionne le texte à droite du curseur |
|
|
Help ou F1 |
Affiche une fenêtre d'aide concernant l'objet sélectionné par le pointeur |
|
|
Meta - n |
Charge un nouveau fichier |
|
|
Meta - o |
Ouvre un fichier (par exemple, si vous avez mis en évidence l'icône d'un fichier dans le gestionnaire des fichiers) |
|
|
Meta - w |
Ouvre une icône ou ferme une fenêtre en icône |
|
|
Meta - v |
Colle la sélection du presse-papier au niveau du point d'insertionon |
|
|
Meta - p |
Envoie le fichier vers l'imprimante (par exemple, si vous avez mis en évidence l'icône d'un fichier dans le gestionnaire des fichiers) |
|
|
Meta - i |
Affiche la fenêtre correspondant à l'application indiquée par le pointeur |
|
|
Shift-Meta - p |
Annule une annulation |
|
|
Meta - s |
Sauvegarde le fichier courant |
|
|
Stop ou Esc |
Arrête l'opération en cours |
|
|
Meta - u |
Remarques préliminaires sur le lancement d'OpenWindows
Avant de lancer le logiciel OpenWindows, veuillez noter les points suivants. Si aucune de ces situations ne vous concerne, passez directement à la section "Lancement du logiciel OpenWindows"" du présent chapitre.
-
S'il est de votre responsabilité d'installer OpenWindows sur un serveur, consultez le manuel d'installation spécifique à votre plate-forme.
-
Si vous utilisiez jusqu'à présent OpenWindows Version 2, consultez l'Annexe A".
-
Si vous utilisiez jusqu'à présent l'environnement SunView, consultez l'Annexe A".
-
Si vous utilisiez jusqu'à présent une version d'OpenWindows antérieure à 3.3, consultez les sections "La variable d'environnement OPENWINHOME"" et "Utilisation du fichier de démarrage approprié"", dans le présent chapitre.
x86 uniquement :
Si vous avez modifié le type de souris, le clavier ou la carte vidéo de votre système après installation de Solaris, vous devrez lancer le programme devconfig pour mettre à jour la configuration système. Reportez-vous à la page man devconfig(1M).
La variable d'environnement OPENWINHOME
Si vous utilisiez jusqu'à maintenant une version d'OpenWindows antérieure à 3.3, vous avez peut-être configuré votre système de façon à utiliser la variable d'environnement OPENWINHOME. Il est désormais déconseillé de définir cette variable manuellement ou à partir d'un fichier de démarrage.
En effet, la commande openwin définit automatiquement la variable d'environnement OPENWINHOME dans /usr/openwin. Vous n'avez donc pas à le faire.
Si vous avez défini la variable d'environnement OPENWINHOME dans le fichier .profile ou .cshrc de votre répertoire utilisateur, placez la ligne correspondante en commentaire ou supprimez-la complètement avant d'utiliser OpenWindows Version 3.3 ou une version ultérieure.
Pour effacer (ou placer en commentaire) la variable d'environnement OPENWINHOME définie dans le fichier.profile ou .cshrc :
-
Ouvrez le fichier .profile ou .cshrc au moyen d'un éditeur de texte tel que vi.
-
Tapez un dièse (#) avant la variable, comme indiqué ci-après, ou supprimez entièrement la ligne.
Si vous travaillez dans le fichier .profile, suivez l'étape a ; si vous travaillez dans le fichier .cshrc, suivez l'étape b.
-
Sauvegardez et quittez le fichier.
-
Réinitialisez la variable d'environnement OPENWINHOME (ou déconnectez-vous, puis reconnectez-vous).
Si vous utilisez l'interpréteur de commande Bourne Shell ou Korn Shell, suivez l'étape a. Si vous utilisez l'interpréteur C shell, suivez l'étape b.
-
Dans le Bourne Shell ou le Korn Shell, tapez :
$ unset OPENWINHOME
-
Dans un C Shell, tapez :
exemple% unsetenv OPENWINHOME
Après avoir réinitialisé la variable d'environnement, vous êtes prêt à utiliser le logiciel OpenWindows, comme indiqué dans la section "Lancement du logiciel OpenWindows"" du présent chapitre.
-
Utilisation du fichier de démarrage approprié
Si vous utilisiez jusqu'à maintenant une version d'OpenWindows antérieure à 3.3, vous devez déterminer le statut de votre fichier .xinitrc. Le fichier .xinitrc est un fichier de démarrage OpenWindows de votre répertoire utilisateur qui peut contenir des options définies par l'utilisateur.
Pour déterminer le statut du fichier .xinitrc, tapez les commandes :
$ cd $ ls -a .xinitrc |
Selon le résultat de cette commande, suivez l'une des étapes suivantes :
-
Si vous n'avez pas de fichier .xinitrc ( la commande ls -a précédente n'ayant pas généré de sortie pour ce fichier), aucune intervention n'est requise. Si votre répertoire utilisateur ne contient pas de fichier .xinitrc, OpenWindows utilisera à la place le fichier de démarrage par défaut.
-
Si vous avez un fichier .xinitrc (dont la commande ls -a précédente a généré une sortie) mais que vous ne l'avez encore jamais modifié ou que vous ne souhaitez pas conserver les modifications effectuées, suivez l'étape 1 des "Procédures relatives aux fichiers de démarrage"".
-
Si vous avez un fichier .xinitrc (dont la commande ls -a précédente a généré une sortie) et que vous y avez effectué des modifications que vous souhaitez conserver, suivez l'étape 2 des "Procédures relatives aux fichiers de démarrage"".
Procédures relatives aux fichiers de démarrage
-
Pour supprimer le fichier .xinitrc de votre répertoire utilisateur, tapez la commande suivante :
$ rm .xinitrc
-
Pour conserver les modifications effectuées dans votre fichier .xinitrc, suivez les étapes ci-après :
-
Déplacez .xinitrc vers .xinitrc.save
$ mv .xinitrc .xinitrc.save
-
Copiez /usr/openwin/lib/Xinitrc dans le fichier .xinitrc de votre répertoire utilisateur :
$ cp /usr/openwin/lib/Xinitrc $HOME/.xinitrc
-
Insérez dans le fichier .xinitrc les lignes du fichier .xinitrc.save que vous souhaitez conserver.
 Attention :
Attention : 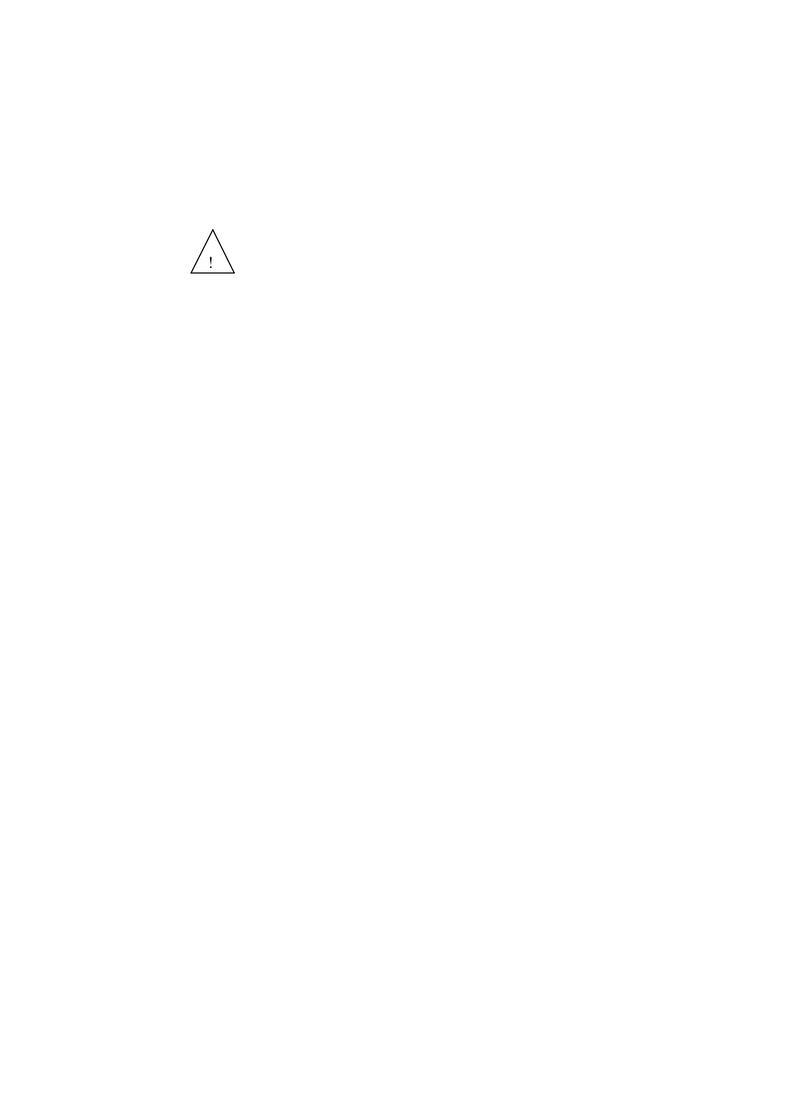 lorsque
vous éditez le fichier .xinitrc, n'ajoutez pas d'autre version de olwm,
n'ajoutez pas svenv et n'effacez pas la ligne contenant /usr/openwin/lib/openwin-sys.
lorsque
vous éditez le fichier .xinitrc, n'ajoutez pas d'autre version de olwm,
n'ajoutez pas svenv et n'effacez pas la ligne contenant /usr/openwin/lib/openwin-sys.
-
Lancement de l'environnement utilisateur OpenWindows
Pour lancer l'environnement utilisateur OpenWindows, suivez les étapes ci-après :
-
Au moyen de NFS, montez le logiciel OpenWindows à partir du serveur sur lequel il est installé.
Pour plus d'informations sur le montage du logiciel OpenWindows à partir d'un serveur, consultez OpenWindows Desktop Reference Manual ou contactez votre administrateur système.
-
Lancez le logiciel OpenWindows à l'aide de la commande openwin, en ajoutant les options de lancement supplémentaires, si nécessaire.
Lancement du logiciel OpenWindows
Après avoir monté OpenWindows à partir d'un serveur et en avoir exécuté le script d'installation, vous êtes prêt à lancer le logiciel.
Pour lancer le logiciel OpenWindows, tapez /usr/openwin/bin/openwin au prompt du Shell et appuyez sur Return.
$ /usr/openwin/bin/openwin |
Cette commande affiche l'écran OpenWindows Version 3.3 et configure l'environnement de travail OpenWindows.
Lancement rapide d'OpenWindows
Après avoir lancé OpenWindows, vous pouvez configurer le système de façon à utiliser un raccourci qui vous évitera de devoir taper systématiquement le chemin d'accès complet d'OpenWindows.
Si vous utilisez l'interpréteur de commande Bourne Shell ou Korn Shell, vous devez placer une fonction Shell dans votre fichier .profile. Si vous utilisez un C Shell, vous devez placer un alias dans votre fichier .cshrc. Les fichiers .profile et .cshrc se trouvent dans votre répertoire utilisateur.
Après avoir inséré le raccourci dans le fichier approprié pour votre interpréteur de commande, il vous suffit, pour lancer OpenWindows, de taper :
$ openwin |
Pour insérer le raccourci OpenWindows dans vos fichiers de démarrage, consultez les sections suivantes, "Dans le fichier .profile"" et "Dans le fichier .cshrc"".
Dans le fichier .profile
Pour insérer le raccourci OpenWindows dans votre fichier .profile :
-
Ouvrez le fichier .profile au moyen d'un éditeur de texte tel que vi.
-
Entrez la fonction Shell suivante, exactement comme indiqué, dans le fichier :
openwin () { /usr/openwin/bin/openwin } -
Sauvegardez et quittez le fichier.
-
Déconnectez-vous, puis reconnectez-vous pour activer le raccourci, ou tapez :
$ . .profile
Chaque fois que vous voudrez lancer OpenWindows, il vous suffira désormais de taper openwin.
Dans le fichier .cshrc
Pour insérer le raccourci OpenWindows dans votre fichier .cshrc :
-
Ouvrez le fichier .cshrc au moyen d'un éditeur de texte tel que vi.
-
Entrez la commande d'alias suivante, exactement comme indiqué, dans le fichier :
alias openwin /usr/openwin/bin/openwin
-
Sauvegardez et quittez le fichier.
-
Déconnectez-vous, puis reconnectez-vous pour activer le raccourci, ou tapez :
example% source .cshrc
Chaque fois que vous voudrez lancer OpenWindows, il vous suffira désormais de taper openwin.
Si OpenWindows ne démarre pas
L'accès au logiciel OpenWindows s'effectue via le répertoire /usr/openwin. C'est le répertoire par défaut dans lequel est installé OpenWindows. En effet, de nombreuses applications, dont l'Agenda, ne peuvent pas être chargées si OpenWindows n'est pas correctement installé dans /usr/openwin.
Si vous ne parvenez pas à lancer le logiciel OpenWindows à l'aide de la commande /usr/openwin/bin/openwin, cela signifie qu'il n'est pas installé ou qu'il est installé dans un répertoire autre que /usr/openwin. Dans ce cas, consultez le guide OpenWindows Desktop Reference Manual ou contactez votre administrateur système.
Sortie de l'environnement OpenWindows
Après avoir lancé le logiciel OpenWindows et travaillé dans cet environnement en multi-fenêtrage, vous ne pouvez vous déconnecter comme vous le feriez dans le cas d'une session standard de ligne de commande SunOS. Vous devez en effet quitter l'environnement en multi-fenêtrage avant de vous déconnecter.
Si vous tapez logout au prompt du Shell, le message suivant apparaîtra :
Il ne s'agit pas d'un shell de connexion. |
Pour quitter l'environnement OpenWindows, suivez les étapes ci-après :
-
Déplacez la souris de façon à positionner la flèche (pointeur) sur le fond de l'écran (espace de travail).
-
Appuyez sur le bouton MENU de la souris.
Le menu Espace de travail apparaît.
-
Faites glisser le pointeur sur ce menu de façon à mettre en évidence la dernière option, Sortie.
-
Relâchez le bouton de la souris.
Vous voyez apparaître une fenêtre pop-up vous demandant de confirmer que vous voulez quitter le système de multi-fenêtrage.
-
Positionnez le pointeur sur Sortie et cliquez sur le bouton SELECT de la souris.
Au bout de quelques instants, toutes les fenêtres sont défaites et le prompt du système apparaît dans l'angle inférieur gauche de l'écran.
Options de lancement spéciales d'OpenWindows
Dans la plupart des cas, il suffit pour lancer le logiciel OpenWindows de suivre les étapes décrites dans la section "Lancement du logiciel OpenWindows"". Toutefois, dans certaines situations, vous pouvez être appelé à utiliser des options supplémentaires afin de modifier la procédure de lancement d'OpenWindows.
Cette section décrit les situations particulières suivantes :
-
Lancement du logiciel OpenWindows avec un niveau de sécurité réseau réduit.
-
Lancement du logiciel OpenWindows avec différents types de moniteur et de mémoires d'écran.
-
Lancement du logiciel OpenWindows sur plusieurs écrans.
Pour lancer le logiciel OpenWindows avec des options spéciales, vous devez utiliser la commande openwin :
$ openwin [ options ] |
Dans l'exemple ci-dessus, options désigne les options de ligne de commande qui vous permettent de personnaliser la configuration par défaut du serveur. Les sections suivantes décrivent certaines des options les plus courantes.
Lancement d'OpenWindows avec un niveau de sécurité réseau réduit
Si vous travaillez dans un environnement de réseau ouvert et que vous n'êtes pas confronté à des problèmes de sécurité réseau, vous pouvez utiliser l'option-noauth pour permettre à d'autres utilisateurs d'ouvrir des applications sur votre système.
La commande suivante remplace la fonction de sécurité par défaut et vous permet d'indiquer le nom des autres utilisateurs ayant accès à votre serveur de multi-fenêtrage :
$ openwin -noauth |
Lancement d'OpenWindows avec différents types de moniteur
Si vous avez un moniteur à échelle de gris (un moniteur monochrome doté d'une mémoire d'écran de 8 bits ou plus), vous pouvez utiliser l'option grayvis lorsque vous lancez OpenWindows. Bien qu'elle ne soit pas obligatoire, cette option peut en effet améliorer certains aspects de l'affichage.
Pour utiliser cette option, tapez la commande suivante au prompt du système :
$ cd $ openwin -dev /dev/fb grayvis |
SPARC Lancement avec différents types de moniteurs
SPARC uniquement :
Notez que les sections suivantes, relatives au lancement avec plusieurs moniteurs, ne s'appliquent qu'aux machines basées sur SPARC. Les procédures suivantes requièrent une certaine expérience en matière d'administration système. Si vous configurez un système pour la première fois, demandez conseil à votre administrateur système.
Pour lancer l'environnement OpenWindows afin qu'il puisse fonctionner avec plusieurs écrans, vous devez indiquer au système la présence de périphériques supplémentaires, ainsi que les types d'écran que vous voulez utiliser. Vous pouvez pour cela sélectionner les options de type périphérique (device) ou utiliser les valeurs par défaut fournies avec le script openwin qui permet de lancer le logiciel OpenWindows.
Les deux options suivantes doivent être utilisées avec la commande openwin pour lancer le logiciel de façon qu'il puisse fonctionner avec deux moniteurs :
$ openwin [ [ -dev périphérique ] [ options_périphérique ] ] |
Les doubles crochets indiquent que l'association [ -dev périphérique ] [ options_périphérique ] peut être entrée plusieurs fois sur la ligne de commande (c'est-à-dire une fois par périphérique).
[ -dev périphérique ]
L'option périphérique de la ligne de commande indique le type de mémoire d'écran que le serveur doit utiliser pour l'affichage.
Si la ligne de commande ne contient pas cette option, le serveur utilise le périphérique par défaut /dev/fb. Lorsque l'option -dev apparaît plusieurs fois sur la ligne de commande, cela indique que plusieurs écrans sont connectés au même serveur.
[ options_périphérique ]
L'option options_périphérique de la ligne de commande est une liste de modificateurs de périphérique qui transforment le comportement du périphérique indiqué dans l'option -dev.
Exemples d'options de type de périphérique
Cette section donne des exemples de configuration d'écrans superposés ou juxtaposés.
Remarque :
dans tous ces exemples, l'ordre des périphériques est important. Le premier périphérique indiqué doit être placé physiquement à gauche ou au-dessus du second périphérique et, en conséquence, le second périphérique doit se trouver à droite ou en-dessous du premier.
[ left ] [ right ]
La ligne de commande suivante demande au système de lancer deux affichages. L'écran de gauche (left) représente la mémoire d'écran par défaut et l'écran de droite (right) est de type monochrome. Cette configuration vous permet de passer d'un écran à l'autre en utilisant la souris.
$ openwin -dev /dev/fb left -dev /dev/fbs/bwtwo0 right |
L'exemple suivant est analogue au précédent. Par défaut, le premier périphérique indiqué sur la ligne de commande se trouve à la gauche du second.
$ openwin -dev /dev/fb -dev /dev/fbs/bwtwo0 |
La ligne de commande suivante demande au système de lancer deux affichages. L'écran de droite représente la mémoire d'écran par défaut et l'écran de gauche est de type monochrome. Cette configuration vous permet de passer d'un écran à l'autre en utilisant la souris.
$ openwin -dev /dev/fb right -dev /dev/fbs/bwtwo0 left |
[ top ] [ bottom ]
La ligne de commande suivante demande au système de lancer deux affichages. L'écran supérieur (top) est de type CG6 et l'écran inférieur (bottom), de type monochrome. Cette configuration vous permet de passer d'un écran à l'autre en utilisant la souris.
$ openwin -dev /dev/fbs/cgsix0 top -dev /dev/fbs/bwtwo0 bottom |
L'exemple suivant est différent du précédent. Par défaut, le premier périphérique indiqué sur la ligne de commande est en effet placé à la gauche du second.
$ openwin -dev /dev/fbs/cgsix0 -dev /dev/fbs/bwtwo0 |
La ligne de commande suivante demande au serveur de lancer deux affichages. L'écran inférieur est de type CG6 et l'écran supérieur, de type monochrome. Cette configuration vous permet de passer d'un écran à l'autre en utilisant la souris.
$ openwin -dev /dev/fbs/cgsix0 bottom -dev /dev/fbs/bwtwo0 top |
Remarques diverses
Voici quelques remarques importantes concernant l'utilisation de plusieurs écrans :
- © 2010, Oracle Corporation and/or its affiliates
