Probleme beim Unterbrechen
Wenn sich das System nicht unterbrechen läßt, wird eine Warnmeldung angezeigt. Der genaue Wortlaut der Meldung kann, je nach Problemursache, unterschiedlich sein; Das Fenster sieht aus wie in Abbildung B-1 dargestellt.
Abbildung B-1 Beispiel für eine Warnmeldung ,,Unterbrechen fehlgeschlagen"
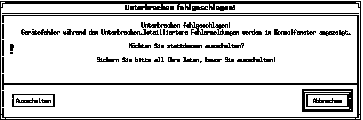
Beim Anzeigen eines Warnmeldungsfensters können Sie auf eine der beiden Schaltflächen im unteren Teil des Fensters klicken.
-
Ausschalten schaltet die Stromzufuhr ab, ohne den aktuellen Betriebszustand beizubehalten, wie das sonst bei Unterbrechungsoperationen der Fall ist.
-
Abbrechen bricht die Unterbrechen-Anforderung ab, die Hardware bleibt weiterhin eingeschaltet.
In den folgenden Abschnitten werden die einzelnen Warnmeldungen erläutert.
Falls ,,Unterbrechen" bei einem Gerät nicht möglich ist
Wenn sich ein Gerät nicht unterbrechen läßt, wird ein Meldungsfenster mit folgendem Inhalt angezeigt:
Gerätefehler während der Unterbrechung.
Was Sie nach einer Warnmeldung tun können
-
Klicken Sie auf ,,Abbrechen".
Falls Sie Ihre Arbeit noch nicht gesichert haben, sollten Sie das jetzt nachholen. Versuchen Sie, die Fehlerursache zu beseitigen und dann erneut zu unterbrechen.
-
Prüfen Sie, ob das Konsolenfenster im Arbeitsbereich weitere Informationen liefert.
Der Fehler kann durch ein nicht unterstütztes Gerät verursacht werden oder durch ein Gerät, das nicht wiederaufnehmbare Aktivitäten durchführt.
Falls das in der Konsolenmeldung angegebene Gerät eine nicht wiederaufnehmbare Aktivität durchführt, stoppen Sie die Aktivität. Versuchen anschließend erneut zu unterbrechen (siehe Schritt 4).
Sollte Ihr System zusätzlich zur Standardkonfiguration noch weitere Geräte umfassen, kann es sein, daß diese Geräte die Funktion ,,Unterbrechen" nicht unterstützen. Fahren Sie in diesem Fall mit dem nächsten Schritt fort.
-
Entladen Sie den Gerätetreiber.
Ehe Sie erneut versuchen zu unterbrechen, führen Sie folgende Schritte aus:
-
Rufen Sie durch Eingabe von modinfo die ID-Nummer des Moduls ab.
-
Entladen Sie das Modul mit folgendem Befehl:
modunload -i Modul-ID
Möglicherweise läßt sich der Treiber aus einem der folgenden Gründe nicht entladen:
-
Der Code enthält keine detach-Unterstützung, d. h. der Gerätetreiber wird nicht freigegeben.
-
Ein anderer Treiber muß zuerst entladen werden (z. B. audio und dbri)
-
Das Gerät arbeitet zur Zeit.
In einem solchen Fall wenden Sie sich an den Systemverwalter.
-
-
Versuchen Sie erneut zu unterbrechen.
-
Falls ,,Unterbrechen" gelingt, speichert das System Ihre Aktivitäten und schaltet dann ab.
-
Falls ,,Unterbrechen" nicht gelingt, wird erneut das Meldungsfenster angezeigt.. Fahren Sie in diesem Fall mit dem nächsten Schritt fort.
 Achtung -
Achtung - Sichern Sie Ihre Arbeit, falls Sie dies noch nicht getan haben.
-
-
Klicken Sie auf ,,Ausschalten".
Da sich der Fehler nicht beheben läßt, ist ,,Unterbrechen" nicht möglich. Indem Sie ,,Ausschalten" wählen, wird das System ordnungsgemäß heruntergefahren, so daß eine Beschädigung des Dateisystems ausgeschlossen ist. (dabei werden Ihre Daten nicht gesichert, es sei denn, Sie haben dies bereits manuell vorgenommen.) Beim Wiedereinschalten wird das System automatisch neu gestartet.
Wenn Sie ,,Ausschalten" wählen und dieser Befehl nicht ausgeführt wird, wird ein Meldungsfenster geöffnet.. Dieses enthält Informationen über die Ursachen, wie in Abbildung B-2 angezeigt.
Abbildung B-2 Meldungsfenster, wenn ,,Ausschalten" nicht möglich ist
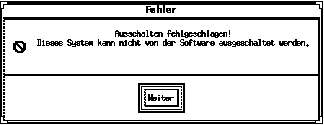
-
Klicken Sie auf ,,Weiter".
Ihr System unterstützt möglicherweise das softwaregestützte Abschalten nicht. Die Ursache könnte eine Nicht-Typ-5-Tastatur oder eine veraltete System-PROM-Version sein. Sollten Sie eine Typ-5-Tastatur haben, dann wenden Sie sich wegen eines System-PROM-Upgrades an Ihren Sun-Vertriebsbeauftragten.
Bei manchen Systemen mit sun4m-Architektur erscheint direkt nach dem versuchten Unterbrechen eine OpenBoot PROM-Aufforderung, da diese Systeme kein software-seitiges Abschalten unterstützen.
-
Sichern Sie Ihre Arbeit, falls noch nicht geschehen.
-
Halten Sie das Betriebssystem an.
-
Schalten Sie das System ab, indem Sie den ,,Ein/Aus"-Schalter an der Systemrückseite auf ,,off" (0) stellen.
Hinweis -Lösen Sie das Problem für dieses Gerät, indem Sie nach Möglichkeit einen Gerätetreiber installieren, der ,,Unterbrechen" unterstützt.
Falls das ,,Unterbrechen" eines Prozesses nicht möglich ist
Wenn sich ein Prozeß nicht unterbrechen läßt, wird ein Meldungsfenster mit folgendem Inhalt angezeigt:
Prozeß kann nicht abgebrochen werden.
Befolgen Sie die nachstehenden Anweisungen zur Problemlösung.
Was Sie nach einer Warnmeldung tun können
-
Klicken Sie auf ,,Abbrechen".
Versuchen Sie erneut zu unterbrechen. Falls Sie Ihre Arbeit noch nicht gesichert haben, sollten Sie das jetzt nachholen.
-
Prüfen Sie, ob das Konsolenfenster im Arbeitsbereich weitere Informationen liefert.
Insbesondere wenn es sich um Echtzeit-Prozesse oder spezielle Netzoperationen handelt, kann es beim Unterbrechen zu Problemen kommen. Diese sind jedoch meist vorübergehender Natur und lassen sich durch einen erneuten Unterbrechungsversuch beheben.
Bleibt das Problem weiterhin bestehen, beenden Sie den betreffenden Prozeß (dieser ist im Konsolenfenster angegeben) und versuchen erneut zu unterbrechen.
-
Versuchen Sie erneut zu unterbrechen.
-
Falls ,,Unterbrechen" gelingt, speichert das System Ihre Aktivitäten und schaltet dann ab.
-
Falls ,,Unterbrechen" nicht gelingt, wird erneut das Meldungsfenster angezeigt.
 Achtung -
Achtung - Sichern Sie Ihre Arbeit, falls Sie dies noch nicht getan haben.
-
-
Klicken Sie auf ,,Ausschalten".
Ihre Daten werden nicht gesichert. Sie müssen sie bereits vorher manuell gespeichert haben. Beim Wiedereinschalten wird das System automatisch neu gestartet.
Beim Wiedereinschalten wird das System automatisch neu gestartet.
Falls mehr Festplattenspeicher benötigt wird
Bei einer Unterbrechung des Systembetriebs wird eine Zustandsdatei (,,statefile") angelegt, in der der aktuelle Zustand des Systems festgehalten ist. Wenn in dem Dateisystem, in dem die Zustandsdatei abgelegt wird, nicht mehr genügend Speicherplatz vorhanden ist, wird ein Meldungsfenster mit folgendem Inhalt angezeigt:
Unterbrechung erfordert mehr Speicherplatz für Zustandsdatei.
Befolgen Sie die nachstehenden Anweisungen, um das Problem zu lösen.
Was Sie nach einer Warnmeldung tun können
-
Klicken Sie auf ,,Abbrechen".
Versuchen Sie, die Fehlerursache zu beseitigen und dann erneut zu unterbrechen. Falls Sie Ihre Arbeit noch nicht gesichert haben, sollten Sie das jetzt nachholen.
-
Prüfen Sie, ob das Konsolenfenster im Arbeitsbereich weitere Informationen liefert.
Auf der Festplatte müssen mindestens 10 MByte frei sein. Bereinigen Sie eine Partitionierung und versuchen Sie erneut zu unterbrechen. Eine andere Lösungs-möglichkeit besteht darin, die Zustandsdatei in ein Dateisystem mit genügend freiem Speicher zu verlegen (siehe "Ändern des Pfades der Zustandsdatei "). Wenden Sie sich ggf. an den Systemverwalter.
-
Versuchen Sie erneut zu unterbrechen.
-
Falls ,,Unterbrechen" gelingt, speichert das System Ihre Aktivitäten und schaltet dann ab.
-
Falls ,,Unterbrechen" nicht gelingt, wird erneut das Meldungsfenster angezeigt. Fahren Sie in diesem Fall mit dem nächsten Schritt fort.
 Achtung -
Achtung - Sichern Sie Ihre Arbeit, falls Sie dies noch nicht getan haben.
-
-
Klicken Sie auf ,,Ausschalten".
Ihre Daten werden nicht gesichert. Sie müssen sie bereits vorher manuell gespeichert haben.
Beim Wiedereinschalten wird das System automatisch neu gestartet.
Falls es zu Störungen kommt
Falls es zu Störungen kommt, wird ein Meldungsfenster mit folgendem Inhalt angezeigt:
Fehler während der Unterbrechung.
Befolgen Sie die nachstehenden Anweisungen, um das Problem zu lösen.
Was Sie nach einer Warnmeldung tun können
-
Klicken Sie auf ,,Abbrechen".
Versuchen Sie, die Fehlerursache zu beseitigen und dann erneut zu unterbrechen.
Falls Sie Ihre Arbeit noch nicht gesichert haben, sollten Sie das jetzt nachholen.
-
Prüfen Sie, ob das Konsolenfenster im Arbeitsbereich weitere Informationen liefert.
Das Konsolenfenster enthält eventuell Hinweise, wie Sie das Problem beheben können.
-
Versuchen Sie erneut zu unterbrechen.
-
Falls ,,Unterbrechen" gelingt, speichert das System Ihre Aktivitäten und schaltet dann ab.
-
Falls ,,Unterbrechen" nicht gelingt, wird erneut das Meldungsfenster angezeigt. Fahren Sie in diesem Fall mit dem nächsten Schritt fort.
 Achtung -
Achtung - Sichern Sie Ihre Arbeit, falls Sie dies noch nicht getan haben.
-
-
Klicken Sie auf ,,Ausschalten".
Ihre Daten werden nicht gesichert. Sie müssen sie bereits vorher manuell gespeichert haben.
Beim Wiedereinschalten wird das System automatisch neu gestartet.
- © 2010, Oracle Corporation and/or its affiliates
