Chapitre 3 Gestion de l'alimentation du système
Ce chapitre vous explique comment utiliser le programme dtpower pour activer ou désactiver les fonctions de gestion de l'énergie et pour spécifier les moments où vous souhaitez que le système desktop s'éteigne automatiquement afin de réduire la consommation d'énergie. Cet outil peut s'utiliser dans les Bureaux OpenWindows(TM) et Common Desktop Environment (CDE).
Ce chapitre explique également comment utiliser les fonctions Interruption-Reprise (Suspend-Resume) afin de mettre votre système hors tension de manière sélective et de le redémarrer dans l'état de travail laissé lors de l'arrêt.
dtpower opére légèrement différemment dans le cas de machines de bureau sun4m (telles que la SPARCstation 20) et dans celui de machines sun4u (telles que la Sun Ultra 1). Ce chapitre répertorie toutes ces différences.
Remarque :
Une interface de ligne de commande est également prévue afin que l'administrateur système puisse modifier les valeurs par défaut d'une machine de bureau ainsi que la définition du temps d'inactivité. Pour plus d'informations sur l'utilisation du programme pmconfig et du fichier power.conf, reportez-vous à Annexe A.
Quand utiliser Power Management ?
La mise hors tension d'un système desktop peut avoir des conséquences sur des opérations liées à cette machine. Tenez compte des indications suivantes avant de décider de recourir aux fonctions de Power Management sur une machine de bureau.
Problèmes de messagerie électronique
Sur une machine arrêtée, les messages ne sont envoyés dans aucun fichier spool de messages. En règle générale, si le courrier n'a pas été livré au bout de trois jours, il est considéré comme impossible à livrer et retourné à l'expéditeur.
Si vous suspendez votre système trois jours ou plus et que votre machine dispose d'un spool de messages local, il est possible que vous ne receviez pas d'éléments de courrier, ceux-ci ayant été renvoyés à l'expéditeur.
Problèmes d'alias de messagerie électronique
Les alias de messagerie électronique ne sont pas accessibles aux autres utilisateurs tant que la machine est suspendue. Si la machine est suspendue assez longtemps (généralement trois jours), les messages envoyés à un alias sur cette machine sont renvoyés à l'expéditeur.
Problèmes de connexion à distance
Il est impossible d'utiliser rlogin (1) pour se connecter à une machine tant que celle-ci est suspendue. Cette commande ne provoque pas la reprise de la machine dans l'état qu'elle présentait lors de son arrêt.
Tant que la machine est suspendue, vous ne pouvez pas y accéder par une connexion à distance.
Problèmes de logiciels mis en réseau
La fonction Interruption-Reprise (Suspend-Resume) peut avoir une incidence sur une application mise en réseau. L'exécution de cette dernière peut échouer si elle ne réagit pas lorsqu'un système pair ne répond pas au trafic du réseau parce qu'il a été interrompu.
L'exécution d'une application hôte X à partir d'un système et son affichage sur un autre système constituent un exemple de cette situation. Si le logiciel Power Management interrompt l'activité du système d'affichage, l'exécution de l'application liée peut échouer.
Problèmes avec Solstice AutoClient
N'utilisez pas les fonctions d'interruption-reprise sur une machine exploitant le logiciel Solstice(TM) AutoClient(TM).
Problèmes avec le protocole ATM
Power Management n'est pas pris en charge par les périphériques SunATM(TM). Le protocole ATM est orienté connexion, ce qui signifie que des appels doivent être établis entre deux noeuds d'extrémité (tels que des stations de travail) avant que des données ne puissent être transférées. Chaque noeud d'extrémité impliqué dans l'appel doit maintenir la connexion ATM de manière active, aussi aucun d'eux ne peut utiliser Power Management pour interrompre la connexion puis la reprendre.
Problèmes de travaux Cron
Les opérations spécifiées dans un fichier cron ne sont pas exécutées tant que la machine est suspendue.
Au moment où doit commencer un travail cron pour une machine suspendue, il n'est pas exécuté à l'heure dite, et il ne recule pas non plus dans la file d'attente pour s'exécuter plus tard, après reprise de la machine.
Problèmes relatifs à l'Agenda
L'Agenda n'affiche pas de fenêtres pop-up pour les événements planifiés survenant lorsque la machine est suspendue.
Problèmes de stress thermique
L'objectif de Power Management est d'économiser l'électricité. Vous devez cependant tenir compte également de l'impact de l'augmentation d'un cycle de puissance sur la fiabilité globale d'un matériel.
Le logiciel Power Management est par défaut actif sur les systèmes sun4u (tels que Sun Ultra(TM) 1). Par conséquent, le système Power Management de ces machines est conçu pour évaluer chaque demande de cycle de puissance automatique survenant en raison de l'inactivité du système. Si cette évaluation conclut que le choc thermique de cycle de puissance peut à cette occasion contribuer à une diminution de la fiabilité du système, cette demande de cycle de puissance est alors reportée.
En dépit de cette fonction, vous pouvez toujours choisir d'éteindre à tout moment un système sun4u manuellement. Cette fonction de contrôle joue le rôle de frein sur le matériel soumis à un nombre excessif de demandes de cycles de puissance automatique.
Démarrage du programme de gestion de l'énergie : dtpower
Vous pouvez utiliser le programme Power Management, dtpower, pour effectuer les tâches suivantes sur votre système :
-
Contrôler les paramètres de Power Management
-
Activer ou désactiver les fonctions d'arrêt automatique et d'activation de la mise sous tension automatique
-
Définir la durée d'inactivité pour la fonction Arrêt automatique
-
Définir l'heure à laquelle la fonction Arrêt automatique s'exécute
-
Définir l'heure à laquelle la fonction de réveil automatique démarre quotidiennement votre système
Si vous avez déjà exécuté le programme dtpower, son icône est peut-être déjà affichée sur votre bureau
Figure 3-1 L'icône dtpower

Si vous devez démarrer le programme, ou le redémarrer en tant que superutilisateur pour y apporter des modifications, procédez comme suit :
Démarrage de dtpower à partir de la ligne de commande
-
Devenez superutilisateur en tapant :
example% su Password: mot_de_passe_root
Pour pouvoir modifier des paramètres du logiciel Power Management, vous devez devenir superutilisateur. Dans tout autre cas, la fenêtre de dtpower ne vous permet que de contrôler le paramétrage courant de l'alimentation de votre système.
-
example% /usr/openwin/bin/dtpower &
Démarrage de dtpower à partir du menu CDE ou OpenWindows
Si vous utilisez l'environnement CDE, vous pouvez également démarrer dtpower de la manière suivante :
-
Cliquez sur l'icône Power Manager dans le dossier Gestionnaire d'applications - Administration_système.
Pour plus d'informations sur le menu Espace de travail, reportez-vous au Solaris Common Desktop Environment: User's Guide ou au Solaris User's Guide.
Rappelez-vous que vous ne pouvez pas modifier de paramètres dans la fenêtre de Power Management, à moins que vous ne vous soyez connecté au système en tant que superutilisateur au démarrage de dtpower.
Utilisation du programme dtpower
La fenêtre dtpower
Lorsque vous démarrez dtpower (ou cliquez deux fois sur l'icône dtpower ), une fenêtre s'affiche, comme illustré dans Figure 3-2.
Figure 3-2 La fenêtre dtpower
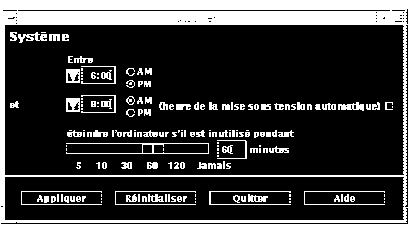
Remarque :
L'option Activation de la mise sous tension automatique ne s'affiche dans cette fenêtre que pour les systèmes desktop sun4u.
Cette fenêtre affiche les paramètres courants des fonctions de Power Management sur votre système. Si vous êtes connecté au système en tant que superutilisateur, vous pouvez également les modifier en suivant les procédures exposées dans ce chapitre.
Remarque :
Si vous n'êtes pas un superutilisateur, la fenêtre dtpower affiche le message suivant : "Lancez dtpower en tant que superutilisateur pour modifier les paramètres."
Contrôles de la fenêtre principale dtpower
Les boutons figurant au bas de la fenêtre ont les effets suivants :
-
Appliquer applique tous les paramètres affichés dans la fenêtre.
-
Réinitialiser rétablit les paramètres tels qu'ils étaient lors de la dernière activation de la touche Appliquer (ou rétablit les valeurs par défaut de votre machine s'il s'agit de la première exécution de dtpower). Cependant, la touche Réinitialiser ne rétablira pas des valeurs antérieures si vous avez déjà sélectionné Appliquer.
-
Quitter ferme la fenêtre dtpower ; aucune icône ne subsiste à l'écran. Tout paramètre n'ayant pas été activé avec le bouton Appliquer sera perdu.
-
Aide affiche une fenêtre distincte d'informations sur l'utilisation de la fenêtre dtpower.
Pour réduire à nouveau la fenêtre dtpower à l'état d'icône, utilisez les commandes de fenêtre de votre environnement de bureau.
Contrôles d'arrêt et d'activation automatique du système
Vous pouvez spécifier, via la fenêtre dtpower, les conditions de déclenchement de la mise hors tension automatique de votre système après une période d'inactivité donnée. Cette fonction se nomme Arrêt automatique.
Si vous disposez d'une machine de bureau sun4u, vous pouvez également configurer votre système pour qu'il se mette automatiquement sous tension à une heure quotidienne spécifiée. Cette fonction se nomme Activation de la mise sous tension automatique.
Remarque :
Lisez attentivement la section intitulée "Quand utiliser Power Management ?" avant de modifier les paramètres de la fonction Arrêt automatique.
L'Arrêt automatique utilise la fonction Interruption (Suspend) pour mettre votre système hors tension automatiquement. Lorsque le système est remis sous tension, il reprend l'état qu'il présentait lors de la dernière interruption.
La fenêtre dtpower vous permet d'activer ou de désactiver les fonctions d'arrêt automatique et d'activation de la mise sous tension automatique, et de spécifier les valeurs temporelles suivantes :
-
Le nombre de minutes d'inactivité écoulées avant que la fonction Arrêt automatique ne tente d'interrompre l'activité du système
-
Les heures de début et de fin de la période quotidienne au cours de laquelle la fonction Arrêt automatique peut se déclencher (la spécification d'une même heure pour le début et la fin permet à la fonction Arrêt automatique de s'exécuter à n'importe quel moment de la journée)
-
L'heure d'activation de la mise sous tension automatique quotidienne à laquelle le système est automatiquement remis sous tension à la suite d'une interruption générée par la fonction Arrêt automatique (systèmes desktop sun4u uniquement)
Remarque :
La fonction d'activation de la mise sous tension automatique ne s'exécute pas après une interruption manuelle du système. Il faut que l'interruption soit générée par la fonction Arrêt automatique.
Définition d'une durée d'inactivité avant Arrêt automatique du système
-
Démarrez dtpower en tant que superutilisateur (reportez-vous à "Démarrage du programme de gestion de l'énergie : dtpower").
-
Pour définir, en minutes, la durée d'inactivité après laquelle le système est automatiquement mis hors tension, faites glisser la réglette Interrompre.
Si vous souhaitez complètement désactiver la fonction Arrêt automatique, sélectionnez l'option "Jamais", à l'extrême droite de la réglette. Un tiret (-) s'affiche dans la boîte numérique lorsque la fonction Arrêt automatique est désactivée.
Vous pouvez également taper directement un nombre de minutes dans la boîte numérique située à droite de la réglette.
Remarque :Les arrêts automatiques ne peuvent pas se produire à intervalle de moins de 5 minutes, même si la durée d'inactivité est inférieure à 5 minutes.
-
Sélectionnez l'heure de début de la période quotidienne au cours de laquelle vous souhaitez voir survenir l'arrêt automatique.
Vous pouvez sélectionner cette heure (de 15 minutes en 15 minutes) dans le menu déroulant correspondant au bouton situé à gauche de la boîte numérique.
Vous pouvez également taper l'heure de début directement dans la boîte numérique.
-
Cliquez sur AM ou PM en regard de l'heure de début.
-
Sélectionnez l'heure de fin de la période quotidienne au cours de laquelle vous souhaitez voir survenir l'arrêt automatique.
Vous pouvez sélectionner cette heure (de 15 minutes en 15 minutes) dans le menu déroulant correspondant au bouton situé à gauche de la boîte numérique. La dernière valeur de ce menu est Toute la journée, ce qui signifie que l'arrêt automatique peut se produire à n'importe quel moment de la journée.
Vous pouvez également taper l'heure de fin directement dans la boîte numérique puis appuyer sur Entrée. Vous pouvez demander à ce que l'arrêt automatique puisse survenir à n'importe quel moment de la journée en entrant une heure de fin identique à l'heure de début.
-
Cliquez sur AM ou PM en regard de l'heure de fin.
-
Lorsque que tous les paramètres sont définis, appuyez sur le bouton Appliquer au bas de l'écran.
Pour refuser les paramètres affichés, sélectionnez Réinitialiser. Les paramètres actifs en cours (c'est-à-dire tout paramètre défini lors de la dernière activation du bouton Appliquer) s'affichent dans la fenêtre.
A la Figure 3-3, les paramètres de la fenêtre dtpower sontdéfinis afin que l'arrêt automatique se produise après une durée d'inactivité de 90 minutes entre 7:30 pm et 9:00 am.
Figure 3-3 Définition du délai de mise hors tension automatique

A la Figure 3-4, les paramètres de la fenêtre dtpower sont définis afin de désactiver l'arrêt automatique du système. Remarquez le tiret qui s'affiche dans la boîte numérique présentant la durée d'inactivité.
Figure 3-4 Désactivation de la mise hors tension automatique
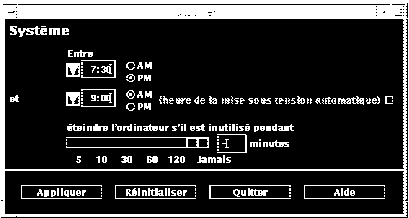
Activation ou désactivation de la mise sous tension automatique du système
Remarque :
La fonction de mise sous tension automatique est disponible uniquement sur les systèmes desktop sun4u.
-
Démarrez dtpower en tant que superutilisateur (reportez-vous à "Démarrage du programme de gestion de l'énergie : dtpower").
-
Choisissez un délai d'inactivité (c'est-à-dire une valeur autre que Jamais).
-
Définissez l'heure de fin de la période au terme de laquelle vous souhaitez que la machine soit chaque jour remise sous tension après interruption.
-
Cliquez sur le bouton Activation de la mise sous tension automatique afin d'activer ou de désactiver cette fonction.
-
Lorsque que tous les paramètres requis sont définis, cliquez sur le bouton Appliquer.
Pour refuser les paramètres affichés, sélectionnez Réinitialiser. Les paramètres actifs en cours (c'est-à-dire tout paramètre défini lors de la dernière activation du bouton Application) s'affichent dans la fenêtre.
A la Figure 3-5, les paramètres de la fenêtre dtpower sont définis afin d'activer la mise sous tension automatique chaque jour à 9:00 am si un arrêt automatique s'est produit après 7:30 pm.
Figure 3-5 Activation de la mise sous tension automatique
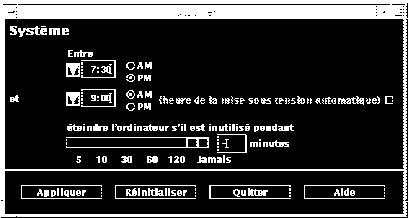
Sortie de dtpower
-
Assurez-vous d'avoir cliqué sur Appliquer si vous souhaitez activer les nouveaux paramètres que vous avez définis dans la fenêtre dtpower.
-
Cliquez sur Quitter.
La fenêtre disparaît. Seule l'icône dtpower reste à l'écran.
Utilisation manuelle de la fonction Interruption-Reprise (Suspend-Resume)
Le logiciel Power Management intègre une fonction de gain de temps appelée Interruption-Reprise (Suspend-Resume). Elle est exploitée automatiquement par le biais des fonctions d'activation de la mise sous tension automatique et d'arrêt automatique du programme dtpower. Vous pouvez également interrompre et réactiver votre système quand vous le désirez en suivant les procédures présentées dans "Interruption de votre système" et "Reprise de votre système".
Le processus traditionnel de mise hors tension du système peut prendre du temps. Il en va de même pour les processus de réamorçage et de redisposition de votre espace de travail. Avec la fonction Interruption-Reprise (Suspend-Resume), vous pouvez mettre votre système hors tension et sauvegarder rapidement et automatiquement toutes vos tâches courantes inachevées. Puis, à la mise sous tension suivante, vous retrouvez votre espace de travail tel que vous l'avez laissé lors de la dernière utilisation de votre système.
Vous pouvez laisser votre système interrompu et hors tension pour une durée indéterminée sans craindre la perte de données. Cependant, certaines opérations extérieures (telles que la réception de messages électroniques) peuvent être affectées par l'interruption du système. Par conséquent, avant de recourir aux fonctions Interruption-Reprise (Suspend-Resume), prenez connaissance de "Quand utiliser Power Management ?".
Remarque :
La fonction Interruption-Reprise (Suspend-Resume) n'est pas prise en charge par les systèmes configurés en tant que clients sans disque.
Vous pouvez interrompre votre système à l'aide de la fonction d'arrêt automatique du logiciel Power Management. Vous pouvez également le faire manuellement au clavier en appliquant la procédure décrite à la section suivante.
L'interruption vous permet d'effectuer les tâches suivantes sans perdre l'état courant de votre système :
-
Déplacer votre système
-
Mettre votre système hors tension pour économiser l'énergie
-
Basculer la source d'alimentation du système entre une batterie et une prise murale (alimentation CA) (uniquement sur les systèmes SPARCstation Voyager)
Remarque :
N'utilisez pas la fonction d'interruption si vous devez reconfigurer votre système. Pour ce faire, vous devez arrêter le système d'exploitation.
Avant d'interrompre le système, vous devez attendre la fin des opérations suivantes:
-
activités audio
-
activités sur disquette
-
activité sur bande
-
activités RNIS
-
activités TTY synchrones
Interruption de votre système
L'exécution d'une interruption et de la reprise qui en découle prend généralement moins d'une minute. Vous pouvez procéder à une interruption de plusieurs manières :
-
En utilisant la touche d'alimentation
-
En utilisant la touche Shift et la touche d'alimentation afin d'interrrompre le système sans aucune autre invite
-
En utilisant le menu Espace de travail du Bureau CDE
-
En utilisant le menu Espace de travail - Utilitaires du Bureau OpenWindows
-
En utilisant la commande sys-suspend
Interruption au clavier
-
Appuyez sur la touche d'alimentation
Reportez-vous à Figure 3-6 et à Figure 3-7 pour connaître l'emplacement de la touche d'alimentation.
Figure 3-6 Emplacement de la touche d'alimentation : clavier Sun Type 5
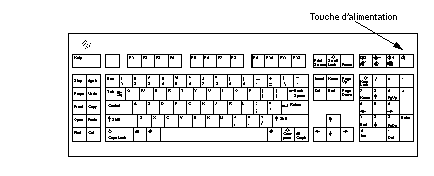
Figure 3-7 Emplacement de la touche d'alimentation : clavier Sun Compact 1
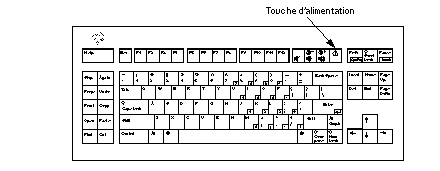
Une fois la touche d'alimentation activée, une fenêtre de confirmation s'affiche :
Figure 3-8 Fenêtre de confirmation d'interruption
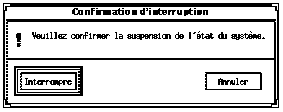
-
Cliquez sur Interrompre dans la fenêtre de confirmation.
-
Attendez la mise hors tension du système.
-
Mettez hors tension tous les périphériques externes.
Il s'agit des lecteurs de disques, des imprimantes et d'autres périphériques série ou parallèle. Pour connaître les instructions, reportez-vous au manuel fourni avec ces périphériques.
Interruption instantanée au moyen d'un raccourci-clavier
-
Appuyez simultanément sur la touche Shift et la touche d'alimentation.
Reportez-vous à Figure 3-6 ou à Figure 3-7 pour connaître l'emplacement de la touche d'alimentation.
-
Attendez la mise hors tension du système.
Lorsque vous employez cette méthode, aucune fenêtre de confirmation d'interruption n'est affichée.
-
Mettez hors tension tous les périphériques externes.
Il s'agit des lecteurs de disques, des imprimantes et d'autres périphériques série ou parallèle. Pour connaître les instructions, reportez-vous au manuel fourni avec ces périphériques.
Interruption à partir du bureau de l'environnement CDE
-
Placez votre pointeur dans l'espace de travail et maintenez le bouton de menu de la souris enfoncé.
Le menu Espace de travail s'affiche.
-
Sélectionnez l'option de suspension du système dans le menu Espace de travail.
La fenêtre de confirmation d'interruption s'affiche, comme illustré dans la Figure 3-8.
-
Sélectionnez Interrompre dans la fenêtre de confirmation.
-
Attendez la mise hors tension du système.
-
Mettez hors tension tous les périphériques externes.
Il s'agit des lecteurs de disques, des imprimantes et d'autres périphériques série ou parallèle. Pour connaître les instructions, reportez-vous au manuel fourni avec ces périphériques.
Interruption à partir du Bureau OpenWindows
-
Placez votre pointeur dans l'espace de travail puis maintenez le bouton de menu enfoncé.
Le menu Espace de travail s'affiche.
-
Sélectionnez Utilitaires avec le bouton de menu.
-
Sélectionnez l'option de menu Interrompre.
La confirmation d'interruption s'affiche, comme illustré dans la Figure 3-8.
-
Sélectionnez Interrompre.
-
Attendez la mise hors tension du système.
-
Mettez hors tension tous les périphériques externes.
Il s'agit des lecteurs de disques, des imprimantes et d'autres périphériques série ou parallèle. Pour connaître les instructions, reportez-vous au manuel fourni avec ces périphériques.
Interruption au moyen de la commande sys-suspend
Remarque :
Un système de multi-fenêtrage, comme l'environnement OpenWindows, n'est pas nécessaire pour lancer une interruption à partir d'une commande de shell sys-suspend. Il n'est pas non plus nécessaire d'être superutilisateur pour lancer une interruption.
-
example% /usr/openwin/bin/sys-suspend
La fenêtre pop-up de confirmation d'interruption s'affiche, comme illustré dans la Figure 3-8. En l'absence de système à multi-fenêtrage, la commande s'exécute sans afficher la fenêtre pop-up de confirmation.
-
Cliquez sur Interrompre.
-
Attendez la mise hors tension du système.
-
Mettez hors tension tous les périphériques externes.
Il s'agit des lecteurs de disques, des imprimantes et d'autres périphériques série ou parallèle. Pour connaître les instructions, reportez-vous au manuel fourni avec ces périphériques.
Reprise de votre système
Vous pouvez utiliser la méthode suivante pour procéder à la reprise manuel d'un système interrompu, quelle que soit la méthode utilisée pour cette interrruption.
Reprise d'un système interrompu
-
Mettez sous tension tous les périphériques externes connectés à votre système.
-
Appuyez sur la touche d'alimentation.
Reportez-vous à Figure 3-6 ou à Figure 3-7 pour connaître l'emplacement de la touche d'alimentation.
-
Entrez votre mot de passe pour déverrouiller le système.
Lors de son interruption, le système est automatiquement verrouillé.
- © 2010, Oracle Corporation and/or its affiliates
