Chapitre 2 Gestion de l'énergie des écrans
Ce chapitre explique comment votre écran peut consommer moins d'énergie grâce aux fonctions de Power Management. Dans les environnements à multi-fenêtrage CDE ou OpenWindows, vous pouvez définir l'effacement de votre écran après une durée d'inactivité du clavier et de la souris que vous spécifiez.
Lorsqu'ils se mettent en veille, certains écrans sont capables de se mettre hors tension, puis à nouveau sous tension lorsque vous reprenez l'utilisation de l'ordinateur. D'autres écrans se contentent d'effacer leur contenu sans se mettre hors tension ; toutefois, la majorité des écrans utilisent moins d'énergie dans cet état que lorsqu'ils affichent un motif d'économiseur d'écran.
Vous pouvez contrôler la gestion de l'énergie de votre écran sans disposer d'un accès de superutilisateur à votre machine (en d'autres termes, il n'est pas nécessaire d'être un superutilisateur pour effectuer ces tâches).
Remarque :
Certaines versions antérieures de la commande dtpower géraient l'alimentation de l'affichage ainsi que celle du système. Dans la présente version de Solaris, les fonctions de Power Management destinées à l'écran sont gérées par le biais des options d'économiseur d'écran de votre système de multi-fenêtrage, et non par le biais du programme dtpower.
Gestion de l'énergie des écrans dans l'environnement CDE
Avec CDE, vous pouvez configurer l'effacement de votre écran par le biais du Gestionnaire de configuration. Si votre écran dispose des capacités appropriées, il fonctionnera en alimentation réduite dès l'effacement de l'écran.
Pour contrôler la gestion de l'énergie d'un écran par le biais du Gestionnaire de configuration de CDE
-
Dans la barre d'outils CDE, sélectionnez le Gestionnaire de configuration.
-
Cliquez sur l'icône du Gestionnaire de configuration ou affichez le menu à partir de l'icône Programmes puis sélectionnez Gestionnaire de configuration.
-
Sélectionnez l'option Ecran dans Gestionnaire de configuration.
Figure 2-1 La fenêtre principale du Gestionnaire de configuration de CDE
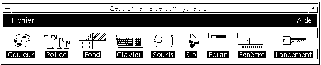
-
Affichez vos paramètres courants dans la fenêtre Ecran du Gestionnaire de configuration.
Figure 2-2 La fenêtre Ecran du Gestionnaire de configuration de CDE
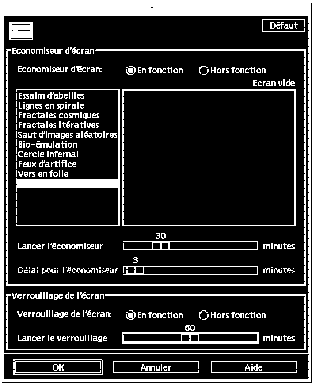
-
Activez Economiseur d'écran.
-
Sélectionnez "Ecran vide" comme seul motif d'économiseur d'écran.
Les autres styles d'économiseur d'écran n'activent pas la gestion de l'énergie de l'écran.
-
Désélectionnez tous les autres choix effectués dans la liste des types d'économiseur d'écran.
Si d'autres styles sont sélectionnés, l'affichage n'est pas mis hors tension lorsque l'économiseur d'écran est activé.
-
Déplacez le curseur afin de définir la durée d'inactivité qui s'écoulera avant l'activation de l'économiseur d'écran.
La plage de sélection va de 1 à 120 minutes d'inactivité.
-
Cliquez sur OK au bas de la fenêtre.
La fonction de Power Management destinée à l'écran est à présent active, conformément à vos paramètres.
Pour afficher le contenu d'un écran après sa mise hors tension par Power Management
Vous pouvez également activer le verrouillage d'écran par le biais de la fenêtre Ecran du Gestionnaire de configuration de CDE. Dans ce cas, lorsque le système est resté inactif suffisamment longtemps, l'écran est verrouillé et son alimentation gérée. Lorsque vous sollicitez à nouveau le système, une invite s'affiche et vous devez entrer votre mot de passe avant de pouvoir retourner au bureau CDE.
Gestion de l'énergie des écrans dans l'environnement OpenWindows
Pour contrôler la gestion de l'énergie d'un écran par le biais du bureau OpenWindows
-
Affichez le menu Espace de travail.
-
Sélectionnez Propriétés.
-
Sélectionnez la catégorie Divers.
-
Réglez l'économiseur d'écran sur Auto.
-
Tapez le nombre de minutes d'inactivité qui s'écouleront avant l'activation de l'économiseur d'écran.
-
Cliquez sur Appliquer.
Vous pouvez à présent fermer la fenêtre.
Gestion de l'énergie des écrans dans un environnement sans multi-fenêtrage
Lorsque vous ne vous trouvez plus dans un environnement en multi-fenêtrage, les paramètres d'économiseur d'écran que vous avez définis par le biais du Gestionnaire de configuration de CDE ou des fenêtres de propriétés OpenWindows ne prennent plus effet.
Vous pouvez contrôler l'affichage lorsque vous travaillez au niveau de la console en éditant le contenu du fichier /etc/power.conf. Cette opération est traitée dans Annexe A.
- © 2010, Oracle Corporation and/or its affiliates
