Chapter 21 Disk Management (Overview)
This overview chapter provides conceptual information about Solaris disk slices and introduces the format utility.
This is a list of the overview information in this chapter.
For instructions on how to add a disk drive to your system, see Chapter 23, SPARC: Adding a Disk (Tasks) or Chapter 24, x86: Adding a Disk (Tasks).
Where to Find Disk Management Tasks
Use these references to find step-by-step instructions for managing disks.
Introduction
Managing disks in the Solaris environment usually involves setting up the system and running the Solaris installation program to create the appropriate disk slices and install the operating system. Occasionally, you may need to use the format utility to add a new disk drive or replace a defective one.
Disk Terminology
Before you can effectively use the information in this section, you should be familiar with basic disk architecture. In particular, you should be familiar with the following terms:
-
Track
-
Cylinder
-
Sector
-
Disk controller
-
Disk label
-
Device drivers
If you are unfamiliar with these terms, refer to the glossary (for a brief definition) or product information from the disk's manufacturer.
About Disk Slices
Files stored on a disk are contained in file systems. Each file system on a disk is assigned to a slice--a group of cylinders set aside for use by that file system. Each disk slice appears to the operating system (and to the system administrator) as though it were a separate disk drive.
See Part VIII for information about file systems.
Note -
Slices are sometimes referred to as partitions. This book uses slice, but, certain interfaces, such as the format utility, refer to slices as partitions.
When setting up slices, remember these rules:
-
Each disk slice holds only one file system.
-
No file system can span multiple slices.
Slices are set up slightly differently on SPARC and x86 platforms. Table 21-1 summarizes the differences:
Table 21-1 Slice Differences on Platforms|
SPARC Platforms |
x86 Platforms |
|---|---|
|
Whole disk is devoted to Solaris environment |
Disk is divided into fdisk partitions, one per operating environment |
|
Disk is divided into eight slices, numbered 0-7 |
The Solaris fdisk partition is divided into 10 slices, numbered 0-9 |
SPARC: Disk Slices
On SPARC systems, Solaris defines eight disk slices and assigns to each a conventional use. These slices are numbered 0 through 7. Table 21-2 summarizes the contents of the eight Solaris slices on a SPARC system.
Table 21-2 SPARC: Customary Disk Slices|
Slice |
File System |
Usually Found on Client or Server Systems? |
Purpose |
|---|---|---|---|
|
0 |
root |
Both |
Holds files and directories that make up the operating system. |
|
1 |
swap |
Both |
Provides virtual memory, or swap space. Swap space is used when running programs are too large to fit in a computer's memory. The Solaris operating environment then "swaps" programs from memory to the disk and back as needed. |
|
2 |
-- |
both |
Refers to the entire disk, by convention. It is defined automatically by Sun's format and the Solaris installation programs. The size of this slice should not be changed. |
|
3 |
/export |
Server only |
Holds alternative versions of the operating system. These alternative versions are required by client systems whose architectures differ from that of the server. Clients with the same architecture type as the server obtain executables from the /usr file system, usually slice 6. |
|
4 |
/export/swap |
Server only |
Provides virtual memory space for client systems. |
|
5 |
/opt |
Both |
Holds application software added to a system. If a slice is not allocated for this file system during installation, the /opt directory is put in slice 0. |
|
6 |
/usr |
Both |
Holds operating system commands--also known as executables-- designed to be run by users. This slice also holds documentation, system programs (init and syslogd, for example) and library routines. |
|
7 |
/home or /export/home |
Both |
Holds files created by users. |
x86: Disk Slices
On x86 systems, disks are divided into fdisk partitions. An fdisk partition is a section of the disk reserved for a particular operating environment, such as Solaris.
Solaris places ten slices, numbered 0-9, on the Solaris fdisk partition on a disk in an x86 system, as shown in Table 21-3.
Table 21-3 x86: Customary Disk Slices|
Slice |
File System |
Usually Found on Client or Server Systems? |
Purpose |
|---|---|---|---|
|
0 |
root |
Both |
Holds the files and directories that make up the operating system. |
|
1 |
swap |
Both |
Provides virtual memory, or swap space. Swap space is used when running programs are too large to fit in a computer's memory. The Solaris operating environment then "swaps" programs from memory to the disk and back as needed. |
|
2 |
-- |
Both |
Refers to the entire disk, by convention. It is defined automatically by Sun's format utility and the Solaris installation programs. The size of this slice should not be changed. |
|
3 |
/export |
Server only |
Holds alternative versions of the operating system. These alternative versions are required by client systems whose architectures differ from that of the server. |
|
4 |
/export/swap |
Server only |
Provides virtual memory space for the client systems. |
|
5 |
/opt |
Both |
Holds application software added to a system. If a slice is not allocated for this file system during installation, the /opt directory is put in slice 0. |
|
6 |
/usr |
Both |
Holds operating system commands--also known as executables--that are run by users. This slice also holds documentation, system programs (init and syslogd, for example) and library routines. |
|
7 |
/home or /export/home |
Both |
Holds files created by users. |
|
8 |
-- |
Both |
Contains information necessary for Solaris to boot from the hard disk. It resides at the beginning of the Solaris partition (although the slice number itself does not indicate this), and is known as the boot slice. |
|
9 |
-- |
Both |
Provides an area reserved for alternate disk blocks. Slice 9 is known as the alternate sector slice. |
Using Raw Data Slices
The SunOS operating system stores the disk label in block 0, cylinder 0 of each disk. This means that using third-party database applications that create raw data slices must not start at block 0, cylinder 0, or the disk label will be overwritten and the data on the disk will be inaccessible.
Do not use the following areas of the disk for raw data slices, which are sometimes created by third-party database applications:
-
Block 0, cylinder 0, where the disk label is stored.
-
Avoid cylinder 0 entirely for improved performance.
-
Slice 2, which represents the entire disk.
Slice Arrangements on Multiple Disks
Although a single disk that is large enough can hold all slices and their corresponding file systems, two or more disks are often used to hold a system's slices and file systems.
Note -
A slice cannot be split between two or more disks. However, multiple swap slices on separate disks are allowed.
For instance, a single disk might hold the root (/) file system, a swap area, and the /usr file system, while a separate disk is provided for the /export/home file system and other file systems containing user data.
In a multiple disk arrangement, the disk containing the operating system software and swap space (that is, the disk holding the root (/) or /usr file systems or the slice for swap space) is called the system disk. Disks other than the system disk are called secondary disks or non-system disks.
Locating a system's file systems on multiple disks allows you to modify file systems and slices on the secondary disks without having to shut down the system or reload operating system software.
Having more than one disk also increases input-output (I/O) volume. By distributing disk load across multiple disks, you can avoid I/O bottlenecks.
Determining Which Slices to Use
When you set up a disk's file systems, you choose not only the size of each slice, but also which slices to use. Your decisions about these matters depend on the configuration of the system to which the disk is attached and the software you want to install on the disk.
There are five system configurations:
-
Servers
-
Diskless clients
-
Standalone systems
-
Dataless clients
-
Solstice AutoClient systems
Each system configuration requires the use of different slices. Table 21-4 lists these requirements.
Table 21-4 System Configurations and Slice Requirements|
Slice |
Servers |
Diskless Clients |
Standalone Systems |
AutoClient Systems |
|---|---|---|---|---|
|
0 |
root |
(on server) |
root |
root |
|
1 |
swap |
(on server) |
swap |
swap |
|
2 |
-- |
-- |
-- |
-- |
|
3 |
/export |
-- |
-- |
-- |
|
4 |
/export/swap |
-- |
-- |
-- |
|
5 |
/opt |
(on server) |
/opt |
(on server) |
|
6 |
/usr |
(on server) |
/usr |
(on server) |
|
7 |
/export/home |
(on server) |
/home |
(on server) |
See Chapter 4, Managing Server and Client Support (Tasks) for more information about system configurations.
Note -
The Solaris installation program provides slice size recommendations based on the software you select for installation.
The format Utility
Read the following information if you want to see a conceptual view of the format utility and it uses before proceeding to the "how-to" or reference sections.
Definition
The format utility is a system administration tool used to prepare hard disk drives for use on your Solaris system. The format utility cannot be used on diskette drives, CD-ROM drives, or tape drives.
Features and Benefits
Table 21-5 shows the features and associated benefits that the format utility provides.
Table 21-5 Features and Benefits of the format Utility|
Feature |
Benefit |
|---|---|
|
Searches your system for all attached disk drives |
|
|
Retrieves disk labels |
Used in repair operations |
|
Repairs defective sectors |
Allows administrators to repair disk drives with recoverable errors instead of sending the drive back to the manufacturer |
|
Formats and analyzes a disk |
Creates sectors on the disk and verifies each sector |
|
Partitions a disk |
Divides a disk so individual file systems can be created on separate slices |
|
Labels a disk |
Writes disk name and configuration information to the disk for future retrieval (usually for repair operations) |
All of the options of the format utility are fully described in Chapter 25, The format Utility (Reference).
When to Use the format Utility
Disk drives are partitioned and labeled by the Solaris installation program as part of installing the Solaris release. You may need to use the format utility when:
-
Displaying slice information
-
Dividing a disk into slices
-
Adding a disk drive to an existing system
-
Formatting a disk drive
-
Repairing a disk drive
The main reason a system administrator uses the format utility is to divide a disk into disk slices. These steps are covered in Chapter 23, SPARC: Adding a Disk (Tasks) and Chapter 24, x86: Adding a Disk (Tasks).
See Table 21-6 for guidelines on using the format utility.
Guidelines for Using the format Utility
Table 21-6 The format Utility Guidelines|
Use format To ... |
Considerations ... |
Where to Go ... |
|---|---|---|
|
Format a disk |
| |
|
Replace a system disk |
|
Chapter 23, SPARC: Adding a Disk (Tasks) or Chapter 24, x86: Adding a Disk (Tasks) or if the system must be reinstalled, Solaris Advanced Installation Guide |
|
Divide a disk into slices |
|
Chapter 23, SPARC: Adding a Disk (Tasks) or Chapter 24, x86: Adding a Disk (Tasks) |
|
Add a secondary disk to an existing system |
|
Chapter 23, SPARC: Adding a Disk (Tasks) or Chapter 24, x86: Adding a Disk (Tasks) |
|
Repair a disk drive |
|
Formatting a Disk
In most cases, disks are formatted by the manufacturer or reseller and do not need to be reformatted when you install the drive. To determine whether or not a disk is formatted, use the format utility. See "How to Determine If a Disk is Formatted" for more information.
If you determine that a disk is not formatted, use the format utility to format the disk.
Formatting a disk accomplishes two steps:
-
Preparing disk media for use
-
Compiling a list of disk defects based on a surface analysis
Formatting is a destructive process--it overwrites data on the disk. For this reason, disks are usually formatted only by the manufacturer or reseller. If you think disk defects are causing recurring problems, you can use the format utility to do a surface analysis, but be careful to use only the commands that do not destroy data. See "How to Format a Disk" for details.
A small percentage of total disk space available for data is used to store defect and formatting information. This percentage varies according to disk geometry, and decreases as the disk ages and develops more defects.
Formatting may take anywhere from a few minutes to several hours, depending on the type and size of the disk.
About Disk Labels
A special area of every disk is set aside for storing information about the disk's controller, geometry, and slices. That information is called the disk's label. Another term used to described the disk label is the VTOC (Volume Table of Contents). To label a disk means to write slice information onto the disk. You usually label a disk after changing its slices.
If you fail to label a disk after creating slices, the slices will be unavailable because the operating system has no way of "knowing" about the slices.
Partition Table
An important part of the disk label is the partition table which identifies a disk's slices, the slice boundaries (in cylinders), and total size of the slices. A disk's partition table can be displayed using the format utility. Table 21-7 describes partition table terminology.
Table 21-7 Partition Table Terminology
Partition flags and tags are assigned by convention and require no maintenance.
See "How to Display Disk Slice Information" or "How to Examine a Disk Label" for more information on displaying the partition table.
Examples--Partition Tables
The following partition table example is displayed from a 535-Mbyte disk using the format utility:
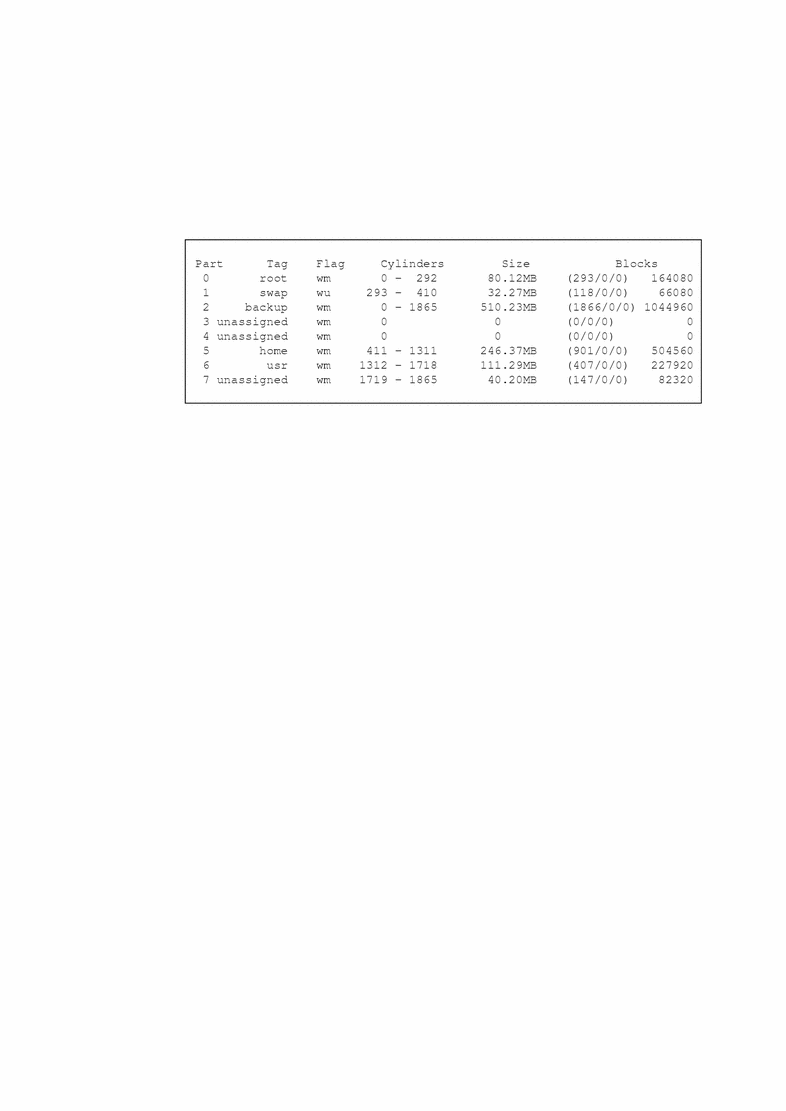
The partition table contains the following information:
|
Column Name |
Description |
|---|---|
|
Part |
Partition (or slice number). See Table 21-7 for a description of this column. |
|
Tag |
Partition tag. See Table 21-7 for a description of this column. |
|
Flags |
Partition flag. See Table 21-7 for a description of this column. |
|
Cylinders |
The starting and ending cylinder number for the slice. |
|
Size |
The slice size in Mbytes. |
|
Blocks |
The total number of cylinders and the total number of sectors per slice in the far right column. |
The following example displays a disk label using the prtvtoc command.
# prtvtoc /dev/rdsk/c0t3d0s0
* /dev/rdsk/c0t3d0s0 partition map
*
* Dimensions:
* 512 bytes/sector
* 80 sectors/track
* 9 tracks/cylinder
* 720 sectors/cylinder
* 2500 cylinders
* 1151 accessible cylinders
*
* Flags:
* 1: unmountable
* 10: read-only
*
* First Sector Last
* Partition Tag Flags Sector Count Sector Mount Directory
0 2 00 0 66240 66239 /
1 3 01 66240 131760 197999
2 5 00 0 828720 828719
3 0 00 198000 66240 264239 /export
4 0 00 264240 66240 330479 /export/swap
5 0 00 330480 72000 402479 /opt
6 4 00 402480 385200 787679 /usr
7 8 00 787680 41040 828719 /export/home
#
|
The disk label includes the following information:
Dimensions - This section describes the physical dimensions of the disk drive.
Flags - This section describes the flags listed in the partition table section. See Table 21-7 for a description of partition flags.
Partition (or Slice) Table - This section contains the following information:
|
Column Name |
Description |
|---|---|
|
Partion |
Partition (or slice number). See Table 21-7 for a description of this column. |
|
Tag |
Partition tag. See Table 21-7 for a description of this column. |
|
Flags |
Partition flag. See Table 21-7 for a description of this column. |
First Sector |
The first sector of the slice. |
Sector Count |
The total number of sectors in the slice. |
|
Last Sector |
The last sector number in the slice. |
|
Mount Directory |
The last mount point directory for the file system. |
Dividing a Disk Into Slices
The format utility is most often used by system administrators to divide a disk into slices. The steps are:
-
Determining which slices are needed
-
Determining the size of each slice
-
Using the format utility to divide the disk into slices
-
Labeling the disk with new slice information
-
Creating the file system for each slice
The easiest way to divide a disk into slices is to use the modify command from the partition menu. The modify command allows you to create slices by specifying the size of each slice in megabytes without having to keep track of starting cylinder boundaries. It also keeps tracks of any disk space remainder in the "free hog" slice.
Using the Free Hog Slice
When you use the format utility to change the size of one or more disk slices, you designate a temporary slice that will expand and shrink to accommodate the resizing operations.
This temporary slice donates, or "frees," space when you expand a slice, and receives, or "hogs," the discarded space when you shrink a slice. For this reason, the donor slice is sometimes called the free hog.
The donor slice exists only during installation or when you run the format utility. There is no permanent donor slice during day-to-day, normal operations.
See "SPARC: How to Create Disk Slices and Label a Disk" or "x86: How to Create Disk Slices and Label a Disk" for information on using the free hog slice.
- © 2010, Oracle Corporation and/or its affiliates
