Chapter 4 Using the Front Panel
The Front Panel is your "dashboard" or control area for the CDE desktop. It gives you point-and-click and drag-and-drop access to the majority of applications on your system; it allows you to switch workspaces; and it displays information such as time and date, printer status, and so on. You can customize your Front Panel to include your favorite applications, and you can move or minimize the Front Panel.
Before using the Front Panel, you should be aware of the following features:
-
Using the Front Panel is faster than using Application Manager: it enables you to run the common actions on the Main Panel with one click of the mouse, and you can activate the thirty or so other controls on the subpanels with two clicks of the mouse.
-
Controls are grouped logically into subpanels, making them easier to find.
-
Many controls on the Front Panel act as drop zones that carry out actions on files and text dropped on them, often interpreting the required action by looking at the file contents. For example, if you drop a mail message on the activity drop zone (spinning globe) it opens the message in Mailer, but if you drop text file on the same drop zone, it opens the file in Text Editor. Front Panel is also fully web-aware, running the web browser when you drop bookmark files, URL text, or HTML files on appropriate drop zones.
-
Many controls on the Main Panel also act as indicators, displaying time and date, print and mail status, workstation performance, and so on.
Front Panel Elements
The Front Panel comprises the Main Panel (displayed by default) and several subpanels that roll-up when you click their tab on the main panel.
Figure 4-1 Main Panel and an Open Subpanel

Main Panel
The central area of the Main Panel, called the workspace switch, enables you to display other workspaces, run actions, lock the display and log out.
Subpanels
Above each control on the main panel is a tab marked with a triangle. Clicking this tab displays the subpanel, whose name is indicated on its title bar.
Subpanels contain:
-
A labelled copy of the control in the Main Panel.
-
Other controls for running applications. (You can promote these to the Main Panel.)
-
An Install Icon control, which acts as a drop zone for adding a control to the subpanel.
The Workspace Switch
The workspace switch contains the buttons you use to change from one workspace to another, and other controls. You can rename a workspace by clicking its button and editing the name text.
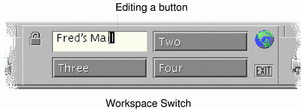
Each workspace occupies the entire display, as though your display has several layers. Workspaces effectively expand the amount of display area available on your desktop.
Basic Front Panel Skills
This section covers basic skills for using Front Panel controls and subpanels.
To Activate a Front Panel Control
Click or double-click the control.
To Open a Subpanel
Controls that have subpanels have an arrow button on top of the control.
Click the tab above the control.
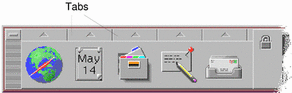
To Close a Subpanel
The subpanel closes automatically when you choose a control unless you have moved the subpanel from its original location.
-
Click the tab for the open subpanel.
-
Or, choose Close from the subpanel's window menu (upper left corner)
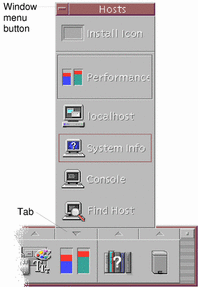
Front Panel Pop-Up Menus
Each control in the Front Panel has a pop-up menu. The menu is different for each control.
To Display a Front Panel Pop-Up Menu
Press mouse button 3 over the control.
The control's pop-up menu is displayed.
Contents of the Pop-Up Menus
The contents of the pop-up menu depend on the behavior of the control and its location.
Main Panel Controls
If the control starts an application, the first entry in the menu is a command that starts the application. Choosing the menu item has the same effect as clicking the control.
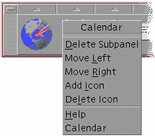
In addition, the pop-up menu may contain the following items:
-
Delete Subpanel - Removes the subpanel and its contents
-
Move Left - Interchanges the selected icon (and its subpanel) with the icon and subpanel immediately to its left
-
Move Right - Interchanges the selected icon (and its subpanel) with the icon and subpanel immediately to its right
-
Add Icon - Adds a blank iconl immediately to the right of the selected control
-
Delete Icon - Removes the selected icon and its subpanel
-
Help - Displays On Item help for the control
Switch Area
The switch area is the portion of the workspace switch not occupied by other controls or workspace buttons.
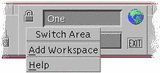
The switch area pop-up menu contains the following items:
-
Add Workspace - Adds a workspace and creates a workspace button in the workspace switch
-
Help - Displays help for the workspace switch
Workspace Buttons
Use the workspace buttons to change workspaces. Each button has its own menu.
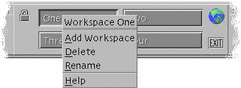
The workspace button pop-up menu includes the following items:
-
Add Workspace - Adds a workspace to your list of workspaces
-
Delete - Deletes the workspace
-
Rename - Changes the button into a text field for editing the name
Subpanel Controls
The pop-up menus for subpanels include a command for making the control the current Main Panel control.
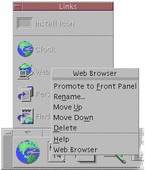
The pop-up menu for subpanel controls includes the following items:
-
Promote to Front Panel - Duplicates the control in the Main Panel, replacing the current Main Panel control
-
Move Up - Interchanges the selected icon with the icon immediately above it
-
Move Down - Interchanges the selected icon with the icon immediately below it
-
Help - Displays On Item help for the control
Front Panel Drop Zones
The Front Panel contains the following controls that act as drop zones:
-
Some controls act as drop zones as specified for the applications that they run. For example, the File Manager control will display folder paths dropped on it, the Text Editor control will open files dropped on it, and the Web Browser control will open URLs dropped on it.
-
The Add Icon control on each subpanel acts as a drop zone (as explained in "To Add an Application or Other Icon to a Subpanel").
-
The Activity indicator (globe) control on the main panel is a drop zone for all registered data types, invoking the default actions for each object dropped on it. For example, dropping a URL displays the URL in a browser, and dropping a folder displays the folder contents in File Manager.
Front Panel Help
You can get help on:
-
Individual controls
-
Using and configuring the Front Panel
To Get On Item Help on a Front Panel Control
Choose Help from the control's pop-up menu.
Or:
-
Display the Help subpanel.
-
Click the On Item Help control.
The pointer changes shape.
-
Click the control on which you want help.
To Get Help on Using and Configuring the Front Panel
-
Display the Help subpanel.
-
Click the Front Panel Help control.
This displays the Help Viewer and Front Panel help volume.
To Move the Front Panel or a Subpanel
Subpanels are moved like other windows--by dragging the title bar.
The Main Panel is moved using its move handles.
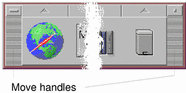
To Minimize the Front Panel
Minimizing the Front Panel turns it into an icon.
Click the Front Panel's minimize button.
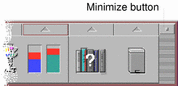
The Front Panel window icon is labeled with the workspace name.
Tour of the Front Panel
This section introduces the contents of the Main Panel and the subpanels. Your Front Panel may be customized with different or additional controls.
Main Panel
The following table describes the controls on the Main Panel.
Table 4-1 Main Panel Controls
Links Subpanel
Use the Links subpanel to open a web browser, display the Sun Microsystems web search site (http://search.Sun.com), and manage your personal bookmarks.
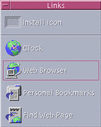 Table 4-2 Links Subpanel Controls
Table 4-2 Links Subpanel Controls| Icon | Name | Click Behavior | Drop Behavior |
|---|---|---|---|
| Clock | Opens default browser | Opens default browser for URL | |
| Web Browser | Opens default browser | Opens default browser for URL | |
| Personal Bookmarks | Opens File Manager view of personal bookmarks | Opens default browser for URL | |
| Find Web Page | Opens default browser for the Sun Microsystems search site | None |
Cards Subpanel
Use the Cards subpanel to open Calendar and search for address cards, host cards, and mail alias cards.

| Icon | Name | Click Behavior | Drop Behavior |
|---|---|---|---|
| Calendar | Opens Calendar for the current date and user | Sets up the dropped appointment | |
| Find Card | Opens Address Manager with default search options | Opens a dropped card, or opens Address Manager with default options and searches for dropped text |
Files Subpanel
Use the Files subpanel to:
-
Open File Manager
-
Access removable media such as CD-ROMs and diskettes
-
Examine file properties
-
Run encryption, compression, and archiving commands
-
Find files and folders
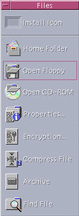
| Icon | Name | Click Behavior | Drop Behavior |
|---|---|---|---|
| Home Folder | Opens File Manager view of $HOME | Opens File Manager view of dropped folder | |
| Open Floppy | Loads a diskette in drive and displays File Manager view of it. | None | |
| Open CD-ROM | Loads a CD-ROM volume in drive and displays a File Manager view of it | None | |
| Properties | Opens Properties dialog box with no file selected | Opens Properties dialog box for file or folder dropped | |
| Encryption | Prompts for the file to be encrypted and the encryption key | Encrypts and replaces an unencrypted file; decrypts and replaces an encrypted file | |
| Compress File | Prompts for file to be compressed | Compresses and replaces an uncompressed file; decompresses and replaces a compressed file | |
| Archive | Prompts for file or folder to be archived | Archives and replaces dropped file or folder | |
| Find File | Opens File Finder in default mode | Searches for dropped text as file or folder name |
Applications Subpanel
Use the Applications subpanel to post text and voice notes on the workspace, to run Text Editor, and to open Application Manager.
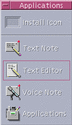
| Icon | Name | Click Behavior | Drop Behavior |
|---|---|---|---|
| Text Note | Opens Text Editor in note mode | Puts the dropped file on the workspace | |
| Text Editor | Opens Text Editor | Opens the dropped file in Text Editor | |
| Voice Note | Opens Audio in note mode | None | |
| Applications | Opens Application Manager | None |
Mail Subpanel
Use the Mail subpanel for to access Mailer or to connect to the Solaris suggestion box mail alias.
 Table 4-6 Controls on the Mail Subpanel
Table 4-6 Controls on the Mail Subpanel| Icon | Name | Click Behavior | Drop Behavior |
|---|---|---|---|
| Opens Mailer | Displays New Message dialog box and attaches dropped file | ||
| Suggestion Box | Opens New Message dialog box to sent to the default suggestion box mail alias for Solaris at Sun Microsystems | Displays New Message dialog box for suggestion box mail alias and appends dropped file |
Personal Printers Subpanel
Use the Personal Printers subpanel to view print jobs on your printer or to work with all the printers on your system.

| Icon | Name | Click Behavior | Drop Behavior |
|---|---|---|---|
| Printer Jobs | Opens Printer Jobs for your default printer | Prints the dropped file on the default printer | |
| Print Manager | Opens Print Manager for all printers available on your network | Prints the dropped file on the selected printer. This is a useful method of printing to a printer other than your default printer. |
Tools Subpanel
Use the Tools subpanel to setup your preferences for the desktop and workspace, to run Process Manager, and to view errors in CDE.
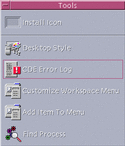
| Icon | Name | Click Behavior | Drop Behavior |
|---|---|---|---|
| Desktop Style | Opens Style Manager | None | |
| CDE Error Log | Displays the file $HOME/.dt/errolog which contains CDE errors after xsession startup | None | |
| Customize Workspace Menu | Warns you to update the workspace and opens a File Manager view of the Workspace menu | None | |
| Add Item To Menu | Opens the Add Item to Workspace Menu dialog box | None | |
| Find Process | Opens Process Manager for your workstation | Opens Processs Manager in default mode |
Hosts Subpanel
Use the Hosts subpanel to view system information, to monitor host performance, to open terminal and console sessions on hosts, and to find hosts.
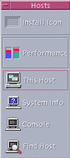
| Icon | Name | Click Behavior | Drop Behavior |
|---|---|---|---|
| Performance | Opens Performance Meter for your workstation | Opens Performance Meter in default mode | |
| This Host | Opens Terminal window for your workstation | None | |
| System Info | Opens Workstation Information for your workstation | Displays Workstation Information for dropped host name | |
| Console | Opens Console for your workstation | None | |
| Find Host | Opens Address Manager to search for host cards | Searches for dropped host name |
Help Subpanel
The Help subpanel enables you to access AnswerBook2TM documentation, the master help volume (Help Manager), and other online help volumes such as Front Panel Help.
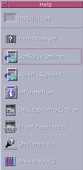
First-time CDE Users
If you are upgrading from a previous version of CDE and want to read about the current features of the CDE desktop, see:
-
Desktop Introduction
-
Front Panel Help
If you are transitioning from OpenWindows, see:
-
Desktop Introduction
-
Front Panel Help
-
Solaris Common Desktop Environment: User's Transition Guide which can be accessed via the AnswerBook2 viewer.
If you are transitioning from another windowing system such as Microsoft Windows, see:
-
Desktop Introduction
-
Front Panel Help
-
Solaris Common Desktop Environment: User's Guide which can be accessed via the AnswerBook2 viewer
Help with Procedures
If you need to know how to carry out a procedure or task in CDE, see:
-
Help Manager and search the help volumes for the required procedure or keyword
-
The procedures in Solaris Common Desktop Environment: User's Guide which can be accessed via the AnswerBook2 viewer
Technical Issues and Support
System administrators will find Solaris Common Desktop Environment: Advanced User's and System Administrator's Guide (available via the AnswerBook2 viewer) useful for resolving configuration and administration issues.
System administrators investigating possible bugs should register with SunSolveTM, the Sun Microsystems online information, FAQ, and patch service; click SunSolve Online for more details. For help with specific problems that may require interaction with technical support, click on Solaris Support.
The following table describes the Help subpanel controls.
Table 4-10 Help Subpanel Controls|
Icon |
Name |
Click Behavior |
Drop Behavior |
|---|---|---|---|
|
|
Opens a Help Viewer window displaying the top level of help information |
Dropping a master volume file (*.sdl) opens that help volume |
|
| SunSolve Online | Opens a browser for the Sun Microsystems documentation and FAQ web site | None | |
| Solaris Support | Opens a browser for the Sun Microsystems download site for patches, and technical support | None | |
| Information | Opens the Information folder in Application Manager | None | |
| Desktop Introduction | Displays the Introducing the Desktop help volume | None | |
|
|
Displays the Front Panel help volume |
None |
|
|
|
Provides on-item help for the Front Panel. Click this control, then click the control on which you want help. |
None |
|
|
|
AnswerBook2 |
Displays the AnswerBook2 viewer if you have AnswerBook2 installed. |
None |
Trash Subpanel
Use the Trash subpanel to trash and recover files, and to remove (shred) files from the system.

| Icon | Name | Click Behavior | Drop Behavior |
|---|---|---|---|
| Trash | Opens Trash Can window | Moves dropped files to the Trash Can window | |
| Empty Trash Can | Shreds (removes) contents of Trash Can window | None |
Front Panel Applications
This section describes selected applications available on the default Front Panel. Other applications are described in their respective chapters, or in their online help or man pages.
Changing the Default Web Browser
The Links subpanel of the Front Panel contains a Web Browser control. When you click the control, the default browser is launched.
Your PATH environment is searched for the netscape command (for the Netscape browser) or hotjava command (for the HotJavaTM browser).
If the netscape command is found first, the Netscape browser is launched. If the hotjava command is found first, the HotJava browser is launched. If neither is found, an error dialog box appears reporting the failure to find a browser.
The SdtWebClient action is used to launch your system's default web browser. If you want to ensure that the default is always Netscape, change the MAP_ACTION setting in your user-prefs.dt file to
MAP_ACTION SDtNetscapeIf you want to ensure that the default is always the HotJava browser, change the MAP_ACTION setting in your user-prefs.dt file to
MAP_ACTION SDtHotJavaThe user-prefs.dt file belongs in your $HOME/.dt/types directory. To create a user-prefs.dt file, copy the /usr/dt/appconfig/types/C/user-prefs.dt file and save it in your $HOME/.dt/types directory as user-prefs.dt.
To Display a Different Clock
The Links subpanel of the Front Panel contains a Clock control. When you click the control, the default browser is launched. You can remove this control and display a digital clock on the desktop as follows:
-
Open the Links Subpanel.
-
Click mouse button 3 on the Web Browser control.
A pop-up menu is displayed.
-
Choose Promote to Front Panel.
The Web Browser control is displayed on the Main Panel and the Clock control is displayed on the subpanel.
-
Click mouse button 3 on the Clock control.
A pop-up menu is displayed.
-
Choose Delete.
The Clock control is removed from the subpanel.
-
Open the Desktop Tools folder in Application Manager.
-
Double-click Digital Clock.
The Digital Clock application displays the time and date. This application can be left on your Workspace permanently. Ensure that it is saved with your session defaults using Style Manager.
Working With Bookmarks
A bookmark is a file containing a web URL, or a folder or attachment containing bookmarks. Clicking on a bookmark's icon displays the web page in your default browser.
CDE uses a file extension of .url to identify bookmarks. Double click the index.html icon in the Sample Bookmarks folder to read more about bookmarks in CDE.
Personal Bookmarks
The Folders subpanel of the Front Panel contains a Personal Bookmarks control. When you click the control, a File Manager view appears on the desktop. It is initially empty. You can create bookmarks to put in this folder. These URLs are then easily accessible through the Front Panel.
Creating Bookmarks
You can create bookmarks in any of the following ways:
-
Drag URL text onto the Personal Bookmarks window. This creates a new file. The new file name is Untitled.url unless there is another file in your Personal Bookmarks folder with that name. In that case, a dialog box appears telling you to rename the new file.
-
Drag URL text onto the Personal Bookmarks control on the Front Panel. This creates a new file with a .url extension.
-
Copy an existing bookmark: Use the File Manager Selected menu to copy an existing bookmark into your Personal Bookmarks folder, or hold down the Control key and drag the icon onto the opened Personal Bookmarks File Manager window or the Personal Bookmarks control on the Front Panel.
You can create a bookmark using any URL that is normally available, such as URLs with http addresses.
Sharing Bookmarks
If you drop URL text or a bookmark file or folder onto the Front Panel mail icon, a Mailer Compose window appears with the corresponding bookmark as an attachment.
Using Find Web Page
The Find Web Page control on the Links subpanel enables you to display a Sun Microsystems search site, http://search.sun.com/. This site enables you to search selected sites at Sun Microsystems or to search the Internet.
You may find this search site more useful than standard commercial sites when you are searching for information relating to Sun Microsystems and its products.
Using Encryption
The Encryption control on the Files subpanel enables you to encrypt and decrypt files using the default encryption application. The encryption application shipped with Solaris is crypt, as described in the crypt man page.
To Encrypt a File
You can encrypt a file by doing one of the following:
Click Encrypt in the Desktop_Tools folder of Application Manager, and specify the file and encryption key in the dialog box displayed.
Or, click the Encryption icon on the Files subpanel, and specify the file and encryption key in the dialog box displayed.
Or, drop the file on the Encryption icon on the Files subpanel and specify the encryption key in the dialog box displayed.
The file is encrypted, uuencoded, and replaced in its original location.
To Decrypt a File
You can decrypt a file by doing one of the following:
Click Decrypt in the Desktop_Tools folder of Application Manager, and specify the file and encryption key in the dialog box displayed.
Or, drop the file on the Encryption icon on the Files subpanel and specify the encryption key in the dialog box displayed.
The file is uudecoded, decrypted, and replaced in its original location.
Tip -
You can decrypt a file by double-clicking on it in a File Manager window.
Using Compression
The Compression control on the Files subpanel enables you to compress (or zip) and decompress (or unzip) files using the default compression application. Compression and Decompression is also available via the Compress File and Uncompress File icons in Application Manager.
The encryption application shipped with the Solaris software is compress which, as described in the crypt man page, uses adaptive Lempel-Ziv coding. Compressed files are given the extension .z.
To Compress a File
Click Compress File in the Desktop_Tools folder of Application Manager and specify the file in the dialog box displayed.
Or, click the Compression icon on the Files subpanel and specify the file in the dialog box displayed.
Or, drop the file on the Compression icon on the Files subpanel.
The file is compressed, given a .z extension, and replaced in its original location.
To Decompress or Restore a File
Click Uncompress File in the Desktop_Tools folder of Application Manager, and specify the file in the dialog box displayed.
Or, drop the file on the Compression icon on the Files subpanel.
The file is decompressed, has its .z extension removed, and is replaced in its original location.
Tip -
You can decompress a file by double-clicking on it in a File Manager window.
Using Archiving
The Archive control on the Files subpanel enables you to archive (tar) and unpack files. tar commands are also available via the Archive, Archive Unpack, and Archive List Contents icons in Application Manager.
The archiving application shipped with Solaris is tar which is described in the tar man page. By default, archived files are given the extension .tar.
To Archive a File
Click Archive in the Desktop_Tools folder of Application Manager and specify the relevant file and folder names in the dialog box displayed.
Or, click the Archive icon on the Files subpanel and specify the relevant file and folder names in the dialog box displayed.
Or, drop the file on the Archive icon on the Files subpanel.
The file is compressed, given a .tar extension, and replaced in its original location.
To Unpack an Archived File
Click Archive Unpack in the Desktop_Tools folder of Application Manager, and specify the file in the dialog box displayed.
Drop the file on the Archive icon on the Files subpanel.
The file is decompressed, has its .tar extension removed, and is replaced in its original location.
Tip -
You can unpack a file by double-clicking on it in a File Manager window.
Using Suggestion Box
The Suggestion Box control on the Mail subpanel enables you to send an email to a product improvement proposals mailbox at Sun Microsystems.
Your suggestions should do one of the following:
-
Propose the addition of applications, utilities and services to Solaris
-
Propose enhancements to existing services and applications
-
Report functionality and nomenclature you find difficult to understand, learn, or use
The suggestion box facility does not provide any guaranteed level of service to you. For issues or bugs that you need to be resolved, use the normal bug reporting process, which is conducted through the distributor network.
Using Workstation Information
When you click System Info on the Hosts subpanel, the Workstation Information dialog box is displayed. The information in this dialog box is typically of interest to system administrators and technical support agents. It includes:
-
User identification
-
System identification
-
Memory usage and allocation
-
Version identification for operating environment and CDE
-
Current session information
Tip -
You cannot change the amount of physical memory allocated using Workstation Information. For information on setting the swap space, see the swap(1M) man page.
Customizing the Front Panel
You can change the layout and contents of the subpanels and change the contents of the main panel by:
-
Adding controls to subpanels
-
Interchanging Main Panel and subpanel controls
-
Adding subpanels
-
Adding and deleting workspaces
-
Renaming workspaces
Other customization options require that you create or edit a Front Panel configuration file. These are explained in Solaris Common Desktop Environment: Advanced User's and System Administrator's Guide.
To Put a Subpanel Control in the Main Panel
-
Click mouse button 3 on the subpanel control you want to put in the Main Panel.
-
Choose Promote to Main Panel from the control's pop-up menu.
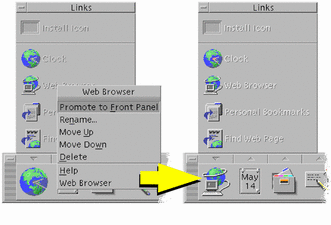
To Add an Application or Other Icon to a Subpanel
You can add any type of File Manager or Application Manager icon to the Front Panel. However, the most convenient use for this feature is adding application icons.
-
Display the object's icon in File Manager or Application Manager.
-
Display the subpanel to which the object is to be added.
-
Drag the object to the Install Icon control and drop it on the control.
How Installed Icons Work
The behavior of controls added to the Front Panel using the Install Icon control depend on the type of icon that was dropped.
-
File - The same behavior as the file's icon in File Manager
-
Folder - Opens a File Manager view of the folder
-
Application group - Opens an Application Manager view of the application group
-
Application icon - The same behavior as the application's icon in File Manager or Application Manager
Adding and Removing Subpanels
Any control in the Main Panel can have a subpanel.
To Add a Subpanel
-
Click mouse button 3 on a control in the Main Panel that does not have a subpanel.
-
Choose Add Subpanel from the control's pop-up menu.
To Remove a Subpanel
-
Click mouse button 3 on the control whose subpanel you want to remove.
-
Choose Delete Subpanel from the control's pop-up menu.
To Replace a Control in the Main Panel
The easiest way to replace a control in the Main Panel is to exchange it with a subpanel control. If the control does not have a subpanel, you can create one temporarily or permanently.
-
If the control you want to replace does not have a subpanel, create one by choosing Add Subpanel from the control's pop-up menu.
-
Display the new subpanel.
-
If the control you want to put in the Main Panel is not already in the subpanel, add it to the subpanel.
-
Choose Copy to Main Panel from the subpanel control's pop-up menu.
To Remove All User Customizations
Note -
This procedure does not affect advanced customizations made by manually editing Front Panel configuration files.
-
Open Application Manager and double-click the Desktop_Controls application group icon.
-
Double-click Restore Front Panel.
The screen will go blank for several seconds while the Workspace Manager is restarted.
The Restore Front Panel action removes all customization made using:
-
The Install Icon control
-
The Front Panel's pop-up menus
-
Customizing Workspaces
You can use the Front Panel workspace switch to rename workspaces and change the number of workspaces.
To Rename a Workspace
-
Point to the workspace button of the workspace you want to rename.
-
Choose Rename from the button's pop-up menu (displayed by pressing Shift+F10 or mouse button 3).
The workspace button turns into a text field.
-
Edit the text field.
-
Press Return.
To Add Workspaces
-
Point to any area in the workspace switch and press mouse button 3 to display the pop-up menu.
-
Choose Add Workspace from the pop-up menu.
The new workspace, named New, is placed at the end of the set of workspaces.
-
Rename the workspace (see "To Rename a Workspace").
To Remove Workspaces
If you remove a workspace that contains windows, those windows are moved to the next workspace.
-
Point to the workspace button of the workspace you want to remove.
-
Choose Delete from the button's pop-up menu (displayed by pressing Shift+F10 or mouse button 3).
To Customize the Controls in the Workspace Switch
This is an advanced task that requires you to create a Front Panel configuration file. Advanced customization is covered in Solaris Common Desktop Environment: Advanced User's and System Administrator's Guide.
Initially, the workspace switch has the four positions shown below.
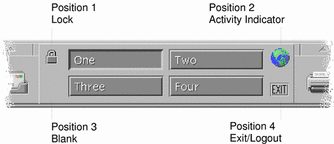
Use this procedure to replace one of these controls. (Blank is also a control.)
-
Install the application you want placed in the switch into the Applications subpanel.
For example, if you want to add a Display System Load control to the switch, drag it from the Desktop_Tools application group to the Applications subpanel.
-
Locate the Front Panel configuration file created automatically when you installed the control in the Applications subpanel. The definition is located in the directory $HOME/.dt/types/fp_dynamic.
For example, when Display System Load is added to the Applications subpanel, it creates the file Xload1.fp.
-
Move the file from the $HOME/.dt/types/fp_dynamic directory to the $HOME/.dt/types directory.
-
Open the file in the $HOME/.dt/types directory for editing.
Edit the lines that define the CONTAINER_TYPE and CONTAINER_NAME to the following:
CONTAINER_TYPE SWITCH CONTAINER_NAME Switch
-
Edit the line that defines the position (POSITION_HINTS). For example, to put the control in the Blank location, set:
POSITION_HINTS 3
-
Save the configuration file.
-
Create another file in the $HOME/.dt/types directory.
The file name must end with .fp. For example. you might create a new file $HOME/.dt/types/DeleteBlank.fp.
-
Open the file for editing.
-
Open the file /usr/dt/appconfig/types/language/dtwm.fp in another editor window.
This file is read-only. You will not have to write to it.
-
In /usr/dt/appconfig/types/language/dtwm.fp, find the definition for the switch control you are replacing.
For example, this is the definition for the Blank control:
CONTROL Blank { TYPE blank CONTAINER_NAME Switch CONTAINER_TYPE SWITCH POSITION_HINTS 3 ICON FpblnkS HELP_TOPIC FPOnItemSwitch HELP_VOLUME FPanel } -
Copy the definition for the control you are replacing from /usr/dt/appconfig/types/language/dtwm.fp to the new configuration file.
For example, you would copy the definition for the Blank control to the new file $HOME/.dt/types/DeleteBlank.fp.
-
Add the line DELETE True to the end of the definition, within the curly braces:
CONTROL Blank { ... HELP_VOLUME FPanel DELETE True } -
Save the file.
-
Choose Restart Workspace Manager from the Workspace menu.
Front Panels and Multiple Screens
CDE for Solaris supports multi-headed systems, or multiple screens on the same workstation. This effectively adds space to your CDE desktop. By default, each screen on your system has its own Front Panel.
Each Front Panel is handled separately by CDE, so changes made to one Front Panel will not affect others. See "Miscellaneous Configurations" and "Advanced Front Panel Configuration" in Solaris Common Desktop Environment: Advanced User's and System Administrator's Guide.
- © 2010, Oracle Corporation and/or its affiliates
