Using the Tree View
The tree view resembles an outline. Files and folders contained in a folder are listed beneath that folder in an indented list
Figure 5-4 File Manager Tree View
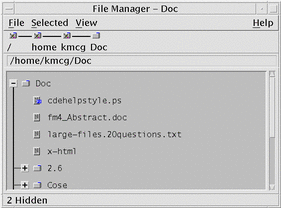
In the tree view, a folder can have three states. The states are shown and changed using the buttons to the left of the folder. You can also open and close the tree branches by selecting a folder and then pressing the + and - keys on your keyboard (these are the keys in the center, not the numeric keypad):
+()- The folder is in its closed state. None of the folder's contents are shown. Clicking the button expands the folder partially or fully, depending on the tree view option currently in effect.
-()- The folder is in its fully expanded state. All objects in the folder are shown. Clicking the button fully closes the folder.
+/-()- The folder is in its partially expanded state. The only contents shown are the folders it contains. (This view is possible only when viewing "Folders, then Files".) Clicking the button expands the folder to show the file names.
You can alter the appearance of files and folders in the tree view by changing the settings in the Show box in the Set View Options dialog box. Changes to the preferences are only for the current session. To make them permanent, see "To Save the Current Preferences as Your Default".
If you double-click a folder in tree view, a new view of that folder opens that is not in tree view mode.
- © 2010, Oracle Corporation and/or its affiliates
