Editing Files
Using Text Editor, you can add and delete text from a file, copy text from one location to be pasted in another, and search for text strings in a file.
Adding and Deleting Text
You can add new text to a file by placing the insert point anywhere in the file (click SELECT in the desired location) and typing the new text there. Likewise, you can delete characters by placing the text caret at the end of the character string you want to delete, and backspacing over those characters.
Another way to delete a character string is to cut it. This places the text string in a system clipboard, and if you want you can paste it elsewhere. To cut and paste a text string, do the following:
-
Click SELECT to the left of the first character in the string that you would like to cut.
-
Click ADJUST to the right of the last character in the string.
The text string is highlighted.
-
Press MENU to display the window pane's pop-up menu, drag the pointer down to highlight Edit, and to the right to highlight Cut.
The text string is placed in the system clipboard. (Alternatively you can use the Cut button on the keyboard, if there is one, or Meta-x.)
-
Move the pointer to the destination where you would like to paste the text string and click SELECT to position the caret there.
-
Press MENU to display the window pane's pop-up menu, drag the pointer down to highlight Edit, and to the right to highlight Paste.
The text string appears in the new location. (Alternatively, you can use the Paste button on the keyboard, if there is one, or Meta-v.)
Copying and Moving Text
To copy a section of text, you highlight the line of text using SELECT and ADJUST, as follows:
-
Click SELECT to the left of the first character in the string that you would like to copy.
-
Click ADJUST to the right of the last character in the string.
The text string is highlighted.
-
Press MENU to display the window pane's pop-up menu, drag the pointer down to highlight Edit, and to the right to highlight Copy.
The text string is placed in the system clipboard. Figure 3-9 shows the Edit menu. (Alternatively, you can use the Copy button on the keyboard, if there is one, or Meta-c.)
Figure 3-9 Edit Menu
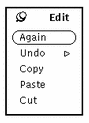
-
Move the pointer to the place where you want to insert the text and click SELECT to set the insert point.
-
Choose Paste from the Edit menu or press the Paste key on the keyboard.
To move text, the steps are similar, except that you choose Cut instead of Copy, and the selected text is removed from its original location.
Paste the text in a new location by clicking SELECT once on the destination point, and then choosing Paste from the Edit submenu in the Text Pane menu. (Alternatively, you can press the Paste button on the keyboard, if there is one, or Meta-v.)
Tips on Cutting and Pasting
-
For some it is more convenient to use the Cut and Paste buttons on the keyboard rather than the Edit menu.
Note -x86 and PowerPC keyboards do not have Cut, Copy, and Paste keys. Use Ctrl-Alt-x, Ctrl-Alt-c, and Ctrl-Alt-v respectively.
-
Clicking SELECT twice on a word highlights that word for cutting or copying.
-
Clicking SELECT three times on a text line highlights the whole line for cutting or copying.
-
Clicking SELECT four times anywhere in the file highlights the entire contents of the document.
- © 2010, Oracle Corporation and/or its affiliates
