Icon Editor Color Chooser Palette
You can create a multi color icon if you have a color workstation. You can save the color icon as a color X Pixmap file to be used with your own X applications. If you are using the Icon Editor to create new icons for File Manager, you should create black-and-white icons. You can use the Binder to specify foreground and background colors for your File Manager icons.
If you want to create a color icon, select the Color choice in the Icon Editor drawing controls area, as described in the section "Icon Editor Color Controls". When you are creating a color icon, the rightmost button in the Icon Editor header is labeled Palette. (When you are creating a black-and-white icon, this button is replaced with a Black or White choice setting.) Click SELECT on the Palette button to display the Color Chooser, shown in Figure 15-18, which you can use to specify the color to draw with.
Figure 15-18 Color Chooser for Icon Editor
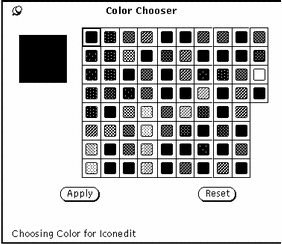
The current color that the Icon Editor will use for drawing is displayed in the upper left corner of the palette shown in Figure 15-18.
To use any of the colors displayed in the Color Chooser palette for the Icon Editor:
-
Click SELECT on the desired color in the Color Chooser palette.
The selected color is highlighted and displayed in the Color Chooser preview area. The preview area is the large square at the left of the palette.
-
Click SELECT on the Apply button to record the color change.
-
Move the pointer back to the Icon Editor to draw your icon with the chosen color.
The color of the pointer changes to the selected color you are drawing with.
- © 2010, Oracle Corporation and/or its affiliates
