Mouse
You may want to change the way your mouse behaves within the Workspace.
Figure 17-6 Mouse Properties
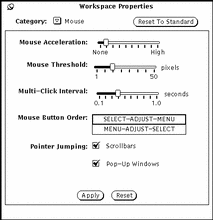
You can change the following settings from the Mouse Properties:
-
Mouse Acceleration is the speed at which the mouse moves.
-
Mouse Threshold defines how far (measured in pixels) does the mouse move before acceleration begins.
-
Multi-Click Interval specifies the time, in tenths of a second, that differentiates a double-click from two single clicks.
-
Mouse Button Order changes the order of the mouse button functions.
-
Pointer Jumping defines a specific way in which the pointer can move in relation to scrolling a window or a pop-up menu.
Multi-Click Interval
Use the Multi-click Interval setting to specify how many tenths of a second can elapse between successive clicks on a mouse button before the first click is ignored. This affects how quickly you must double-click the SELECT button, for instance, when you want to open an application window from an icon.
To set the multi-click interval, drag the slider with the pointer. After you make your changes in the mouse settings window, click SELECT on the Apply button to store the new settings.
Depending upon your system configuration, changes to the Scrollbar Pointer Jumping and Pop-up Pointer Jumping options do not take place in existing application windows, but in those that you open from the Workspace menu after the change was applied. The Multi-Click Interval option takes effect immediately in all applications.
Mouse Button Order
The default positions of the buttons on both the two and three button mouse are labeled from left to right. Often left-handed user prefers to reconfigure the buttons so they are more suited for left-handed use. Figure 17-7 shows the default functions of the buttons for both mice.
Figure 17-7 Default Functions of the Mouse Buttons for Right-hand Use
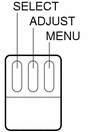
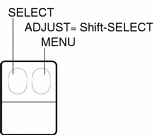
Figure 17-8 shows the functions of the mouse buttons after changing the order for left-handed use. Now when the right mouse button is pressed, SELECT is activated, and when the left button is pressed, MENU is activated.
Figure 17-8 Functions of the Mouse Buttons for Left-hand Use
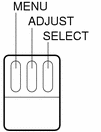
After you have made these changes in the mouse settings window, click SELECT on the Apply button to store the new settings.
Mouse Pointer Jumping
The Mouse Property contains Pointer Jumping controls for scrollbars and pop-up windows. Each of these defines a specific way in which the pointer can move in relation to scrolling in a window or a pop-up menu.
Customizing Scrollbar Pointer Jumping
Use the Pointer Jumping Scrollbar check box to specify whether or not you want the pointer to move along with the scrollbar elevator during scrolling actions. When the box is checked, as in Figure 17-6, pointer jumping is enabled.
When the box is not checked, pointer jumping is disabled, and the pointer remains in a fixed position as the scrollbar elevator moves. Note that if you position the pointer above or below the elevator and click SELECT several times, the elevator catches up with the pointer, and you must move the pointer to continue scrolling in the same direction.
Customizing Pop-up Pointer Jumping
Use the Pointer Jumping Pop-up check box to specify whether or not you want the pointer to jump into a pop-up window automatically when it comes up.
If this setting is checked, when a pop-up window with a notice is displayed, the pointer jumps to the default button (that is, your anticipated choice). For example, when you choose Exit from the Workspace menu, a notice asks your to confirm that you want to leave the window system. The notice has two buttons: Exit and Cancel. The pointer jumps to Cancel when the notice window is displayed. (The pointer "jumps" so quickly that you see no movement.) In Figure 17-6, this option is on.
When the box is not checked, the pointer does not jump to the default button in the pop-up window but remains where it was when the pop-up window appeared. Move the pointer onto the appropriate button and click SELECT.
To turn off the pop-up pointer jumping, click SELECT on the check mark. The check mark disappears and the option is turned off.
- © 2010, Oracle Corporation and/or its affiliates
