Using Drag and Drop in File Manager
You can use the drag and drop operation to copy and move files from the Folder View, path pane, or file pane to the following destinations:
-
Any icon onto any folder icon in pathpane, file pane, or folder view
-
Onto the background of any open File Manager file pane
-
Onto the Wastebasket icon or window
-
Onto the any folder icon on the workspace
You can use drag and drop between tools such as:
-
Onto the Mail Tool Compose icon or window (attachment pane)
-
Onto the Text Editor icon, text pane, or drop target
-
Onto the icon or drop target of Print Tool, Tape Tool, Icon Editor, Snapshot, Audio Tool, or any other application supporting the drag and drop.
Moving or Copying Files and Folders Using Drag and Drop
To move or copy a file or folder into another folder within File Manager when both the source and destination icons are visible, follow these steps:
-
Select the file or folders that you want to move or copy.
-
To move, press SELECT on a selected file and drag the pointer onto the destination folder. To copy, press the Control key together with SELECT on a selected file, and drag the pointer onto the destination folder.
The tip of the arrow defines the destination of the move operation.
-
Release SELECT.
The file or folder is moved or copied to the new folder.
Dragging and Dropping a Document Icon onto the Workspace
You can drag and drop data file icons from File Manager onto the Workspace. When you drop the icon onto the workspace, it starts the appropriate application, and opens the file.
Dragging and Dropping a Folder onto the Workspace
You can drag and drop individual folders from File Manager onto the Workspace. When you drop the folder onto the workspace, it is opened, and the contents of the folder are displayed in a new window. If you switch frequently between directories, you can use this feature to display the contents of more than one folder at a time.
To drag and drop a folder onto the workspace, follow these steps:
-
Click SELECT on a folder to select it.
-
Press SELECT and drag the folder onto the workspace background.
-
Release SELECT.
The window is opened, and the contents displayed, as shown in the example in Figure 2-19.
Figure 2-19 Folder Opened into a new File Manager Window
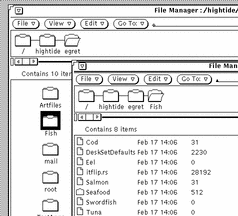
-
Close folder to an icon on the WorkSpace.
- © 2010, Oracle Corporation and/or its affiliates
