Creating and Editing Pane Entities
There are four types of pane objects on the Panes palette of the App Builder primary window: control pane, text pane, draw area pane, and term pane. In addition, there are three types of created pane entities: child panes, layered panes, and paned windows.
Child Panes
A child pane is a text pane, term pane, or draw area pane that has been dropped on a control pane and made a "child" of the control pane. In App Builder, for example, the Label field in the Label Property Editor is a text pane that is a child of a control pane.
To Create a Child Pane
-
Drop a text pane, draw area pane, or term pane on a control pane in the interface.
A message dialog box will be displayed, asking if you want to create the dropped pane as a child of the control pane or as a layered pane.
Click Cancel if you do not want to create a child pane or a layered pane.
-
Click Child.
The pane will be instantiated at the drop location, just as if it were a control object. The pane will be a sibling of the control objects on the control pane. You will be able to select the pane and move it around on the control pane just like any other control object.
Layered Panes
A layered pane is a "stack" of two or more panes, one on top of the other. In App Builder, for example, the Revolving Property Editor, which is used to display the properties of each of the interface objects, is a layered pane.
To Create a Layered Pane
-
Drop a pane on another pane in the interface.
A message dialog box will be displayed, giving you the option to create a layered pane.
If you have dropped a text pane, draw area pane, or term pane on a control pane, you will also have the option to create the object as a child of the control pane.
Click Cancel if you do not want to create a child pane or a layered pane.
-
Click Layer.
The pane will be instantiated as a layered pane on top of the pane it was dropped on. Because it is the same size as the original pane, it will obscure the original pane completely. If you resize one of the layers of a layered pane, all panes are resized. See "To View Layered Panes " " for instructions for viewing the layers of a layered pane.
Once you have completed the interface you may want to change the Size Policy of any panes in a layered pane to Fit Contents (the default value is Fixed, which should be retained until the interface is complete). Each of the panes might be a different size.
Note -There is no direct way to unmake a layered pane, but you can accomplish the task by selecting one of the layers and choosing Cut from the Edit menu of the App Builder primary window or from one of the pop-up menus (displayed by pressing mouse button 3 in the interface or in the Module Browser).
If you want to save the layer you cut, select an empty window and choose Paste from the Edit menu. Repeat the Cut and Paste process until there are no more layers (this is easiest to see in the Browser). If you don't want to save the layers, choose Delete instead of Cut.
To View Layered Panes
Only one layer of a layered pane is visible. To view other layered panes:
-
Select the visible pane of the layered panes in the interface or in the Module Browser.
Note -Selecting a layered pane in the Browser does not pop the selected pane to the top of the stack of panes in the interface.
-
Choose NextLayer from the View menu of the primary window or from the interface pop-up menu (displayed by pressing mouse button 3).
The layer immediately beneath the current pane will be displayed. Repeat this step to view other layers.
Paned Windows
A paned window is a combination of two or more panes (control, text, draw area, or term panes, in any combination) into one virtual window with multiple panes, one above the other, separated by a movable sash. While the paned window maintains a constant height, the individual panes become smaller or larger as you move the sash between them.
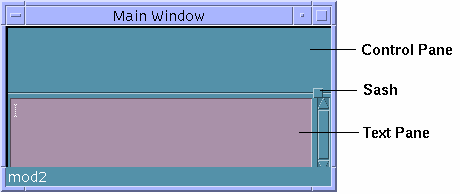
A paned window's initial size and position are determined by the position and size of its panes: the left margin of the paned window is determined by the left (West) edge of the pane that is furthest to the left. The width of the paned window is determined by the width of its widest pane.
You can set limits on the minimum and maximum heights of any of the panes by setting Pane Height in the Paned Window property editor. See Appendix B, Revolving Property Editor ," for more details.
Once you have created a paned window you can resize the panes by pressing mouse button 1 or mouse button 2 on the sash and moving it up or down.
To Create a Paned Window
-
Drag a pane from the Panes palette and drop it on a main window or a custom dialog.
If you want the paned window to span the top of the parent window, drop the pane on the top-left corner of the parent. The pane will be attached to the window at its left and top margins with an offset of 0.
-
Resize the pane, if necessary.
If you want the paned window to span its parent window, drag the right edge of the pane beyond the right edge of the window. The pane will be attached to this edge, also.
-
Drag one or more additional panes to the main window or dialog and drop them on an unoccupied portion of the window.
-
Select all panes that you want to be part of the paned window.
Use mouse button 1 to select one pane and mouse button 2 to select additional panes.
-
Choose Make Paned Window from the Layout menu or from the interface or Module Browser pop-up menu (displayed by pressing mouse button 3).
The paned window will be created.
Note -If one of the panes is attached to the right (East) edge of its parent and one or more of the other panes are not attached to the right edge of the parent, the right edge of the panes not attached to the right edge will be attached to the right edge. A message dialog box will be displayed, explaining that the children of the paned window have different East attachments and that the East attachment has been set to that of the rightmost pane. You can adjust the right attachment in the Attachments Editor. Click OK.
To Add a Pane to a Paned Window
-
Drop a pane on the paned window.
A message dialog box will be displayed, giving you the option to include the new pane as a child of the control pane (if you drop a text pane, draw area pane, or a term pane on a control pane), create as a layered pane, or to add it to the paned window.
-
Click Pane to add the pane to the paned window.
The new pane will be added to the bottom of the paned window.
To Unmake a Paned Window
-
Select the paned window.
Select a paned window by clicking at its edge. Be sure you select the paned window and not one of its panes. You will know you have selected the paned window if a dark box is drawn around the paned window.
Or, open the Module Browser and select the paned window there. This is the easiest, surest way to select a paned window.
-
Choose Unmake Paned Window from the Layout menu or from the pop-up menu in the interface or the Module Browser (displayed by pressing mouse button 3).
The panes that made up the paned window will become separate panes again.
- © 2010, Oracle Corporation and/or its affiliates
