Creating Help and Help Connections
Two kinds of help--object help and a help volume--can be accessed from an App Builder application. Object help is created in App Builder, as explained in "To Create Help". A help volume is created separately from App Builder, and is accessed in your compiled application from the Help menu or by clicking More in a help dialog box. See the Help System Author's and Programmer's Guide, which is included in the desktop Help Developer's Kit, for instructions for creating a help volume.
About App Builder Help
With App Builder you can create help for any object in the interface--a control, a pane, or a window. Help is created in the Help Editor, as described in "To Create Help". In test mode or in the compiled application, help is displayed in the following ways:
-
Press F1 with the cursor over an interface window.
If help exists for the object with input focus, it is displayed. If there is no help for the object with input focus but help exists for a parent window, help for that window will be displayed.
-
Click the Help button in a window or dialog box.
-
Choose On Item from the Help menu and click on an object in the interface.
See "To Test On Item Help" for instructions for testing On Item help. If help is not available for a particular child object (a control or a pane) but is available for the parent of the child object (a pane or a window), help for the parent object is displayed.
To Create Help
-
Display the Revolving Property Editor.
-
Choose the Object Type for which you want to write help.
-
Select the object for which you want to write help.
-
Click Help Text to display the Help Editor with the appropriate object selected.
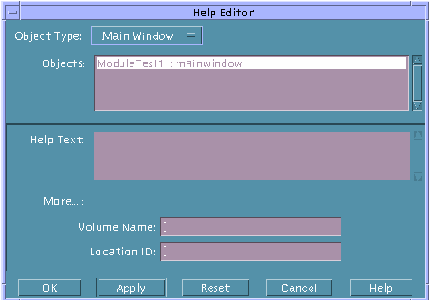
-
Type help text in the Help Text pane.
Press Return when you want a new line to start in the compiled help dialog box.
-
Type a Volume Name if appropriate.
This is the name of a help volume.
-
Type a Location ID, if appropriate.
This is the helptag location ID that will provide more information about the selected object.
Note -You must create help for an object if you want access to a help volume from a help dialog box. If you create help for an object and include a Volume Name and Location ID, the More button will be active in the help dialog box.
-
Click OK or Apply to apply the changes.
If you want to add help to other objects, choose the appropriate Object Type in the menu, select the appropriate object, and repeat the previous two steps.
The Help Editor will be dismissed if you click OK.
To Connect a Help Menu to On Item Help
One of the standard items in a Help menu is On Item Help, which is used to display help for a specific object in an interface. The instructions below assume you have included a menu bar in a main window and that you have attached a Help menu to the Help item in the menu bar. See "To Create and Attach a Help Menu" for instructions.
-
Choose Menus from the Editors menu in the App Builder primary window.
The Menu Property Editor is displayed.
-
Select the Help menu in the Objects list.
-
Select one of the items in the Items list as the On Item Help item.
-
Type On Item or other appropriate text in the Label text field.
-
Include an item mnemonic, if appropriate.
An item mnemonic specifies one of the letters in the selected item as a keyboard shortcut for activating the menu item when the menu is posted. The letter specified will be underlined in the menu item. Case is significant for mnemonics.
-
Include an item accelerator, if appropriate.
An item accelerator specifies a keyboard shortcut for choosing the selected item. An accelerator is comprised of a prefix (Ctrl, Alt, Meta, or Shift), <Key>, and a letter (upper- or lowercase). To make Control-x an accelerator, for instance, type Ctrl<Key>x.
-
Click Apply.
The changes to the Help menu will be applied.
-
Click Connections to display the Connections Editor.
The Connections button is at the bottom of the Menu Property Editor.
-
Choose Menu Item in the Source menu.
-
Select the On Item Help item in the Source list.
-
Choose Activate On Item Help from the Action Type menu.
-
Click Connect.
When you choose the On Item Help item in the Help menu in test mode or in the compiled application, the cursor will become an arrow with a question mark. Move the cursor over an object and click mouse button 1 to display On Item help for the selected object (or for one of its parent objects if no help is available for the object itself). See "To Test On Item Help" for more information.
To Connect a Help Menu to a Help Volume
After creating a help menu and attaching it to the Help item in a menu bar as explained in "To Create and Attach a Help Menu" , do the following to connect menu items to specific locations in a help volume. See "To Connect a Help Menu to On Item Help" for instructions for connecting the On Item help item in the Help menu to the On Item help function.
-
Display the Connections Editor.
Click Connections in the Revolving Property Editor or in the Menu Property Editor or choose Connections from the Editors menu.
-
Choose Menu Item from the Source option menu.
-
Select one of the Help menu items from the Source scrolling list.
-
Choose Access Help Volume from the Action Type option menu.
-
Type the name of the help volume in the Volume text field.
-
Type the appropriate location ID in the Location text field.
-
Click Connect to make the connection.
- © 2010, Oracle Corporation and/or its affiliates
