ファイルとフォルダの検索
ファイルマネージャでフォルダやファイルを検索するには、次の 3 通りの方法があります。
-
「フォルダ変更」テキストフィールドと 「フォルダ変更」ボタンを使う
-
ファイルペインに入力された文字列とのパターンマッチングを行う
-
「検索」ポップアップウィンドウを使う
この節では、これらの方法を使ったフォルダやファイルの検索方法について説明します。
フォルダ変更テキストフィールドとメニューの使い方
「フォルダ変更」メニューには、ファイルマネージャを起動した後にアクセスしたフォルダのリストがあります。ホームディレクトリのフォルダはこのメニューのデフォルト項目です。メニューの残りの項目は最近アクセスした 10 個 (デフォルト) までのフォルダを示しています。これらのフォルダのどれかに戻るには、「フォルダ変更」メニューから適切なパスを選択します。メニューに自分で項目を追加することもできます。詳細は 「フォルダ変更メニューのデフォルト」を参照してください。
オープンしたいフォルダのパスや、選択したいファイルのパス名とファイル名がわかっていれば、「フォルダ変更」テキストフィールドでパスや、パス名とファイル名を入力します。次に、Return キーを押すか、「フォルダ変更」ボタンの上でセレクトボタンをクリックします。
パス名が入力されると、指定したフォルダがオープンされ、その内容がファイルペインに表示されます。パス名とファイル名が入力されると、指定したフォルダがオープンされ、その内容がファイルペインに表示され、そのファイルが探し出され、見えるようにスクロールされて選択されます。
パターンマッチングを使ってファイルを検索する
現在表示されているファイルペイン内の関連ファイルをグループにして選択するには、ワイルドカードキャラクタを使ってファイル名を「フォルダ変更」テキストフィールドに入力します。あるいは、ファイルペイン内にポインタを置いて、ワイルドカード文字を「フォルダ変更」テキストフィールドに入力します。
フォルダ変更テキストフィールドでのパターンマッチング
アスタリスク (*) は、任意の文字列のマッチングに使います。したがって、「フォルダ変更」テキストフィールドで *.rs と入力して Return キーを押すか、「フォルダ変更」ボタンの上でセレクトボタンをクリックすると .rs で終わるファイルがすべて選択されます。図 2-24 はすべての *.rs ファイルを選択しているファイルペインの例です。
図 2-24 「フォルダ変更 (Go To)」とパターンマッチングを併用した関連ファイルの選択
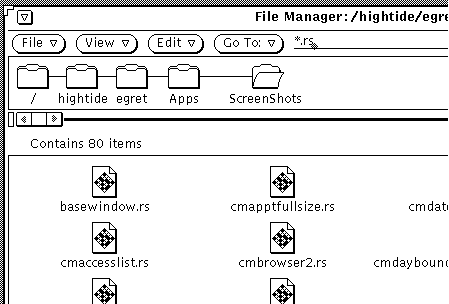
ファイルペインでのパターンマッチング
パターンマッチングはまた、ポインタをファイルペインに移動し、マッチングさせたいパターンを入力することによりファイルを検索するのにも使います。
入力するパターンはフッタに表示されます。パターンが入力されるにつれて、現在のパターンで始まるファイルがすべて選択されます。たとえば、c と入力すると、パターンは c* となり、c で始まるすべてのファイルが選択されます。次に h と入力すると、パターンは ch* になり、ch で始まるファイルだけが選択されます。次に a と入力すると、パターンは cha* になり、cha で始まるファイルが選択されるというようになります。パターンを終了するには Return キーを押します。パターンにマッチするファイルがなければ、エラーメッセージがフッタに表示されます。
- © 2010, Oracle Corporation and/or its affiliates
