メールメッセージの編成
メールを編成するための便利な方法は、関連メッセージをメールファイルにまとめることです。メールファイルとは複数のメールメッセージを入れることができるファイルのことです。メールツール外でメールファイルを表示すると、メールファイルは複数のメールメッセージが相互に追加された 1 つのファイルのように見えます。メールツールを使ってメールファイルを表示すると、それぞれ別々のメッセージヘッダがヘッダペインに表示されるため、各メッセージごとに個別に表示、編集、削除、返信を行うことができます。
メールファイルのポップアップウィンドウを使って、メールファイルやメールファイルのサブディレクトリの作成・削除・リネームを行なったり、メッセージをメールファイルに追加したり、メールファイルを表示することができます。メールファイルウィンドウを表示するには、図 4-26 に示すようにファイルメニューから「メールファイル (Mail Files)」を選択します。
図 4-26 メールファイルウィンドウ
メールファイルのポップアップウィンドウにはすべてのメールファイル (またはメールフォルダ) のスクローリングリストがあります。次のように 3 つのグループのエントリがメールフォルダのスクローリングリストに表示されています。
-
「1 つ上のフォルダへ (Go up one folder)」の上でセレクトボタンをダブルクリックすると、メールファイルは 1 つ上のディレクトリレベルを表示します。
-
「1 つ上のフォルダへ」の次のエントリは、メールファイルのサブディレクトリ (またはフォルダ)です。これらのエントリ上でセレクトボタンをダブルクリックすると、各サブディレクトリのメールファイルを表示できます。
-
スクローリングリストの最後のエントリは、メッセージをロードまたは保存できる通常のメールファイルです。
プロパティウィンドウにある「メールファイル」項目を使って、メールファイルが存在するファイル構造内のディレクトリを指定します。詳細については、「メールファイルプロパティ」を参照してください。このディレクトリで作成するメールファイルはすべて、ヘッダウィンドウの制御領域の「ファイル名: (Mail File:)」メニュー (「メールファイルメニュー」の節に説明がある) 上の項目として表示されます。デフォルトのメールファイルディレクトリはホームディレクトリです。別のディレクトリを指定したいときは、新規メールファイルを作成する前に指定してください。
メールファイルウィンドウを使うと共に、メールファイルメニューやメールツールのヘッダウィンドウ制御領域の移動メニュー、コピーメニュー、ロードメニューを使って、新規メールファイルの作成、メールファイルへのメッセージの追加、またはメールファイルの表示ができます。これらのメニューについて、次の節で説明します。
メールファイルメニュー
ヘッダウィンドウのメールファイルメニューには、図 4-27 に示すようにメールファイルのディレクトリにあるファイルとサブディレクトリのリストが表示されます。このメニューは、「ファイル名 (Mail File)」テキストフィールドにメールファイルの名前を記入するのに便利です。
図 4-27 メールファイルとそのサブディレクトリを示すメールファイルのメニュー
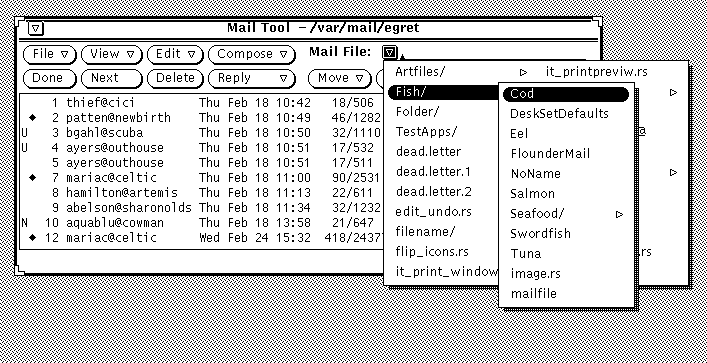
メールファイルにアクセスすると、そのメールファイルはヘッダウィンドウの移動、コピー、ロードメニューに追加されます。これらの 3 つの各メニューには最近アクセスしたメールファイルと同じリストがあります。各メニューの最初の項目はメールファイルテキストフィールドのエントリです。エントリがテキストフィールドになければ、最初の項目は「エントリ」と呼ばれ、薄くぼやけて表示されます。図 4-28 は複数のメールファイルがアクセスされた後で、メールファイルのテキストフィールドにエントリがある場合の「コピー (Copy)」メニューを示しています。
図 4-28 最近アクセスされたメールファイルがある「コピー」メニュー
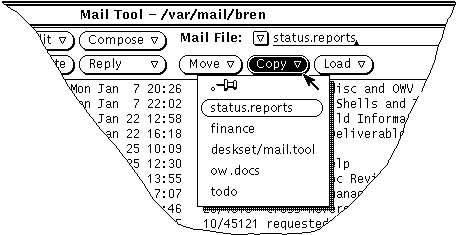
移動メニュー、コピーメニュー、およびロードメニューに、常に表示したい 1 組のメールファイルがあるときは、プロパティウィンドウの「メール・ファイル」項目にこれらのファイルを指定できます。これらのメニューの最大の高さも指定できます。詳細については、「メールファイルプロパティ」を参照してください。
新規メールファイルの作成
ヘッダウィンドウの制御機能を使うか、またはメールファイルウィンドウを使って新規メールファイルを作成できます。
ヘッダウィンドウの制御を使って新規メールファイルを作成する
ヘッダウィンドウの制御だけを使ってメールファイルを作成するには、次の手順に従います。
-
新規メールファイルに移動またはコピーする 1 つまたは複数のメッセージを選択します。
-
ヘッダウィンドウのメールファイルテキストフィールドに新規メールファイルの名前を入力し、次に「移動」または「コピー」ボタンの上でセレクトボタンをクリックします。
projectreports などのファイル名を入力すると、メールツールはメールファイルのプロパティウィンドウから指定したメールファイルのディレクトリにメールファイルを移動します。あるいは、 /home/username/projects/projectreports などの絶対パス名を入力してファイル構造の任意位置にメールファイルを移動するか、 projects/projectreports などの相対パス名を入力してメールファイルディレクトリのサブディレクトリにメールファイルを移動することもできます。
新規メールファイルは、移動メニュー、コピーメニュー、およびロードメニューの最初のデフォルト項目になります。
-
「移動」または「コピー 」ボタンの上でセレクトボタンをクリックします。
新規メールファイルが作成され、選択したメッセージが新規メールファイルに移動されて、メッセージがヘッダウィンドウのフッタに表示されます。
ポップアップウィンドウを使って新規メールファイルを作成する
メールファイルのポップアップウィンドウを使って新規メールファイルを作成するには、次の手順に従います。
-
「ファイル」メニューから「メールファイル」を選択してメールファイルのポップアップウィンドウを表示します。
-
「名前: (Name:)」テキストフィールドに新規メールファイルの名前を入力します。
たとえば、図 4-29 に示すようにプロジェクトレポートのメールファイルを作成するには、projectreports と入力します。
図 4-29 メールファイルの名前フィールドに入力された新規メールファイル
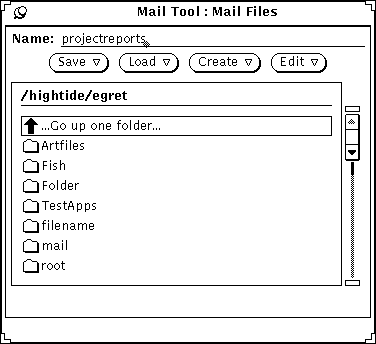
また、メールファイルのサブディレクトリを作成したいときは、新規のメールファイルのサブディレクトリ名を入力することもできます。
新規メールファイルを入れたいサブディレクトリがすでにある場合は、サブディレクトリから始まる相対パス名を名前フィールドに入力します。たとえば、projects というサブディレクトリにメールファイルを作成するには、projects/projectreports と入力します。あるいは、スクローリングリストのプロジェクトサブディレクトリの上でセレクトボタンをダブルクリックすると、そのメールディレクトリが表示されるため、このとき名前フィールドに新規メールファイルの名前を入力することもできます。
-
「作成」メニューからメールファイルまたは「ディレクトリ」を選択して、新規メールファイルまたはサブディレクトリを作成します。
既存メールファイルへメッセージを追加する
ヘッダウィンドウ上の制御だけを使うか、またはメールファイルのポップアップウィンドウを使って、既存のメールファイルにメッセージを追加することができます。この 2 つの方法についてこれから説明します。
ヘッダウィンドウの制御を使ってメッセージを追加する
ヘッダウィンドウの制御だけを使ってメールファイルにメッセージを追加するには、次の手順に従います。
メールファイルウィンドウを使ってメッセージを追加する
メールファイルウィンドウを使ってメールファイルにメッセージを追加するには、次の手順に従います。
- © 2010, Oracle Corporation and/or its affiliates
