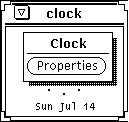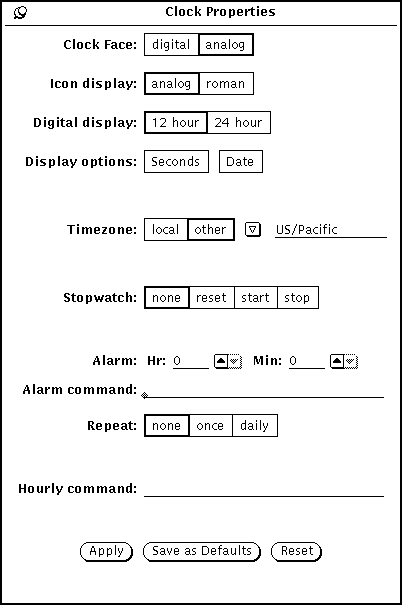時計ツールのカスタマイズ
時計ツールのプロパティウィンドウの設定値を使って時計ツールをカスタマイズすることができます。
-
時計ツールがアイコン形式になっているときは、それをオープンします。
-
時計ツールのプロパティウィンドウを表示します。
-
希望に応じて設定値を変更します。
設定値については、次の内容を読んでください。
-
変更に満足できないときは、 「リセット (Reset)」の上でセレクトボタンをクリックして前の設定値に戻ります。
-
新しい設定値を、新しい時計ツールを起動した時のデフォルト値にしたいときは、「デフォルトに保存 (Save as Defaults)」の上でセレクトボタンをクリックします。
-
-
「適用 (Apply)」の上でセレクトボタンをクリックします。
即座に新しい設定値が有効になります。
デジタル形式の文字盤への変更
時計ツールの文字盤とアイコンは、デフォルトではアナログ形式に表示されます。時計ツールの文字盤をデジタル表示に変更するには、プロパティウィンドウの 「デジタル (digital)」ボックスの上でセレクトボタンをクリックした後、 「適用 (Apply)」ボタンの上でセレクトボタンをクリックします。デジタル形式の時計を図 7-5 に示します。
図 7-5 デジタル形式の文字盤
時計ツールアイコンをローマ数字に変更
アイコン形式を基本のアナログからローマ数字に変更するには、 「ローマ数字 (roman)」ボックスの上でセレクトボタンをクリックした後、 「適用 (Apply)」ボタンの上でセレクトボタンをクリックします。両方の形式を図 7-6 に示します。
注 -
デジタル形式のアイコンオプションはありません。
図 7-6 アナログとローマ数字のアイコン形式
12 時間時計ツールまたは 24 時間時計ツール
文字盤の形式をデジタルに変更する場合、12 時間表示または 24 時間表示のどちらにすることもできます。デフォルトは 12 時間時計ツールで、時計の隣に A.M または P.M が表示されています。24 時間時計ツールは軍用時間を使います。たとえば、1:00 P.M は 13:00 として表示されます。図 7-7 には 12 時間と 24 時間の両方の時計ツールを示しています。
図 7-7 12 時間表示の時計と 24 時間表示の時計
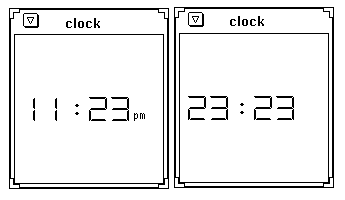
秒針と日付の表示
「秒 (Seconds)」表示オプションを選択すると、アナログ形式では文字盤とアイコンの上に秒針が現れ、実際のアナログ時計の秒針のように動きます。デジタル形式では文字盤に秒数の経過がデジタル表示されます。
図 7-8 には 「秒 (Seconds)」オプションを選択したときの 12 時間表示の文字盤と 24 時間表示の文字盤を示しています。
図 7-8 12 時間表示および 24 時間表示での秒オプション
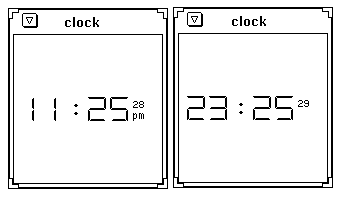
図 7-9 に示すように時計ウィンドウの一番下に日付を表示したいときは、プロパティウィンドウで 「日付 (Date)」オプションを選択します。
図 7-9 デジタル文字盤の日付
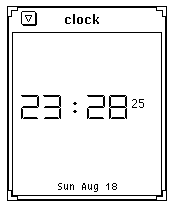
時間帯の変更
タイムゾーン (Timezone) オプションを使うと時間をいろいろな時間帯で表示できます。デフォルトは現地時間です。新しい時間帯を選択する手順は次のとおりです。
-
「時計ツールのカスタマイズ」の説明に従ってプロパティウィンドウをオープンします。
-
図 7-10 に示すように、「タイムゾーン (Timezone)」カテゴリの 「その他 (other)」というオプションの上でセレクトボタンをクリックします。
簡略メニューボタンが現れます。
図 7-10 タイムゾーンカテゴリ

-
メニューボタンを押してポインタを希望する時間帯にドラッグしてから、メニューボタンを離します。
次の図 7-11 は時間帯のリストです。複数の時間帯をもつ国の場合は、その国専用の時間帯を含むサブメニューが用意されています。
図 7-11 時間帯の例

-
「適用 (Apply)」ボタンの上でセレクトボタンをクリックします。
その時間帯の時刻が文字盤またはアイコンの上に現れます。
ストップウォッチの使い方
ストップウォッチを使う手順は次のとおりです。
-
時計がアイコン形式になっているときは、それをオープンします。
-
ポインタを時計の上に移動し、メニューボタンを押し、 「プロパティ (Properties)」を選択します。
-
文字盤は 「デジタル (digital)」を選択します。
ストップウォッチはアナログ形式でも使えますが、時刻が数字形式で表示されないので、ストップウォッチを使うには不適です。
-
図 7-12 に示すように、「ストップウォッチ (Stopwatch)」の 「リセット (reset)」ボックスの上でセレクトボタンをクリックします。
文字盤が 00 時間、00 分、00 秒が表示されたタイマに変わります。
図 7-12 ストップウォッチのリセット
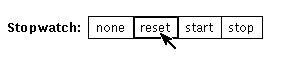
-
計時を開始したいときに、「ストップウォッチ (Stopwatch)」の 「スタート (start)」ボックスの上でセレクトボタンをクリックします。
時計は図 7-13 に示すように計時を開始します。
図 7-13 デジタル表示でのストップウォッチ
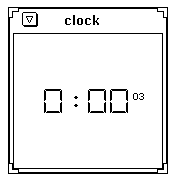
-
計時時間が過ぎたらストップウォッチの 「ストップ (stop)」の上でセレクトボタンをクリックします。
-
計時を再開する場合は、再び 「スタート (start)」の上でセレクトボタンをクリックします。
-
時間をゼロにして次の計時セッションを開始する場合は、 「リセット (reset)」の上でセレクトボタンをクリックします。
-
通常の時計ツールに戻るには 「なし (none)」の上でセレクトボタンをクリックします。
アラームの設定
アラームを設定するには、「プロパティ」->「時計ツール」を選択します。
アラームの時間を指定するには「アラーム (Alarm)」の「時 (Hr)」と「分 (Min)」設定を使います。「アラームのコマンド (Alarm command)」テキストフィールドは、アラーム時刻に行いたいコマンドの入力に使います。コマンドを指定しなければ、時計ツールアプリケーションは警告音を鳴らします。たとえば、ワークステーションにオーディオ機能がある場合、次のアラームコマンドでカッコウ音を作成するように時計ツールを設定できます。
sh -c "cat /usr/demo/SOUND/sounds/cuckoo.au > /dev/audio''
「リピート (Repeat)」設定は、アラームが単に 1 回だけ行われるか、またはある時間に毎日行われるかの指定に使います。アラームは、 「リピート (Repeat)」設定が 「なし (none)」である限り行われません。
1 時間ごとにコマンドを実行したい場合、そのコマンドを「時報のコマンド (Hourly command)」テキストフィールドに入力します。時計ツールはこのコマンドを 1 時間ごとのアラームコマンドとして処理します。たとえば、$HOME/clock.hourly というように使います。
- © 2010, Oracle Corporation and/or its affiliates