第 9 章 パフォーマンスメータ
パフォーマンスメータはアプリケーション開発者のニーズに合うように設計されています。このユーティリティを使うとプロセッサ性能、ネットワーク性能、I/O 性能などシステムの諸性能をモニタすることができます。
1 つのパフォーマンスメータで一度に異なる領域をモニタすることができます。また、複数のメータで同時に各領域を別々にモニタすることもできます。ただし、一度に多数のパフォーマンスメータを実行すると、システムの性能が低下します。
パフォーマンスメータを起動するには、「ワークスペース」->「プログラム」->「パフォーマンスメータ」を選択します。
図 9-1 はパフォーマンスメータのアイコンを示しています。
図 9-1 パフォーマンスメータのアイコン
パフォーマンスメータの表示
パフォーマンスメータにはダイアルとグラフの 2 種類の表示があります。図 9-2 に示すダイアル表示は 2 本の針の付いた速度計のようなダイアルです。
図 9-2 ダイアル表示のパフォーマンスメータのウィンドウ

針はシステム条件が変わると動きます。短針つまり時針は 20 秒以上の間隔で平均性能を監視し、長針つまり分針は 2 秒以上の間隔で現在の性能を監視します。表示は 2 秒ごとに更新されます。これらのデフォルト間隔時間は、「パフォーマンスメータ:プロパティ (Perfmeter:Properties)」ウィンドウから変更できます。パフォーマンスメータのプロパティの設定に関する情報については、「パフォーマンスメータのカスタマイズ」を参照してください。
測定対象のパフォーマンスオプションの名前はウィンドウの左下角に表示されます。その最大値が右下角に示されます。たとえば、パフォーマンスメータでパーセンテージを測定する場合、まっすぐ上を指している長針は 50 パーセントを示します。
「パフォーマンスメータ:プロパティ」ウィンドウを使って表示をグラフに変更することができます。「パフォーマンスメータ表示オプション」を参照してください。グラフ表示では、パフォーマンスデータは帯状チャートとして示されます。図 9-3 はグラフ表示のパフォーマンスメータのウィンドウ例を示しています。
図 9-3 グラフ表示のパフォーマンスメータのウィンドウ

グラフは図 9-3 に示すように折れ線グラフまたは立体グラフです。立体グラフの表示に関する詳細については、 「パフォーマンスメータ表示オプション」を参照してください。
ウィンドウにはリサイズコーナーがあり、グラフを表示するときにウィンドウの領域を変更するのに使います。図 9-4 にリサイズしたパフォーマンスメータのウィンドウを示します。
図 9-4 リサイズしたパフォーマンスメータのウィンドウ
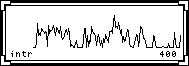
グラフと対応する全テキストを表示する十分な余白がないときは、テキストは可能な限り表示され、最後の文字が「-」になります。これは、全テキストを見るにはウィンドウを更に広くリサイズしなければならないことを示しています。
パフォーマンスメータのポップアップメニュー
パフォーマンスメータのウィンドウでモニタするパフォーマンス値を変更するには、 図 9-5 に示すようにポップアップメニューから項目を選択します。このポップアップメニューを表示するには、ポインタをパフォーマンスメータのウィンドウの任意の場所に移動してメニューボタンを押します。
図 9-5 パフォーマンスメータのポップアップメニュー
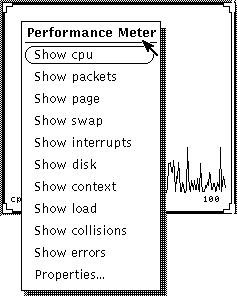
以下に表示できるパフォーマンス値を示します。
ポップアップメニューからオプションを選択する際、パフォーマンスメータが 1 つのグラフまたはダイアルだけを表示している場合、そのグラフは新しい選択項目で置き換えられます。パフォーマンスメータが複数のグラフまたはダイアルを表示しているときは、新しい選択項目が表示に追加されます。
パフォーマンスメータのカスタマイズ
図 9-6 に示すようにプロパティウィンドウからパフォーマンスメータの多くの側面をカスタマイズすることができます。プロパティウィンドウを表示するには、パフォーマンスメータのポップアップメニューから「プロパティ」を選択するか、またはポインタをパフォーマンスメータのウィンドウの任意の場所に移動してキーボードの Props キーを押します。
図 9-6 パフォーマンスメータのプロパティウインドウ
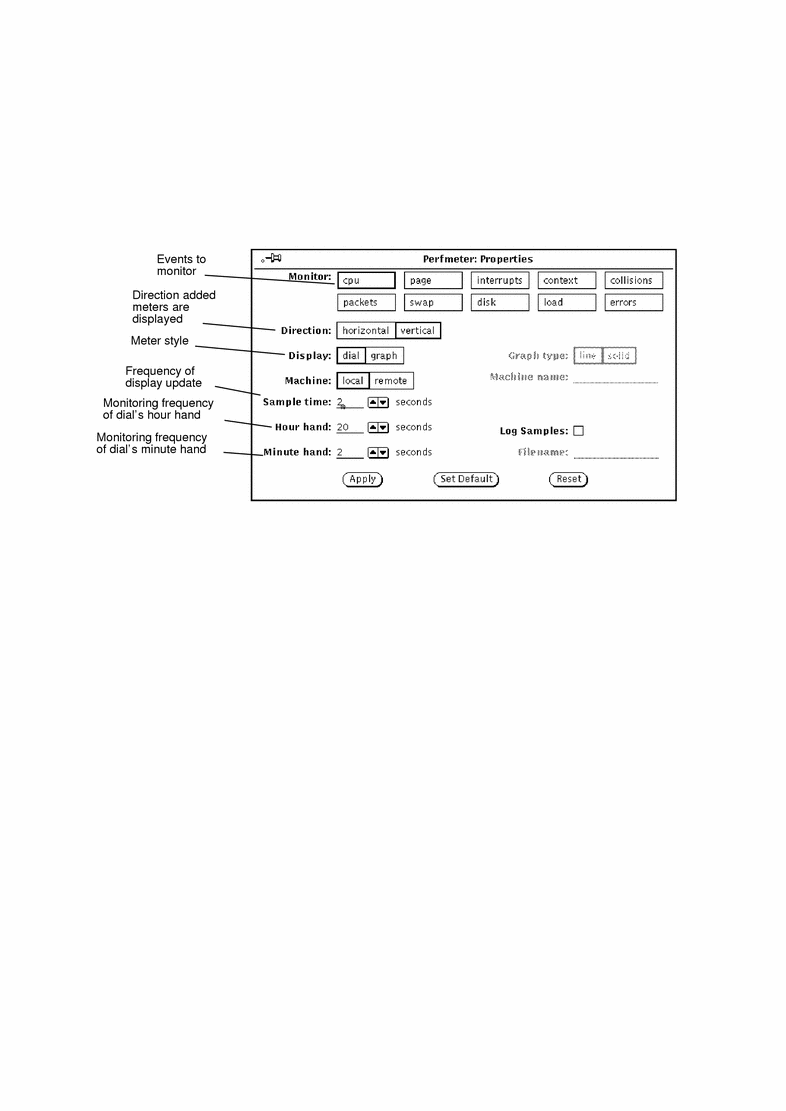
パフォーマンスメータモニタ
1 つまたは複数のモニタ設定を選択し、「適用 (Apply)」ボタンの上でセレクトボタンをクリックすると、1 つまたは複数の選択項目のパフォーマンスを示す表示が変更されます。複数のモニタ設定を選択すると、パフォーマンスメータには同時に選択したダイアルまたはグラフがすべて表示されます。図 9-7 は同時にモニタされるシステムパフォーマンスの3 つの側面を示しています。
図 9-7 3 つの水平表示のパフォーマンスメータ
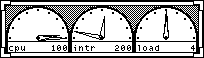
パフォーマンスメータのプロパティウィンドウの方向設定を使うと、複数のモニタを並べて (水平に) 表示するか、積み重ねて (垂直に) 表示するかを指定できます。図 9-7 では方向設定は水平であり、図 9-8 では方向設定は垂直です。
図 9-8 垂直表示のパフォーマンスモニタ
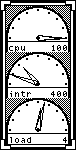
パフォーマンスメータでは、複数のグラフをウィンドウの形状に基づいてウィンドウ内に収めることはありません。常に方向設定を使ってグラフを水平に表示するか、垂直に積み重ねて表示するかを判定します。たとえば、図 9-8 のように垂直表示がある場合、(図 9-7 のように) ウィンドウを横長にリサイズしても方向表示は水平に変更されません。
パフォーマンスメータ表示オプション
既に述べたように、ダイアル表示またはグラフ表示でシステム性能をモニタすることができます。「パフォーマンスメータ:プロパティ (Perfmeter:Properties)」ウィンドウの表示を使って、ダイアルまたはグラフの表示を選択できます。このセッションでのみ表示を変更するには、「適用 (Apply)」の上でセレクトボタンをクリックします。パフォーマンスメータを起動するごとにここで選択した表示をデフォルトで表示するには、「デフォルトを設定 (Set Default)」の上でセレクトボタンをクリックします。
「グラフ (Graph)」を選択すると、「グラフ形式 (Graph Type)」の設定がパフォーマンスウィンドウで有効になります。折れ線グラフを表示するには「線グラフ (Line)」を選択し、棒グラフを表示するには「棒グラフ (Solid)」を選択します。図 9-9 は上が折れ線グラフのパフォーマンスメータ、下が棒グラフのパフォーマンスメータを示しています。
図 9-9 折れ線グラフと棒グラフの表示


パフォーマンスメータマシン
自分のシステムまたはネットワーク上の別のシステムの性能をモニタすることもできます。リモートシステムをモニタする手順は次のとおりです。
-
「パフォーマンスメータ:プロパティ (Perfmeter:Properties)」ウィンドウの「リモート (Remote Machine)」設定の上でセレクトボタンをクリックします。
「マシン名 (Machine name)」テキストフィールドが有効になります。
-
このテキストフィールドに、モニタしたいマシンの名前を入力します。
-
「適用 (Apply)」または「デフォルトを設定 (Set Default)」ボタンの上でセレクトボタンをクリックします。
パフォーマンスメータは、図 9-10 に示すようにモニタ中の値の名前の下にあるペインの一番下にリモートシステムの名前を表示します。パフォーマンスメータを起動するごとにリモートシステムをデフォルトモニタシステムにするには、「デフォルトを設定 (Set Dafault)」の上でセレクトボタンをクリックします。
図 9-10 リモートマシンのモニタ

自分のシステムに戻るには、「ローカル (Local)」の上でセレクトボタンをクリックし、 「適用 (Apply)」または「デフォルトを設定 (Set Default)」ボタンの上でセレクトボタンをクリックします。
パフォーマンスメータ表示とサンプル間隔
「サンプル時間 (Sample time)」、「短針 (Hour hand)」、「長針 (Minute hand)」設定を使ってサンプル時間 (メータの更新頻度) とダイアル表示上の短針と長針で測定する単位を変更することができます。デフォルトは、時針が 20 秒以上の間隔でサンプルを、分針が 2 秒以上の間隔で平均を示すというものです。これらのフィールドで値を変更する場合、変更を記録するには、「適用 (Apply)」または「デフォルトを設定 (Set Default)」ボタンの上でセレクトボタンをクリックします。
個々のサンプルを保存して検査したい場合は、プロパティウィンドウの「ログを残す (Log Samples)」のチェックボックスにチェックマークを付けます。これにより、「ファイル名 (Filename)」テキストフィールドが有効になります。サンプルは「ファイル名」テキストフィールドに入力するファイルでセーブされます。ファイル名が指定されないときは、サンプルは perfmeter.logXXX という名のホームディレクトリのファイルにセーブされます。ただし、XXX が一意の識別子で置き換えられます。
同時に同じファイル名を複数のパフォーマンスメータに指定しないでください。サンプルファイルごとに別々のファイル名を指定するか、または全くファイル名を指定しないでください。ファイル名を指定しないと、パフォーマンスメータが一意のファイル名を作成します。
パフォーマンスメータを誤って「ログを残す (Log Samples)」を選択したまま長時間動作させないでください。サンプルのあるファイルは、ファイルパーティション上のシステムのディスク空間が不足するまで大きくなり続けます。
短縮操作
パフォーマンスメータには、プロパティウィンドウを使わずにプロパティ設定を素早く切り替えるのに利用できるキーボードアクセラレータがあります。これらのキーボードアクセラレータを使うには、パフォーマンスメータのウィンドウの任意の場所にポインタを移動し、以下のように英字を入力します。
-
方向設定をトグルするには d を入力します。複数のモニタが垂直に表示されている場合は水平表示に、水平に表示されている場合は垂直表示に変更されます。
-
ダイアル表示とグラフ表示の間で表示設定をトグルするには、g を入力します。
-
パフォーマンスメータを終了するには、q を入力します。
-
折れ線グラフと立体グラフの間でグラフ表示の形式をトグルするには、s を入力します。
-
「ログを残す」設定をトグルするには、S を入力します。
-
ローカルとリモートの間でマシン設定をトグルするには、t を入力します。
- © 2010, Oracle Corporation and/or its affiliates
