第 14 章 スナップショット
スナップショットを使うと、領域、ウィンドウ、またはスクリーン全体の白黒 (またはグレースケール) およびカラーのスナップを撮影することができます。これらのスナップはラスタイメージと呼ばれ、ラスタファイルとして、拡張子 .rs をつけて保存することができます。ラスタと呼ばれるグリッドで定義されるスクリーンから撮影されるため、これらのスナップはラスタイメージと呼ばれます。
スナップショットを白黒モニタで使うと、スナップは常に白黒で作成されます。スナップショットをカラーモニタで使うと、スナップは通常はカラーになります。カラーモニタによっては、OpenWindows や DeskSet アプリケーションを白黒で実行できるものもあります。白黒で実行した場合に作成されるスナップは白黒です。
スナップショットをイメージツールとともに使うと、ラスタイメージを表示したり調整したりできます。詳細については、第 13 章「イメージツール」を参照してください。
スナップ撮影ができるのは、スクリーン全体、スクリーンのうちのユーザが定義する任意の四角の領域、スクリーンの任意のウィンドウまたはウィンドウペインです。
スナップショットをオープンするには、「ワークスペース」->「プログラム」->「スナップショット」を選択します。
スナップショットのアイコンとベースウィンドウ
図 14-1 に示すように、スナップショットのアイコンはカメラのイメージです。
図 14-1 スナップショットのアイコン
図 14-2 に示すように、スナップショットのベースウィンドウにはスナップを撮影するために必要な制御機能がすべて含まれています。
図 14-2 スナップショットのベースウィンドウ
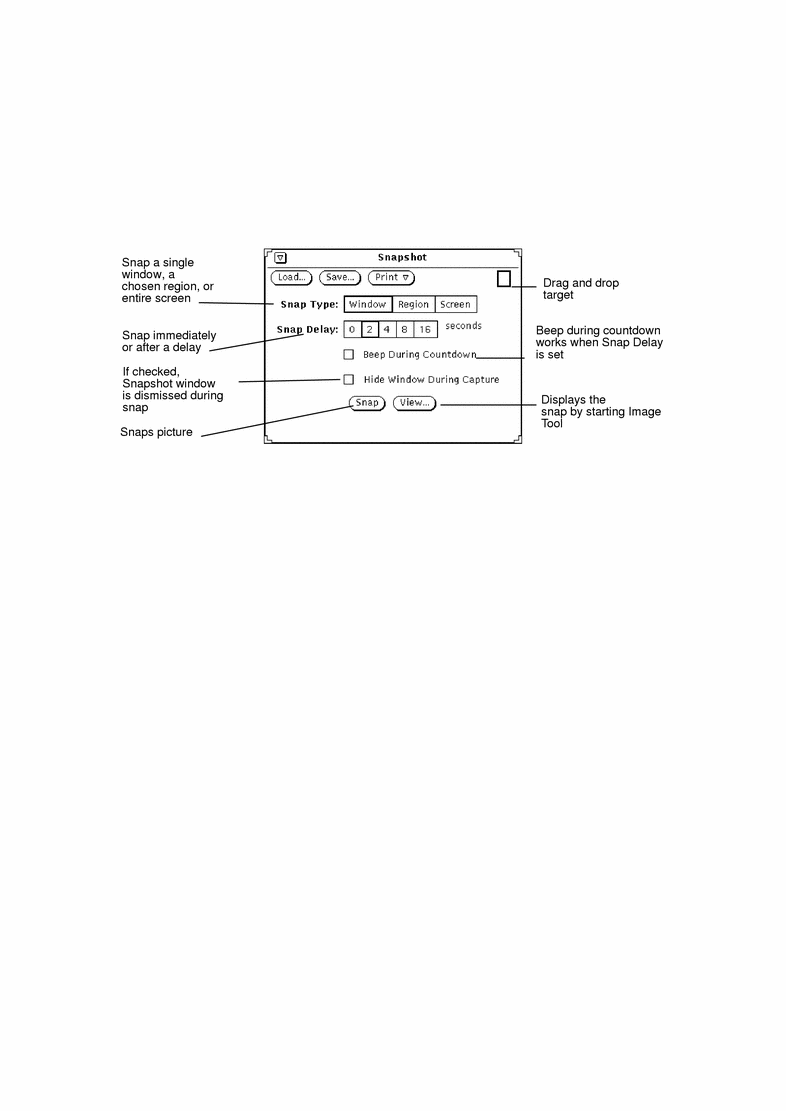
スナップショットの制御機能
スナップの種類
スナップショットには、スナップを撮影するための 3 つのオプションがあります。
-
ウィンドウ全体をスナップ撮影するには「スナップ領域: (Snap Type:)」の「ウィンドウ (Window)」設定をします。
-
各自で定義した領域をスナップ撮影するには「スナップ領域:」の「領域指定 (Region)」 設定を使います。
-
スクリーン全体をスナップ撮影するには「スナップ領域:」の「スクリーン (Screen)」 設定を使います。
注 -
スナップショットでは、スクリーンポインタはスナップ撮影されません。
スナップの遅延秒数
スナップショットにはタイマがあり、スナップショットの開始時間から撮影時間までの秒数を設定できます。この遅延設定は、スナップショットを起動した後で表示しなければならないメニューのスナップを撮影する場合に特に便利です。秒数を設定すると、「秒読み中に警告音を出す (Beep During Countdown)」設定項目が、設定可能になります。この項目を設定すると、スナップが撮影されるまで音を出す秒読み用の警告音タイマーがオンになります。
スナップ処理中にスナップショットのウィンドウを隠す
スナップショットのウィンドウを表示しないで、スクリーンの大部分または「ワークスペース (Workspace)」全体のスナップを撮影したい場合があります。このような場合、「スナップ中にウィンドウを隠す (Hide Window During Capture)」設定の上でセレクトボタンをクリックして、スナップ撮影時にスナップショットのウィンドウをスクリーンから削除します。
「スナップ中にウィンドウを隠す」設定がオンの場合、スナップショットでは遅延秒数設定が自動的に 8 秒となります。これは、スナップを撮影する前にスナップショットのウィンドウを削除するのに十分な時間をとるためです。「スナップ中にウィンドウを隠す」設定をオフにすると、遅延秒数設定はリセットされます。
スナップの撮影
この節では、ウィンドウ、領域、スクリーンのスナップの撮影方法を説明します。撮影後、スナップを保存してください。
ウィンドウのスナップ撮影
ウィンドウとアイコンのスナップを撮影するには、以下の手順に従います。
-
スナップ撮影するウィンドウまたはアイコンが完全に表示されていることを確認します。
スナップ撮影するウィンドウまたはアイコンがウィンドウと重なって部分的に隠れていると、上に重なっているウィンドウがスナップに撮影されます。
-
「スナップ領域:」の「ウインドウ」設定の上でセレクトボタンをクリックします。
-
必要に応じて、「遅延秒数 (Snap Delay)」および「秒読み中に警告音を出す (Beep During Countdown)」 設定を設定します。
-
スナップ中にウィンドウを隠す操作を行う場合は、「スナップ中にウィンドウを隠す (Hide Window During Capture)」設定の上でセレクトボタンをクリックします。
-
スナップボタンの上でセレクトボタンをクリックします。
スナップボタンは標準ビジーパターンで表示され、メッセージがフッタに表示されます。
-
ポインタを、スナップ撮影するウィンドウのヘッダに移動し、セレクトボタンをクリックしてスナップショットを開始します。操作を取り消すには、マウスのアジャストボタンまたはメニューボタンをクリックします。
ポインタがウィンドウの上にある場合、ヘッダおよびフッタを含むウィンドウ全体がスナップ撮影されます。
スナップ撮影が終了すると、スナップショットのウィンドウのフッタに「スナップ成功」というメッセージが表示されます。このメッセージが表示されたら、撮影したスナップを保存したり表示したりできます。撮影したスナップを保存する方法については 、第 1 章「Solaris ユーザ環境の紹介」を参照してください。イメージツールで撮影したスナップのイメージを表示する方法については、第 13 章「イメージツール」を参照してください。
指定した領域のスナップ撮影
「スナップ領域:」の「領域指定」設定を使って、指定した四角形の領域のスナップを撮影することができます。以下の例では、領域のスナップを撮影する方法を示します。
-
スナップ撮影するスクリーンの領域を設定します。
たとえば、コマンドツールペインのポップアップメニューのスナップを撮影するには、コマンドツールのウィンドウをオープンします。コマンドツールペインがその他のウィンドウと重なって隠れていないことを確認してください。コマンドツールのウィンドウのどこにメニューを入れたいかを決定し、メニューを表示して、どのサイズの領域を定義する必要があるのかを決定してください。この操作は、サブメニューを表示する場合も同様です。
-
「スナップ領域:」の「領域指定」設定の上でにセレクトボタンをクリックします。
-
必要ならば、遅延秒数タイマを設定して「秒読み中に警告音を出す (Beep During Countdown)」 設定をオンにします。
この設定は、スナップショットの起動後に領域について何か変更する場合に必要です。たとえば、ポップアップメニューをスナップ撮影する場合、メニューやサブメニューを表示する時間をとるためにタイマを設定する必要があります。
-
「スナップ (Snap)」ボタンの上でセレクトボタンをクリックします。
「スナップ(Snap)」ボタンが標準ビジーパターンで表示され、メッセージが一番下に表示されます (メッセージ全体を見ることができない可能性があります。メッセージは、セレクトボタンを使って四角の枠の位置を決めるか、アジャストボタンを使ってイメージのスナップ撮影をするか、メニューボタンを使ってスナップを取り消すように通知します)。
-
領域の角の 1 つにポインタを移動し、セレクトボタンをクリックしてその角を定義します。ポインタを対角に移動し、再度セレクトボタンをクリックして四角の領域を定義します。
あるいは、角の 1 つでセレクトボタンを押し、その角の対角にポインタをドラッグしてセレクトボタンを離しても領域が定義できます。
境界ボックスが表示されます。ポインタを移動して別の場所でセレクトボタンをクリックすると、境界ボックスのサイズを調整できます。
-
領域が定義されると、アジャストボタンをクリックしてスナップの撮影またはタイマの起動を行います。
ポップアップメニューのスナップを撮影するときに遅延秒数タイマを使う場合、タイマが警告音を鳴らしている間にポップアップメニューを表示するには、ポインタを定義された領域に移動してメニューボタンを押します。スナップ撮影が終了するまで、メニューは表示されたままです。タイマベルが停止してメッセージが表示されると、スナップ撮影は終了します。
撮影したスナップを保存する方法については、第 1 章「Solaris ユーザ環境の紹介」を参照してください。イメージツールで撮影したスナップのイメージを表示する方法については、第 13 章「イメージツール」を参照してください。
スクリーンのスナップ撮影
スクリーン全体のスナップを撮影するには、以下の手順に従います。
-
希望する構成で、スクリーンがセットアップされていることを確認します。
-
「スナップ領域:」の「スクリーン」設定の上でセレクトボタンをクリックします。
-
スクリーンの一部としてスナップショットウィンドウが必要なとき以外は、「スナップ中にウィンドウを隠す (Hide Window During Capture)」の上でセレクトボタンをクリックします。
-
必要に応じて、「遅延秒数 (Snap Delay)」および「秒読み中に警告音を出す (Beep During Countdown)」 を設定します。
-
「スナップ (Snap)」ボタンの上でセレクトボタンをクリックします。
「スナップ中にウィンドウを隠す (Hide Window During Capture)」設定を設定した場合、スナップショットウィンドウは表示から削除され、スナップショットが終わると再表示されます。
撮影したスナップを保存する方法については、第 1 章「Solaris ユーザ環境の紹介」を参照してください。イメージツールで撮影したスナップのイメージを表示する方法については、第 13 章「イメージツール」を参照してください。
スナップの表示
スナップを表示する手順は次のとおりです。
「表示 (View)」ボタンの上でクリックします。
ステータスメッセージ「イメージツールを起動」が、ウィンドウの左下角に表示されます。この操作により、イメージツールが開始されます。イメージツールを使うと、イメージを処理するための機能が、より多く操作できます。第 13 章「イメージツール」を参照してください。さらに次のスナップイメージを表示したい場合には、現在表示しているスナップイメージのウィンドウに表示できます。
スナップのロード
ラスタファイルまたは GIF イメージファイルをロードするには、以下の方法のどちらかを使います。
「ロード (Load)」ボタンをクリックします。
この操作により、オープンウィンドウが表示されます。ファイルのロード方法については、第 1 章「Solaris ユーザ環境の紹介」を参照してください。
あるいは、
ファイルをスナップショットのドロップターゲットにドラッグ&ドロップします。ターゲットは、ファイルの表示または印刷の準備が整うと薄くぼやけて表示されます。
イメージファイルが圧縮されている場合、スナップショットはそれを自動的に解凍します。
スナップの保存
スナップを保存するには、以下の方法のどちらかを使います。
「保存 (Save)」ボタンをクリックします。
この操作により、保存ウィンドウが表示されます。保存ウィンドウには、 snapshot.rs という名称のデフォルトファイルが表示されます。ファイルの保存方法に関する詳細については、第 1 章「Solaris ユーザ環境の紹介」を参照してください。デフォルトに優先するには、コマンドツールまたはシェルツールでスナップショットを起動し、snapshot マニュアルページに説明のあるコマンド行オプションを使います。
あるいは、
スナップをファイルマネージャフォルダにドラッグ&ドロップし、意味のある名前をそれに割り当てます。
スナップショットウィンドウのドラッグ&ドロップターゲットがグレーで表示されている場合、スナップをドラッグする準備が整っています。スナップショットは、ラスタと呼ばれるファイルとしてファイルマネージャに保存されます。
どちらの方法でも、スナップは常にラスタファイルとして保存されます。グループとしての管理を容易にするには、ラスタファイル名に .rs または何か他の共通の接尾辞を使うとよいでしょう。
注 -
スナップショットからスナップを保存すると、スナップイメージは、ラスタフォーマットで保存されます (白黒で保存されるかカラーで保存されるかは、スナップショットの実行方法によります)。イメージツールでスナップを保存する場合は、6 種類のフォーマットが使えるようになります。イメージツールに関する詳細については、第 13 章「イメージツール」を参照してください。
スナップの印刷
スナップを印刷する手順は次のとおりです。
印刷メニューから「スナップ印刷」を選択します。
ステータスメッセージ「イメージツールの開始」が、ウィンドウの左下角に表示されます。スナップが印刷されると、「印刷完了」というメッセージが表示されます。
注 -
イメージツールを使って、スナップを印刷することもできます。イメージツールの詳細については、第 13 章「イメージツール」を参照してください。
- © 2010, Oracle Corporation and/or its affiliates
