第 13 章 イメージツール
イメージツールは複数ページのドキュメント (たとえば PostScript ファイル) や 1 ページのイメージファイル (ラスタファイルなど) を表示するアプリケーションです。ファイルの操作や変換にも使えます。またイメージツールはメールツールやスナップショットなどの DeskSet アプリケーションと共に使えます。
イメージツールはメールツールのデフォルトビューワになっているため、たとえばアタッチされた複数ページのドキュメントを受け取ってオープンすると、メールツールがイメージツールを起動してアタッチメントを表示します。スナップショットで画面のイメージのスナップを撮影すると、イメージツールを使ってそれを表示したり、操作したり、印刷したりすることができます。スナップショットの詳細については第 14 章「スナップショット」を参照してください。
イメージツールはカラーモニタとモノクロモニタで動作します。カラーモニタはそれぞれカラーの表示能力が異なるので、イメージツールはカラーイメージをモニタのタイプに合わせて取り込みます。モノクロモニタはすべてのイメージを白黒で表示します。カラーモニタは元のカラーよりも少ないカラーでイメージを表示することがあります。たとえば 8 ビットのカラーモニタ上では 24 ビットのイメージは 8 ビットのカラーイメージで表示されます。
この章では次の処理を行う場合のイメージツールの使い方を説明します。
-
イメージまたはドキュメントを表示するためにオープンする。
-
イメージファイルを (同じか、異なる形式で) 保存する。
-
イメージまたはドキュメントを印刷する。
-
イメージツールパレットを使いドキュメントを操作する。
イメージツールをオープンするには、「ワークスペース」->「プログラム」->「イメージツール」 を選択します。
イメージツールのアイコンとウィンドウ
イメージツールのアイコンを図 13-1 に示し、イメージツールの表示ウィンドウを図 13-1 に示します。表示ウィンドウにイメージが取り込まれている場合、アイコンにはファイル名が付きます。
図 13-1 イメージツールアイコン
図 13-2 イメージツールのベースウィンドウ
イメージファイルとドキュメントのオープン
イメージツールを起動する手順によって、イメージをオープンする (表示する) 方法が異なります。
「ファイル」->「オープン」を選択してイメージをオープンします。
ファイルの一般的なオープン方法については、第 1 章「Solaris ユーザ環境の紹介」を参照してください。
メールツールにおいて、アタッチされているイメージファイルもしくは複数ページのドキュメントをオープンします。
他のアプリケーションからイメージツール表示ウィンドウにファイルをドラッグ&ドロップします。
スナップショットツールで、画面イメージのスナップを取ってから「表示 (View)」オプションを選択します。
一度メールツールまたはスナップショットからイメージツールを起動しておくと、他のイメージを表示するのに再びイメージツールをオープンする必要はありません。
1 ページのイメージの表示
1 ページのイメージをオープンした場合、表示ウィンドウはそのイメージの大きさに変わります (ただし、そのイメージが画面の大きさを超えないと仮定します) 。
イメージの保存については 「イメージの保存」、イメージの印刷については 「イメージの印刷」、また、パレットの使い方については 「イメージツールパレットの使い方」を参照してください。
複数ページのドキュメントの場合については、「複数ページのドキュメントの表示」を参照してください。
イメージツールがオープンできる形式
表 13-1はイメージツールがオープンできるファイル形式を、ファイル名の拡張子とともにリストしています。これらの拡張子はファイル形式の識別に便利です。
注 -
PostScript ファイル形式は PostScript およびカプセル化 PostScript ファイル (EPSF)ドキュメント用です。この章では PostScript とは EPSF を含めたものを意味します。
表 13-1 イメージツールのファイル形式と拡張子
|
ファイル形式 |
ファイル名拡張子 |
|---|---|
|
Encapsulated PostScript File |
.ps, .eps, .epsf |
|
PostScript |
.ps |
|
3 Portable Graymap |
.rgb3 |
|
Abekas YUV |
.yuv |
|
Andrew Toolkit |
.atk |
|
Atari Compressed |
.spc |
|
Atari Uncompressed Spectrum |
.spu |
|
Atari Degas 1 |
.pi1 |
|
Atari Degas 3 |
.pi3 |
|
AutoCAD Slide |
.sld |
|
Benet Yee Face File |
.ybm |
|
CMU Window Manager |
.cmu |
|
FITS |
.fits |
|
GEM |
.img |
|
GIF |
.gif, .GIF |
|
Gould Scanner |
.gould |
|
Group 3 Fax |
.g3 |
|
HIPS |
.hips |
|
IFF ILBM |
.ilbm |
|
HP PaintJet |
.pj |
|
JFIF (JPEG) |
.jpg, .jpeg, .JPG, .JPEG |
|
Lisp Machine Bit-Array |
.lispm |
|
MGR |
.mgr |
|
MTV/PRT Ray-Tracer |
.mtv |
|
MacPaint |
.mac |
|
PBM |
.pbm |
|
PC Paintbrush |
.pcx |
|
PGM |
.pgm |
|
PICT |
.pict |
|
PPM |
.ppm |
|
QRT Ray-Tracer |
.qrt |
|
Raw Grayscale |
.rawg |
|
Raw RGB |
.raw |
|
Sun Icon |
.icon |
|
Sun Raster |
.im1 (monochrome) .im8 (8-bit color) .im24 (24-bit color) .im32 (32-bit color) .rs |
|
TIFF |
.tif, .tiff, .TIF, .TIFF |
|
TrueVision Targa |
.tga |
|
Usenix FaceSaver |
.fs |
|
X Bitmap |
.xbm |
|
X11 Window Dump |
.xwd |
|
XPM |
.xpm |
|
Xerox Doodle Brush |
.brush |
|
Xim |
.xim |
特定の形式のファイルをオープンする
オープンしたいファイル形式をイメージツールで認識できない場合は、この後説明するように形式を指定する必要があります。次の手順に従ってください。
-
「ファイル」->「オープン (指定)」を選択します。
次の図 13-3 に示すように「オープン (指定) (Open As)」ウィンドウは、現在のフォルダの位置とドキュメントファイルの形式を示します。
図 13-3 オープン (指定) ウィンドウ
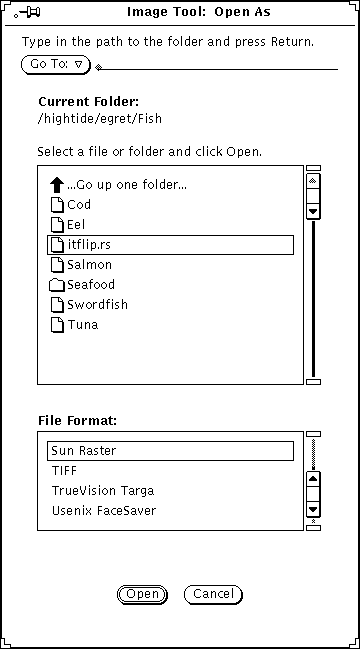
-
ファイル形式から該当するものを選択します。
次の表 13-1に、使われる可能性があるファイル拡張子とイメージツールがオープンできるファイルのリストを示しています。
-
スクローリングリストからファイルを選択します。
-
「オープン (Open)」をクリックします。
ファイルまたはドキュメントが表示ウィンドウでオープンします。ファイルがオープンするとパレットが自動的に表示されます。パレットを自動的に表示したくない場合は、「イメージツールプロパティの設定」を参照してください。
イメージに関する情報の取得
イメージツールは、現在オープンしているファイルの高さ、幅、カラー、サイズについての情報を提供します。
「表示」->「イメージ情報」を選択します。
イメージ情報 (Image Information) ウィンドウは図 13-4 のように表示されます。
図 13-4 イメージ情報ウィンドウ
イメージファイルとドキュメントの保存
イメージの保存
イメージを保存するためのオプションは複数ありますが、通常は 1 つか 2 つの選択項目だけが利用できます。ファイルの標準的な保存方法の詳細は、第 1 章「Solaris ユーザ環境の紹介」を参照してください。
ラスタイメージまたは複数ページのドキュメントを保存し、現在のファイル名、ディレクトリ、属性を保持するには、「ファイル」メニューから「保存」を選択します。
-
「保存」はイメージ全体に適用されます。
-
「選択を保存 (指定)」は、選択した領域に適用されます。
-
「ページをイメージで保存」は、複数ページのドキュメントの 1 ページだけに適用されます。
-
ファイル形式: EPSF、GIF、JFIF (JPEG)、PostScript、Sun Raster または TIFF
-
圧縮:
-
なし (None)
-
UNIX-標準 UNIX ファイル圧縮ユーティリティ:(ESPF)、PostScript、SunRaster、TIFF 形式で利用可能。
-
コード化ランレングス: Sun Raster で利用可能
-
LZW: TIFF ファイルで利用可能
-
JPEG: JFIF ファイルで利用可能
-
-
カラー :「白黒」、「256」、「フルカラー」から選択できます。
イメージ (全体または部分) を保存し、ファイル名、ディレクトリ、または属性を変更するには、保存 (指定)コマンド項目のどれかを選択します。
オープンしたファイルのファイル形式がサポートされていない場合は、「保存」ボタンが薄くぼやけて表示され、使えません。図 13-5 に「保存 (指定)」ウィンドウを示します。
図 13-5 イメージツールの保存 (指定) ウィンドウ
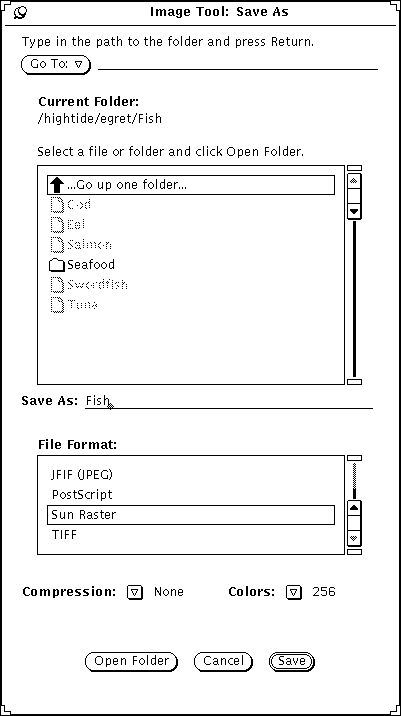
次の設定を変更することができます。
利用できる圧縮方法は、選択するファイルの形式によって異なります。圧縮によりディスクのスペースを節約できます。
注 -
GIF に格納されているカラーの数は最大 256 です。JFIF はこれらを天然色 (フルカラー) に格納します。
保存 (指定)
ファイル形式を撰択してファイルまたはドキュメントを保存するには、次の手順に従ってください。
-
「ファイル」->「保存 (指定)」を選択します。
-
必要ならば新しいファイル名と拡張子を入力します。
-
新しいファイル形式を選択します。
イメージツールは次の形式でファイルを保存できます。
-
PostScript
-
EPSF
-
GIF
-
JFIF (JPEG)
-
Sun Raster
-
TIFF
-
-
利用できる圧縮方法を 1 つ選択します。
次の圧縮方法が利用できます。
-
なし (None)
-
UNIX-標準 UNIX ファイル圧縮ユーティリティ: (ESPF)、PostScript、SunRaster、TIFF 形式で利用可能
-
コード化ランレングス: Sun Raster で利用可能
-
LZW: TIFF ファイルで利用可能
-
JPEG: JFIF ファイルで利用可能
利用できる圧縮方法は、選択するファイルの形式によって異なります。圧縮によりディスクのスペースを節約できます。
-
-
利用できる場合は、カラー属性を 1 つ選択します。
利用できるカラー属性は「白黒 (Back and White)」、「256」、「フルカラー (Millions)」です。
-
「保存」を選択します。
選択を保存 (指定)
「選択を保存 (指定)」は、パレット上でセレクタを使って領域を定義すると利用できます。パレットの使い方については、「イメージツールパレットの使い方」を参照してください。イメージの一部分を保存するには、次の手順に従ってください。
-
イメージをオープンします。
イメージのオープン方法については、「イメージファイルとドキュメントのオープン」を参照してください。
-
保存するイメージの一部分を選択します。
セレクタを使ってイメージの一部を選択する方法については、「保存する領域の選択」を参照してください。
-
「ファイル」->「選択を保存 (指定) 」 を選択します。
選択したものを保存する方法は「保存 (指定)」の方法と同じです。詳細は 「保存 (指定) 」を参照してください。
ページをイメージで保存する
複数ページのドキュメントから 1 ページだけ保存したい場合には、次の手順に従ってください。
-
複数ページのドキュメントをオープンします。
詳細は 「イメージファイルとドキュメントのオープン」を参照してください。「ページをイメージで保存」は複数ページのドキュメントでのみ使えます。
-
保存するページに移動します。
ページの選択については、「複数ページのドキュメントの表示」を参照してください。
-
「ファイル」->「ページをイメージで保存」 を選択します。
複数ページのドキュメントから 1 ページを保存する方法は、他の保存方法とまったく同じです。「保存 (指定) 」を参照してください。
イメージの印刷
設定の確認を行わずに印刷することも、印刷前に設定をチェックして変更することもできます。印刷前にイメージをプレビューすると、特にイメージを拡大した場合などは、用紙の節約になり、プリンタを見に行く回数を減らすことができます。
現在の設定による印刷
現在のファイルメニューから「ファイル」->「印刷」を選択します。
イメージツールは印刷ウィンドウ設定を使って、コピーを 1 部印刷します。
印刷前の確認
-
ファイルメニューから「印刷確認」を選択します。
印刷確認ウィンドウは、ページの境界を点線で表し、縮小したイメージを表示します。ページ境界はプリンタウィンドウの「ページサイズ」設定で決まります。
-
「取り消し」または「印刷」上でセレクトボタンをクリックします。
「取り消し」はウィンドウを消去し、「印刷」は印刷ウィンドウを表示します。
設定のチェックまたは変更後の印刷
印刷ウィンドウからプリンタの設定を確認したり、印刷ジョブを開始することができます。
-
「ファイル」メニューから「印刷」を選択するか、または確認ウィンドウの「印刷」の上でセレクトボタンをクリックします。
次の図 13-6 に示すような印刷ウィンドウが表示されます。
図 13-6 印刷ウィンドウ
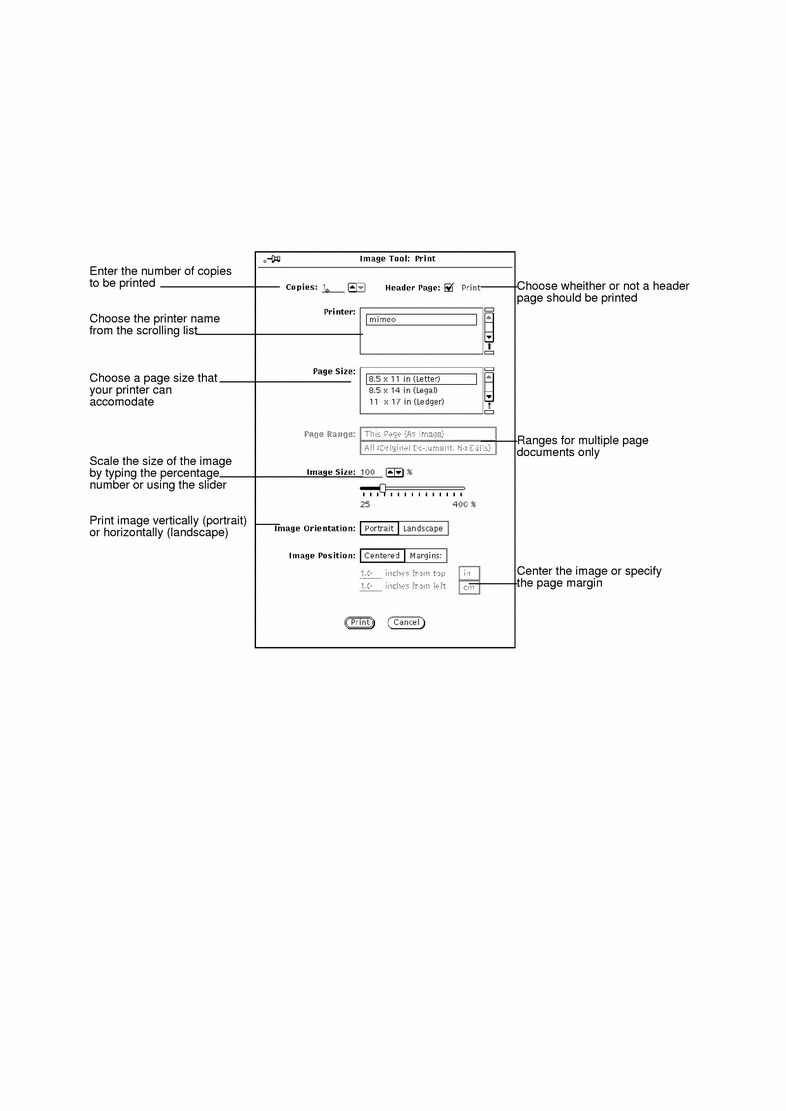
-
必要があれば、設定を変更します。
ページサイズ、イメージサイズ、イメージ方向、またはイメージ位置を変更する場合、印刷前にイメージをプレビューすると便利なことがあります。
-
印刷を開始するには「印刷 (Print)」を、ウィンドウを消去するには「取り消し (Cancel)」を選択します。
巨大なラスタイメージは 1 枚の用紙に収まりきらないことがあります。その場合、全体のイメージは複数のページに印刷されます。また、PostScript ページはビットマップイメージとして印刷されることに注意してください。
注 -PostScript ページは、(1 ページに印刷される場合) ビットマップイメージとして印刷されます。
イメージツールパレットの使い方
図 13-7に示すように、イメージツールの「パレット (Palette)」を使うと、イメージを簡単に修正することができます。
図 13-7 イメージツールのパレット
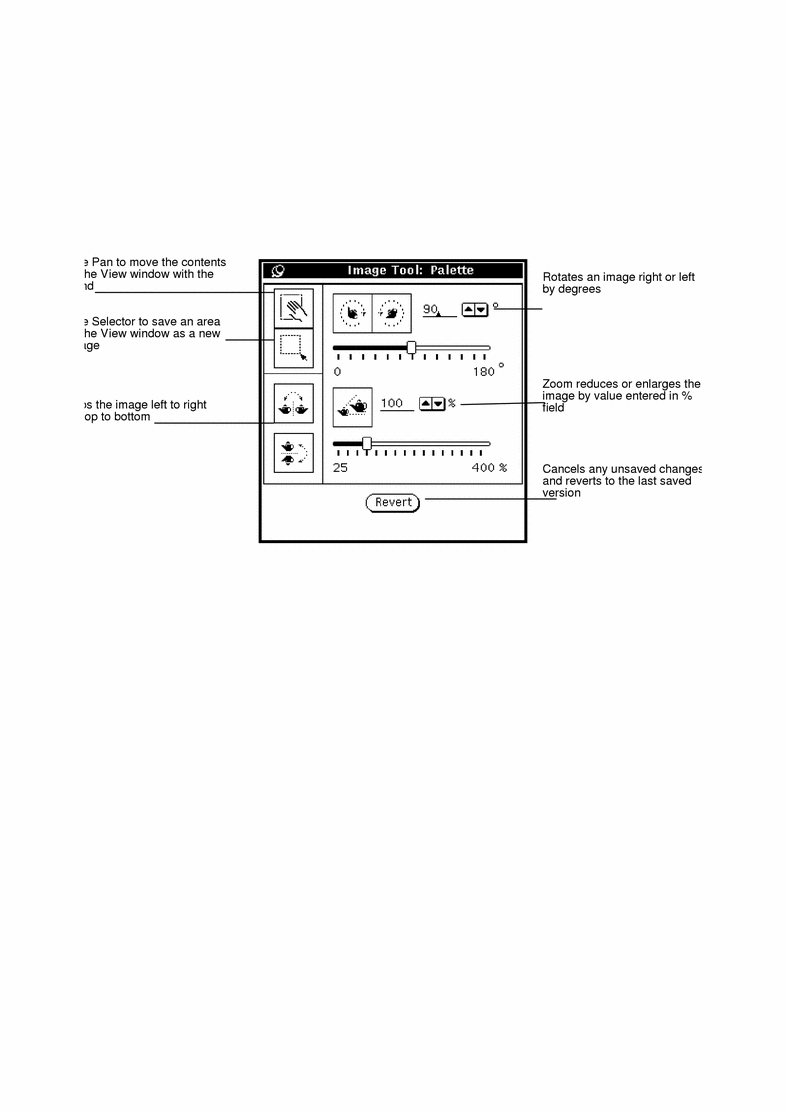
-
「編集」メニューからパレットを選択します。
-
イメージを修正します。
パン、セレクタ、ミラー反転、回転、ズームなどを使ってイメージを修正することができます。「イメージのパン操作」、「保存する領域の選択」、「イメージのミラー反転」、「イメージの回転」、「イメージのズーム」をそれぞれ参照してください。
イメージのパン操作
表示ウィンドウ内でイメージを移動するには、パン機能を使ってください。他の操作を選択するまでポインタは手の形になります。図 13-7 に手の形のパンアイコンを示します。
保存する領域の選択
イメージの一部を選んで保存するには、次の手順に従ってください。
-
セレクタを選択します。
-
選択するイメージの領域の 1 つの角でセレクトボタンを押し、反対側の角までドラッグして新しいイメージを点線で囲みます。
-
セレクトボタンを離します。
選択した表示を新しいイメージとして保存できます。図 13-8 にセレクタのアイコンと表示ウィンドウから選択をした場合を示します。ファイルの保存については、「保存 (指定) 」を参照してください。
図 13-8 セレクタアイコンと選択したイメージ領域


イメージのミラー反転
ミラーイメージを表示するには、フリップツールを使います。水平または垂直に反転することができます。図 13-9 にフリップアイコンと、イメージのフリップ操作により上下反転を行なった結果を示します。
図 13-9 フリップアイコンとフリップしたイメージ
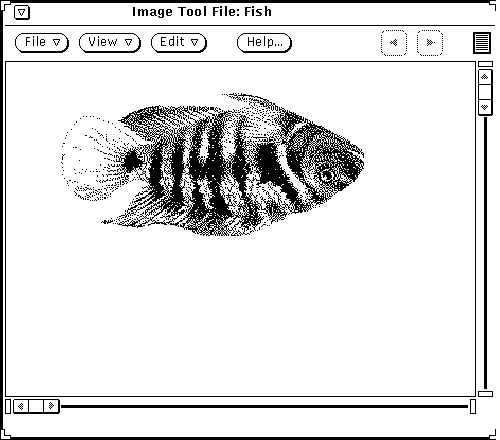
イメージの回転
回転ツールでイメージを回転するには、ボタンの横にあるテキストフィールドに角度をまず入力します。
数値を入力しても、簡略メニューボタンを使っても、またスライダを使っても指定できます。図 13-10 に回転アイコンと 90 度回転したイメージの例を示します。
図 13-10 回転アイコンと回転したイメージ

イメージのズーム
ズーム機能を使ってイメージの大きさを変えるには、ボタンの横にあるテキストフィールドに値を入力します。
数値を入力しても、簡略メニューボタンを使っても、あるいはスライダを使っても指定できます。図 13-11 にズームアイコンと 25% 拡大したイメージの例を示します。
図 13-11 ズームアイコンと拡大したイメージ
-
最後に行なった変更 (パン操作、フリップ、回転、ズーム) については、「編集」メニューから「取り消し」を選択します。
-
複数の変更については、「元に戻す」の上でセレクトボタンをクリックします。これで最後に保存したイメージに戻ります。
変更を取り消したい場合は次のようにしてください。
複数ページのドキュメントの表示
複数のページから成るドキュメント (たとえば PostScript ファイル) をオープンしたときは、イメージツールのオプションを使ってドキュメント内を移動することができます。たとえば、複数ページのドキュメントをオープンして表示すると、前のページや次のページへ移動するボタンが有効になり、これらのボタンを使ってページごとにドキュメント内を移動できます。
全体の表示
「全体の表示 (Page Overview)」を使うと、各ページの簡略図を表示するスクロール可能なリストと特定ページを選択する機能を持つウィンドウを表示することができます。このウィンドウを表示するには次のようにしてください。
「表示」->「全体の表示」を選択します。
図 13-12 に全体の表示ウィンドウを示します。
図 13-12 全体の表示 (Page Overview) ウィンドウ
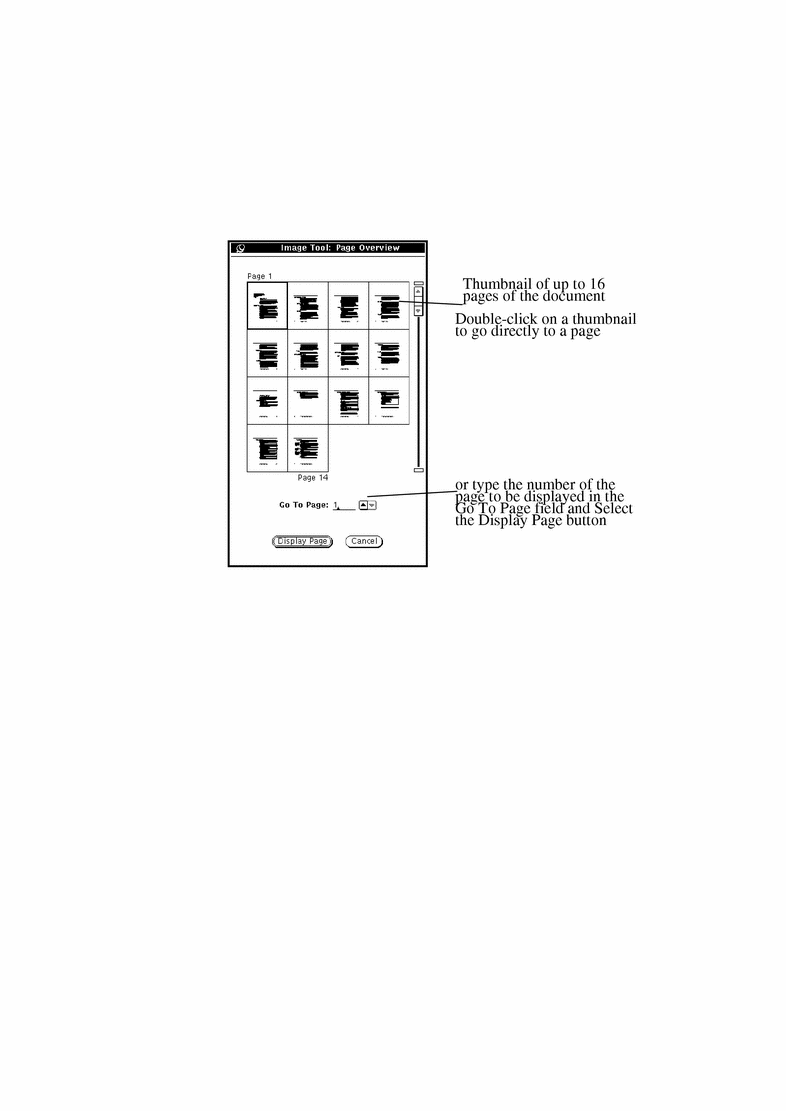
表示コントロール
「表示」->「表示コントロール」を選択します。
「表示コントロール」を使うと、表示方向を縦または横に設定したり、表示順序 (1 ページ目が最初か、最後のページが最初か) を設定したり、複数ページのドキュメントのページサイズを設定したりすることができます。
選択できるページサイズは次の通りです。
-
8.5 x 11 (レターサイズ)
-
8.5 x 14 (元帳サイズ)
-
11 x 14 (会計用帳簿サイズ)
-
29.7 x 42 cm (A3)
-
21x29.7cm (A4)
-
17.6x25cm (B5)
図 13-13 に表示コントロール (Page Viewing Controls) ウィンドウを示します。
図 13-13 表示コントロール (Page Viewing Controls)
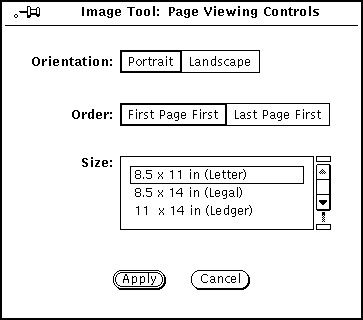
イメージツールプロパティの設定
プロパティウィンドウでは、表示特性に対する自分の好みを選択することができます。表示デバイスのハードウェア機能によって「イメージ表示 (View Image In)」の項目が変わります。
-
「編集」メニューから「プロパティ」を選択します。
図 13-14 に示すようなプロパティウィンドウが表示されます。
図 13-14 イメージツールのプロパティウィンドウ
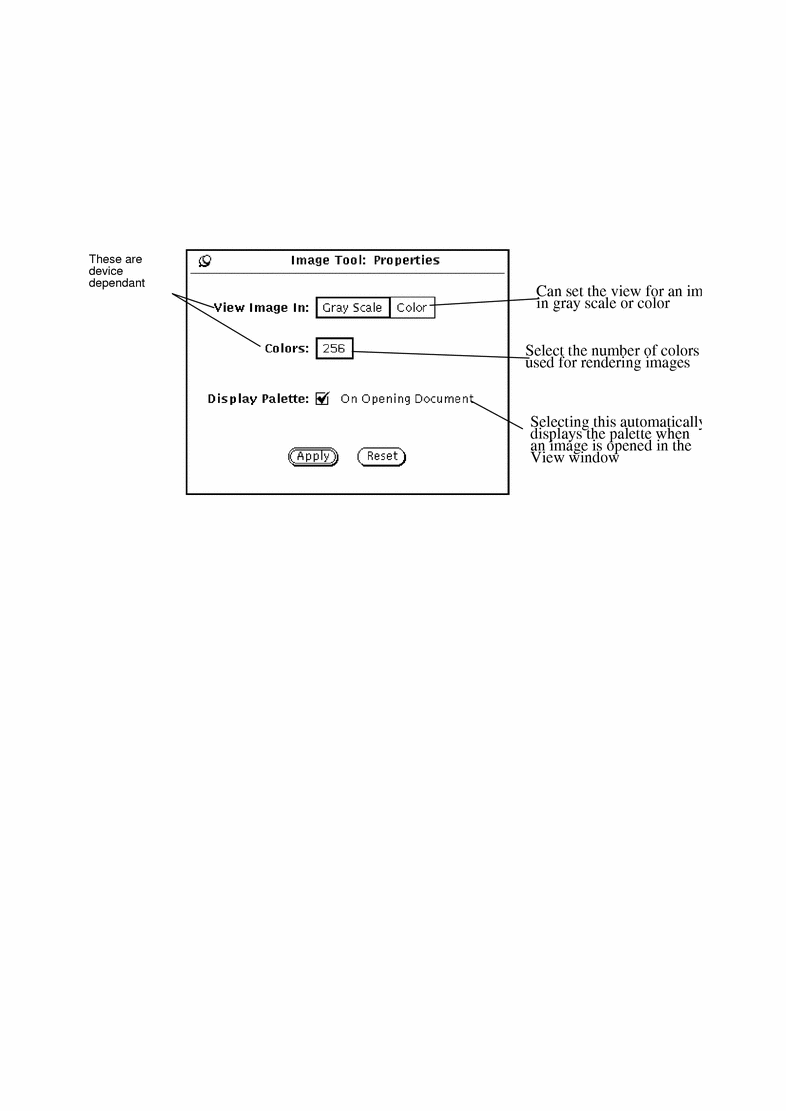
-
希望どおりに設定を変更します。
「イメージ表示 (View Image In)」と「カラー (Colors)」設定は一緒に機能して、モニタのカラー機能に基づいて、最適なカラーとカラーの深さを設定します。
-
新しい設定を有効にするには「適用 (Apply)」を、変更を廃棄するには「リセット (Reset)」を選択します。
これらの変更は次にイメージツールを起動したときに有効になります。
ステータスメッセージ、エラーメッセージおよびヘルプ
イメージツールのベースウィンドウのフッタには、次の 2 種類のメッセージが表示されます。
-
右側に出るステータスメッセージは、複数ページの状況を表します。 たとえば「ページ: 1/5」のようになっています。
-
左のエラーメッセージ (ユーザ側の決定を必要とする条件はポップアップの確認ウィンドウ通知に表示されます)。
第 1 章「Solaris ユーザ環境の紹介」でヘルプの使い方を説明しています。「Magnify Help」や「ヘルプ」ボタンも利用できます。
ドラッグ&ドロップ
以下のツールからファイルをドラッグして、イメージツールのドラッグ&ドロップターゲットにドロップすることができます。
-
ファイルマネージャ
-
メールツール
-
スナップショット
イメージツールがすでにオープンされているときは、ドラッグ&ドロップを行うとすでに表示されていたイメージを置き換えます。イメージツールからイメージをドラッグして、次に示すツールにドロップすることができます。
-
ファイルマネジャ
-
メールツール
-
印刷ツール
ドラッグ&ドロップの方法については、第 1 章「Solaris ユーザ環境の紹介」を参照してください。
イメージツール制御機能とメニュー
イメージツール制御領域には、3 つのメニューボタン (「ファイル」、「表示」、「編集」) と「ヘルプ」ボタンがあります。「ヘルプ」ボタンを押すと、イメージツールのオンラインのヘルプハンドブックがオープンされます。ファイルメニュー、表示メニュー、および編集メニューについて、次に説明します。
ファイルメニュー
「ファイル」メニューには、イメージのオープン、保存、印刷を行う項目があります。イメージツールは標準のファイル選択方法に準拠しています。「保存」と「印刷 (Print One)」を除いて、「ファイル」メニューの項目はすべてピンどめできるポップアップウィンドウを表示します。選択できる項目は作業しているファイルのタイプ、つまり複数ページか 1 ページのイメージかによって変わります。
次に各項目の機能を示します。
-
「オープン」を選択すると、オープンしたいイメージのファイルを選択するウィンドウが表示される。
-
「オープン (指定)」を選択すると、オープンしたいイメージのファイルとファイル形式を選択するウィンドウが表示される。
-
「保存」を選択すると、現在表示しているイメージをファイルに保存する場合に使うウィンドウが表示される。
-
「保存 (指定)」を選択すると、現在表示しているイメージを保存する場合に、タイプ、形式、フォルダ、ファイル名を指定するウィンドウが表示される。このオプションは、ファイルの形式やタイプを変換したい場合に使う。
-
「選択を保存」を選択すると、選択した領域が新しいイメージファイルに保存されます。「表示」ウィンドウのある領域をパレットからセレクタを使って選択すると、このオプションが有効になる。
-
「ページをイメージで保存」を選択すると、複数ページのドキュメントの現在表示中のページを新しいイメージファイルに保存する場合に使うウィンドウが表示されます。
-
「印刷」を選択すると、印刷ウィンドウの現在の設定を使って、現在表示しているイメージまたはページが印刷されます。
-
「印刷確認」を選択すると、表示ウィンドウの内容がどのように印刷されるかを示す印刷確認ウィンドウが表示されます。印刷確認ウィンドウは点線を使って、印刷するページの境界を表す。点線の範囲内でイメージをドラッグすることにより、印刷するイメージの領域を調整することができる。
-
「印刷」は、表示ウィンドウの内容の印刷を制御するオプションを含む印刷ウィンドウを表示する。オプションは次の通り。
-
コピー: コピー枚数
-
ヘッダページ: 印刷するかどうか
-
プリンタ: プリンタの指定
-
ページサイズ: レター、元帳、帳簿、A3、A4、B5
-
ページ範囲: 複数ページドキュメントの場合
-
印刷倍率: イメージの大きさ
-
イメージ方向: 縦または横
-
イメージ位置離: 中央またはマージンの指定
-
表示メニュー
「表示」メニューはイメージ情報、ページ表示、複数ページオプションを含みます。
各機能を次に説明します。
-
「イメージ情報」を選択すると、現在表示しているイメージまたはページに関して次のような情報を含むウィンドウが表示されます。
-
高さと幅
-
カラーの数 (深さ)
-
ファイルサイズ
-
ファイルフォーマット
-
-
「全体の表示」は、複数ページのドキュメントでのみ利用可能。このオプションを選択すると、各ページの簡略図からなるスクロール可能なリストと特定のページを表示する機能を持つウィンドウが表示される。
-
「表示コントロール」を選択すると、複数ページのドキュメントについて次のような表示制御が設定できる。
-
ページ方向
-
ページ表示順序
-
ページサイズ
注 -ページサイズ設定は表示についての設定で、印刷には影響しません。
-
編集メニュー
「編集」メニューは次の項目を含んでいます。
-
「取り消し」を選択すると、フリップ、回転、パン、ズーム操作などの、パレットから使うツールで最後に行なった処理が取り消される。
-
「パレット」にはパン、回転、セレクタ、フリップ、ズームが含まれる。
-
「プロパティ」を選択すると、プロパティウィンドウが表示されて、次のような設定ができる。
-
イメージをカラーで表示するかグレースケールで表示するかの設定。
-
イメージの描画に使うカラーの数。
-
イメージをオープンしたときにパレットを自動的に表示するかどうかの指定。
-
標準操作
次の表に標準のイメージツール操作の要約を示します。
|
目的 |
操作 |
|---|---|
|
ワークスペースからイメージツールをオープンする。 |
「ワークスペース」->「プログラム」->「イメージツール」を選択する。 |
|
イメージツール自身のアイコンからオープンする。 |
イメージツールのアイコン上でセレクトボタンをダブルクリックする。 |
|
イメージファイルを表示する。 |
「ファイル」メニューから「オープン」を選択する。 |
|
ラスタイメージを保存する。 |
「ファイル」メニューから「保存」を選択する。 |
|
イメージツールのウィンドウをクローズする。 |
左上角のウィンドウメニューボタンの上でセレクトボンをク リックする。 |
|
イメージツールのアイコンから終了する。 |
アイコンの上でメニューボタンを押し、メニューから「終了」を選択する。 |
|
イメージツールのウィンドウから終了する。 |
左上角のウィンドウメニューボタンの上でメニューボタンを押し、メニューから「終了」を選択する。 |
- © 2010, Oracle Corporation and/or its affiliates
