第 12 章 テープツール
テープツールはファイルとディレクトリをテープカートリッジにコピーするためのものです。この機能が必要になるのは、バックアップコピーを作成したり、保存しておきたいが定期的には必要でないファイルを保管するようなときです。あるいは、ファイルまたはディレクトリをテープにコピーし、それを互換性のあるシステムを使っている他のユーザに渡し、そのユーザがテープからファイルを取り出して使いたい場合などです。
テープツールには、UNIX tar テープアーカイブ機能と読み取り機能のユーザインタフェースがあります。詳細については、tar のマニュアルページを参照してください。
注 -
テープツールは汎用のシステムバックアップツールではないため、cpio コマンドを使って作成されたテープを読み取ることはできません。
テープツールをオープンするには、「ワークスペース」->「プログラム」->「テープツール」を選択します。
テープツール アイコン
テープツールのアイコンは、図 12-1 に示すようにテープカートリッジのイメージです。
図 12-1 テープツールのアイコン
テープに保管するファイルとフォルダはファイルマネージャから選択することができます。グループとして、あるいは個別にファイルとフォルダをテープツールアイコンまたはオープンしているテープツールウィンドウまでドラッグ&ドロップし、テープまたはアーカイブファイルに書き込むファイルのリストを蓄積することができます。
テープツールのウィンドウ
テープツールのベースウィンドウを図 12-2 に示します。
図 12-2 テープツールのウィンドウ
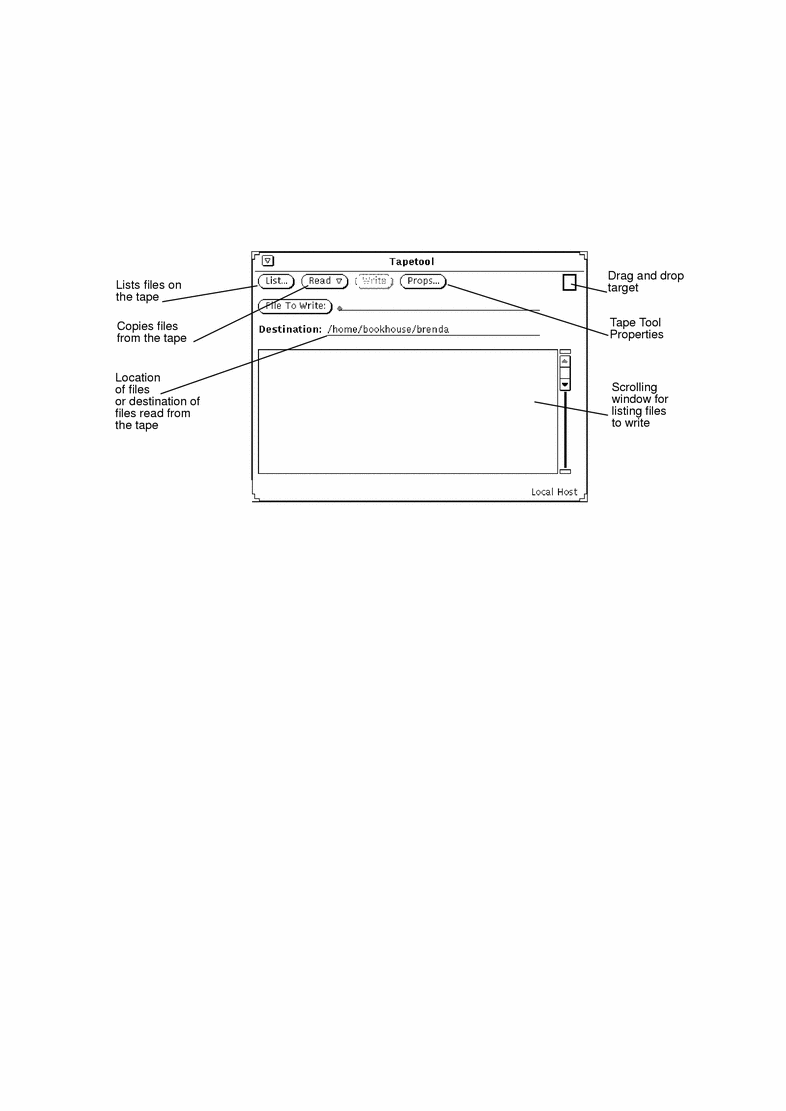
テープツールのウィンドウから次の操作を行うことができます。
-
ストリームテープ・カートリッジ、または tar コマンドを使って保管されているアーカイブファイルからファイルをリストします。
-
テープツールのプロパティウィンドウから tar コマンドのプロパティを設定するウィンドウを表示します。
制御領域には、リスト、テープへの読み込み、テープからの書き込み、テープツールプロパティの設定を行うための制御機能があります。
「書き込みファイル (File To Write)」ボタンとテキストフィールドを使うと、テープに書き込みたいファイルの名前を入力することができます。ファイル名を入力するか、またはファイルマネージャからアイコンをドラッグ&ドロップして指定するファイルのリストをスクローリングリストに表示することができます。
ファイルにパス名を付けないか、相対パス名を付けて保管したときは、宛先フィールドを使うと、これらのファイルがテープから読み出されるときにファイルシステムに入れられる位置を指定することができます。デフォルトの宛先は現在のワーキングディレクトリです。
テープ上のファイルに完全なパス (絶対パス) がある場合は、宛先フィールドに入力する内容に関係なくファイルは常にテープで指定されるディレクトリに入れられます。ファイルを保管するときにファイルから絶対パス名を取り除くには、テープツールのプロパティウィンドウの「パスの省略」オプションを「すべて」に設定し、「適用」ボタンの上でセレクトボタンをクリックします。
各テープツール操作については、以下の節で詳しく説明します。
テープ内容ウィンドウでファイルのリストを編集する
「リスト (List)」ボタンを押して、ファイルがテープ内容ウィンドウ内にリストされたら、リスト内の全ファイルの読み取り、指定するファイルの読み取り、またはリストを編集して読み取りたくないファイルの削除を行うことができます。
テープ内容ウィンドウには、図 12-3 に示すように「読み取り機能 (Read Function)」ポップアップメニューがあります。このメニューを表示するには、ポインタをテープ内容ウィンドウに移動してメニューボタンを押します。
図 12-3 テープ内容ウィンドウの読み取り機能 (Read Function) ポップアップメニュー
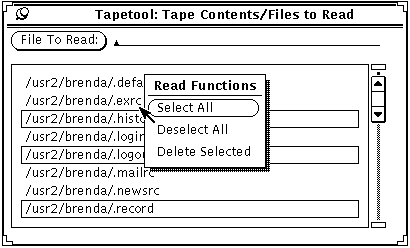
読み取り機能 (Read Function) メニューから「すべてを選択 (Sellect All)」を選択すると、テープ上のファイルがすべて選択されます。
削除したい各ファイル名の上でセレクトボタンをクリックすると、ファイルのグループを編集することができます。選択したファイルの上で再度セレクトボタンをクリックすると、選択が解除されます。選択したファイルは、図 12-4 に示すように group、licenses、passwd がハイライトになって表示されます。
図 12-4 選択した読み取りファイル (group、licenses、passwd がハイライトになっている)
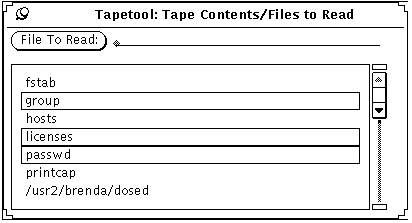
読み取り機能 (Read Function) ポップアップメニューから選択したファイルを削除すると、これらのファイルがリストから削除されます。ポップアップメニューから「すべてを選択 (Select All)」を選択し、次に「選択を削除 (Delete Selected)」を選択すると、リストからすべてのファイルが削除されます。
誤って削除されたファイルを復元するには、そのファイル名を読み取りファイルのテキストフィールドに入力してファイルをリストに戻し、次に Return キーを押すか、または「読み取りファイル (File To Read)」ボタンの上でセレクトボタンをクリックします。
これらの機能を使って、次節に説明があるように、読み取りメニューから操作するためのスクローリングリストを準備します。
テープからファイルを読み取る
テープツール・ベースウィンドウの一番上にある「読み取り (Read)」ボタンから利用可能な読み取りメニューには、テープまたはアーカイブファイルからテープツールウィンドウで指定されるディレクトリにファイルを読み込むための 3 通りのオプションがあります。
テープ内容リストに示すように、ファイルの前にパス名 (絶対パス) が付いたファイルを読み込むとき、そのパス名が常に宛先として使われます。
ファイルの前にファイル名が付いていないときは、宛先テキストフィールドで指定するディレクトリが宛先として使われます。
選択したファイルの読み取り
テープの内容をリストし、ファイルの全体または一部を選択したときに、読み取りメニューから「選択済み」を選択すると、指定したファイルは制御領域に示される宛先ディレクトリにコピーされます。
テープの内容をリストしていないときに、「選択済み」を選択すると、リストのないテープ内容ウィンドウが表示されます。取り出したい特定のファイルの名前がわかっているときは、その名前を読み取りファイルテキストフィールドに入力した後に Return キーを押すか、または「読み取りファイル」ボタンの上でセレクトボタンをクリックしてそのファイルをリストに追加することができます。
リスト全体の読み取り
テープからのファイルをリストしているとき、「読み取り」メニューから「全リスト」を選択すると、テープ内容ウィンドウからファイルのリスト全体が読み出されます。
テープの内容をリストしていないとき、「全リスト」を選択すると、リストのないテープ内容ウィンドウが表示されます。
ファイルが読み出されている間は、テープツールウィンドウのフッタに読み出されたファイルのパーセンテージを示すメッセージが表示されます。ファイルが読み出されると、テープ内容ウィンドウから削除されます。このプロセスが終了すると、読み出されたファイルの数を示すメッセージがテープツールウィンドウのフッタに表示されます。
ファイルが多数ある場合は、ファイルがシステムにコピーされるのに数分かかることがあります。
テープ全体の読み取り
読み取りメニューから「全テープ」を選択すると、テープ内容ウィンドウを表示せずにテープ上のすべてのファイルが宛先ディレクトリにコピーされます。
ファイルをテープへコピーする (書き込む)
1 つまたは複数のファイルまたはディレクトリをテープカートリッジにコピー (書き込み) する手順は次のとおりです。
-
「プロパティ (Props)」ボタンの上でセレクトボタンをクリックして、テープツールのプロパティウィンドウを表示し、オプションセットが正しいことを確認します。
テープツールは、いったん終了させてから新たにオープンすると、各設定が無効になっています。このため、ファイルをテープに書き込む場合には、テープツールのプロパティウィンドウを確認します。
-
テープが書き込み禁止になっていないことを確認します。
-
空のテープをテープドライブに挿入します。
あるいは、不要になったデータが入っているテープを使うこともできます。
 注意 -
注意 - テープ上のデータは、すべて新しいデータで重ね書きされてしまいます。
-
ファイルマネージャのファイルペインでテープにコピーしたいファイルまたはディレクトリの上でセレクトボタンをクリックします。
複数のファイルやディレクトリを選択するには、アジャストボタンを使います。
-
ファイルをテープツールのドラッグ&ドロップターゲットにドラッグ&ドロップしてセレクトボタンを離します。
ファイルまたはディレクトリのアイコンをワークスペースからテープツールターゲットに移動するには、セレクトボタンを押したままドラッグします。
あるいは、「書き込みファイル (File To Write)」テキストフィールドにディレクトリ名やファイル名を入力して、Return キーを押すか、「書き込みファイル (File To Write)」ボタンの上でセレクトボタンをクリックします。選択されたファイルやディレクトリは、図 12-5 に示すように、テープツールのウィンドウペインに一覧表示されます。スクロールボックス内にディレクトリが表示された場合は、それを選択します。
図 12-5 テープにコピーするファイル
-
テープツールウィンドウの「書き込み (Write)」ボタンの上でセレクトボタンをクリックします。
コピーが終了すると、ファイルリストがウィンドウペインからクリアされます。
ファイルはコピーされて、システムには元のデータが残ります。ファイルを保管する目的がディスク空間の確保にある場合は、システムからファイルを削除する必要があります。ファイルを削除する前に、次の「テープ内容の点検」を読んでください。
テープ内容の点検
システムからバックアップファイルを削除する前に、コピーが行われていることを確認してください。テープに入っているファイルはいつでも次の手順でリストできます。
-
テープをテープドライブに挿入します。
-
テープのファイルをリストするには、テープツールベースウィンドウの「リスト (List)」ボタンの上でセレクトボタンをクリックします。
しばらくすると、テープの内容が「テープの内容」ウィンドウペインにリストされます。フッタのメッセージを見れば、検索したファイル数がわかります。
テープからファイルを取り出す (読み取る)
ここではテープからファイルを取り出す (読み取る) ための 3 通りの方法を説明します。テープから取り出したいファイルの部分が小さいか大きいか、またはすべてのファイルを取り出したいかによって選択する方法が決まります。
テープからファイルを部分的に取り出す
テープカートリッジからアーカイブしたファイルの特定の部分を取り出す (読み取る) には、次の手順に従います (ただし、ファイルは最初に SunOS の tar コマンドまたはテープツールを使って保管されたものとする)。
-
「プロパティ (Props)」ボタンの上でセレクトボタンをクリックして、テープツールのプロパティ」ウィンドウを表示し、オプションが正しいことを確認します。
テープツールをいったん終了させて、新たにオープンすると、各設定は無効になります。このため、ファイルをテープに書き込む場合には、テープツールのプロパティウィンドウを確認するとよいでしょう。
-
テープをテープドライブに挿入します。
-
テープツールウィンドウの「リスト (List)」ボタンの上でセレクトボタンをクリックします。
「テープの内容/読み取りファイル (Tape Contents/Files to Read)」ウィンドウに、テープ上にあるファイルのリストが表示されます。ファイルが多数あるときは、リストが終了するまでに数分かかるかもしれません。図 12-6 はテープツールのスクロールウィンドウに表示されたファイルのリストです。
図 12-6 2 つのファイルが選択されているテープからのファイルリスト
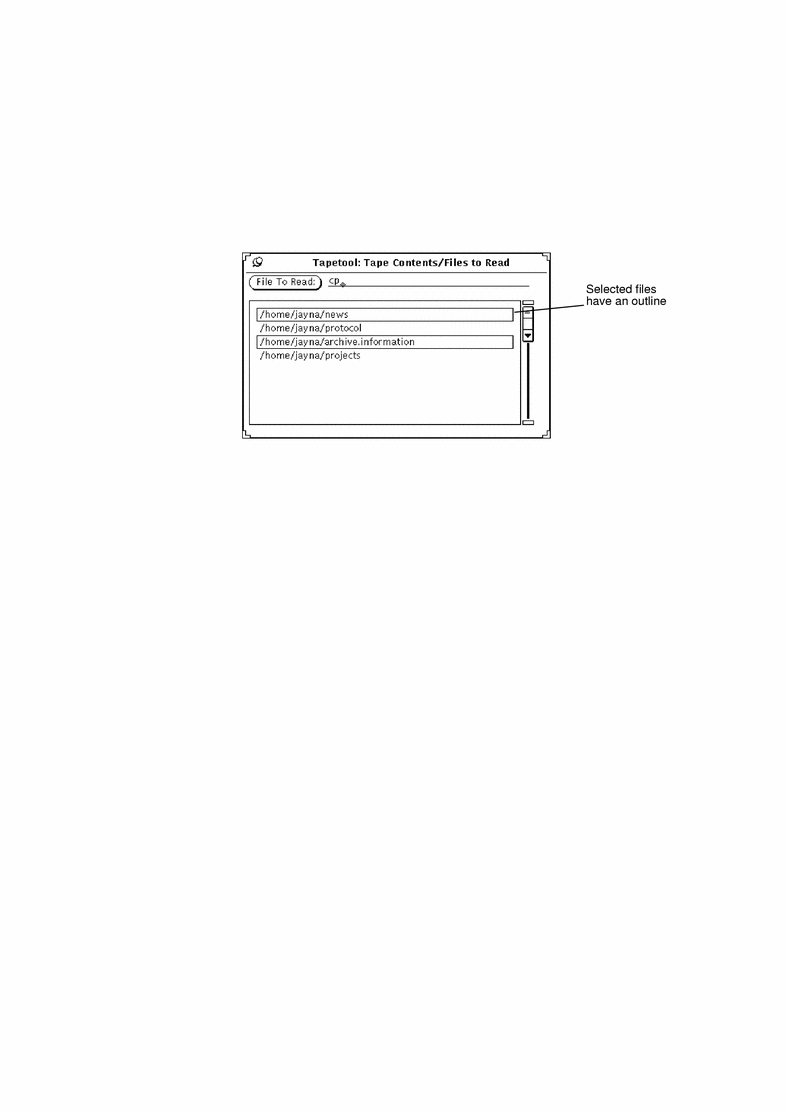
-
リストから取り出したいファイルの上でセレクトボタンをクリックします。
-
必要に応じて、宛先パス名を入力します。
ファイルをテープに書き込む (コピーする) 時点で指定したパス以外に、宛先パスを設定したい場合には、「宛先 (Destination)」テキストフィールドに、宛先を入力します。
-
テープツールのベースウィンドウ制御領域から「読み取り (Read)」->「選択済み」を選択します。
あるいは、選択オプションはデフォルトなので、「読み取り」メニューボタンの上でセレクトボタンをクリックするだけでもかまいません。
テープからファイルの大部分を取り出す
ファイルのリストが長く、そのうちの大部分を取り出したいというときは、次の手順に従います。
-
「プロパティ (Props)」ボタンの上でセレクトボタンをクリックして、テープツールのプロパティウィンドウを表示し、オプションが正しいことを確認します。
テープツールをいったん終了させて、新たにオープンすると、各設定は無効になります。このため、ファイルをテープに書き込む場合には、テープツールのプロパティウィンドウを確認するとよいでしょう。
-
テープをテープドライブに挿入します。
-
テープツールベースウィンドウの「リスト (List)」ボタンの上でセレクトボタンをクリックします。
-
「テープの内容/読み取りファイル (Tape Contents/Files to Read)」ウィンドウで、必要でないファイルを選択から外します。
取り出したくないファイルの上でセレクトボタンをクリックします。
-
テープの内容ウィンドウの「読み取り機能 (Read Function)」メニューから「削除」->「選択済み」を選択します。
選択したファイルがリストから削除されます。
-
テープツールベースウィンドウから、「読み取り」->「全リスト」を選択します。
リストに残っているファイルがテープから読み出されます。
一組のファイルを保管した場合には、そのファイル全部またはその一部の取り出しが可能です。ファイルを保管したときにファイルのパス名を削除または変更していない限り、ファイルは自動的に元のディレクトリに読み出されます。なお、パス名を削除または変更した場合、ファイルはアーカイブした新しいパスに復元されます。
テープから全ファイルを取り出す
テープの全ファイルを取り出したいが、最初に内容を一覧表示したくないときは、以下の手順に従います。
-
「プロパティ (Props)」ボタンの上でセレクトボタンをクリックして、テープツールのプロパティウィンドウを表示し、オプションが正しいことを確認します。
テープツールをいったん終了させて、新たにオープンすると、各設定は無効になります。このため、ファイルをテープに書き込む場合には、テープツールプロパティ・ウィンドウを確認するとよいでしょう。
-
テープをテープドライブに挿入します。
-
「読み取り」->「全テープ」を選択します。
テープ全体の内容がシステムにコピーされます。
テープツールのカスタマイズ
テープまたはアーカイブファイルとの間で読み書きを行う前に、図 12-7 に示すように、使いたいプロパティが正しく設定されていることを確認するとよいでしょう。
プロパティウィンドウを表示するには、「プロパティ (Props)」ボタンの上でセレクトボタンをクリックします。
図 12-7 テープツールプロパティ・ウィンドウ
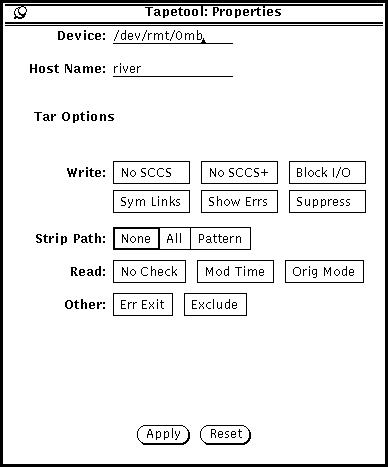
-
「装置 (Device)」テキストフィールドは、システムのテープドライブを識別するのに使います。テープドライブに最も一般的なデバイス番号は /dev/rmt/0mb(m は中間密度を表す)と /dev/rmt/0lb(l は低密度を表す)です。あるいは、テープではなく 1 つの大きなアーカイブファイルとの間でファイルの読み書きを行いたい場合にも、ファイル名をこのフィールドに指定することができます。
-
「ホスト名 (Host Name)」テキストフィールドは、ファイルの読み取りや保管が行われるワークステーションの名前を指定するのに使います。デフォルト値はユーザのローカルホスト名です。
-
「書き込み (Write)」設定は、以下に示すオプションの一部または全部を選択するか、あるいは何も選択しないかを指定します。
-
「パスの省略 (Strip Path)」設定を使って、選択したファイルから完全にパス名を削除したいか、完全なパス名を使いたいか、または特定のパス名を使いたいかを選択します。パターンの上でセレクトボタンをクリックすると、全ファイルに使うパス名を入力できるテキストフィールドが表示されます。
-
「読み取り (Read)」設定を使って、ここに示されるオプションの一部または全部を選択するか、または何も選択しないかを指定します。
-
「その他 (Other)」設定を使って、読み書きの両操作に対して以下のオプションを選択しないか、1 つを選択するか、または両方を選択するかを指定します。
必要なオプションを設定したら、「適用 (Apply)」ボタンの上でセレクトボタンをクリックしてその変更内容を適用します。これらのオプションは、テープツールアプリケーションを終了するまで有効です。
- © 2010, Oracle Corporation and/or its affiliates
